If you’re encountering the dreaded “Will Damage Your Computer” prompt on your Mac, worry not! This blog will provide you with simple and effective solutions to resolve this issue and fix the “Will Damage Your Computer” prompt on your Mac. We’ll walk you through the process step by step, ensuring that you can get rid of this prompt and safeguard your computer. So, let’s dive in and fix that annoying error once and for all!
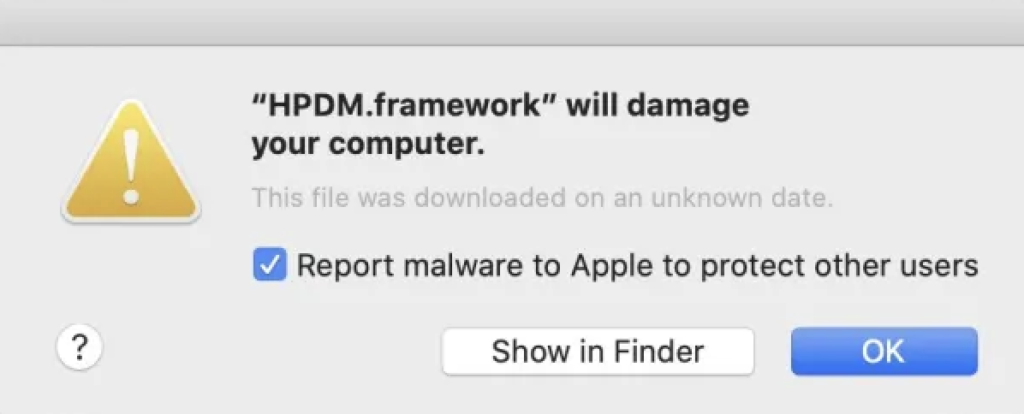
Understanding the “Will Damage Your Computer” Prompt
The pop-up indicates that the app you’re trying to run is not from a verified source, serving as a warning about potential security risks associated with running such apps.
This can occur when you attempt to run an app downloaded from the internet that is not digitally signed by an Apple-trusted developer. This situation may happen if you download apps from unofficial sources or use newer versions that haven’t been verified by Apple. Moreover, if you’ve changed your security settings to allow apps from “Anywhere” (a feature available in older macOS versions), the pop-up can also be triggered.

It’s crucial to take the prompt seriously and not ignore it, as it helps protect your Mac from potentially harmful software or malware. Furthermore, running unverified apps can expose your computer to security vulnerabilities and compromise your data. By promptly addressing the issue, you can ensure a safer computing environment and effectively reduce the risk of malware infections.
How to fix the “Will Damage Your Computer” Prompt?
The “Will damage your computer” prompt on a Mac can be frustrating when you’re trying to use an application. It’s a security measure, but sometimes it can mistakenly flag legitimate apps. If you need to bypass or fix the warning, here are a few solutions:
Override Malware Protection
- Right-click on the application (trigger the prompt) in Finder.
- Choose Get Info and expand the General

- Check the box next to Override Malware Protection.
- Enter your administrator password and open the application for installation.
Please keep in mind that you can manually disable the malware protection for specific apps. However, this should only be done as a last resort and with caution. Disabling the protection makes your Mac more vulnerable to malware.
Use Terminal
- Open the Terminal app on your Mac.
- Type the following command and press Enter: xattr -r -d com.apple.quarantine /path/to/app/
(Replace /path/to/app/ with the actual location of the app on your Mac. You can drag the app icon into the Terminal window to automatically fill in the path.)
- Quit the Terminal.
- Reopen the app to check if the “will damage your computer” error is resolved.
Disable MacOS Gatekeeper
Before macOS Sierra
- Click the Apple menu at the top left of your screen and choose System Preferences.
- Select Security & Privacy.
- Go to the General
- Click the lock icon at the bottom left of the window.
- Enter your admin username and password when asked.
- In the Allow apps downloaded from section, choose Anywhere.
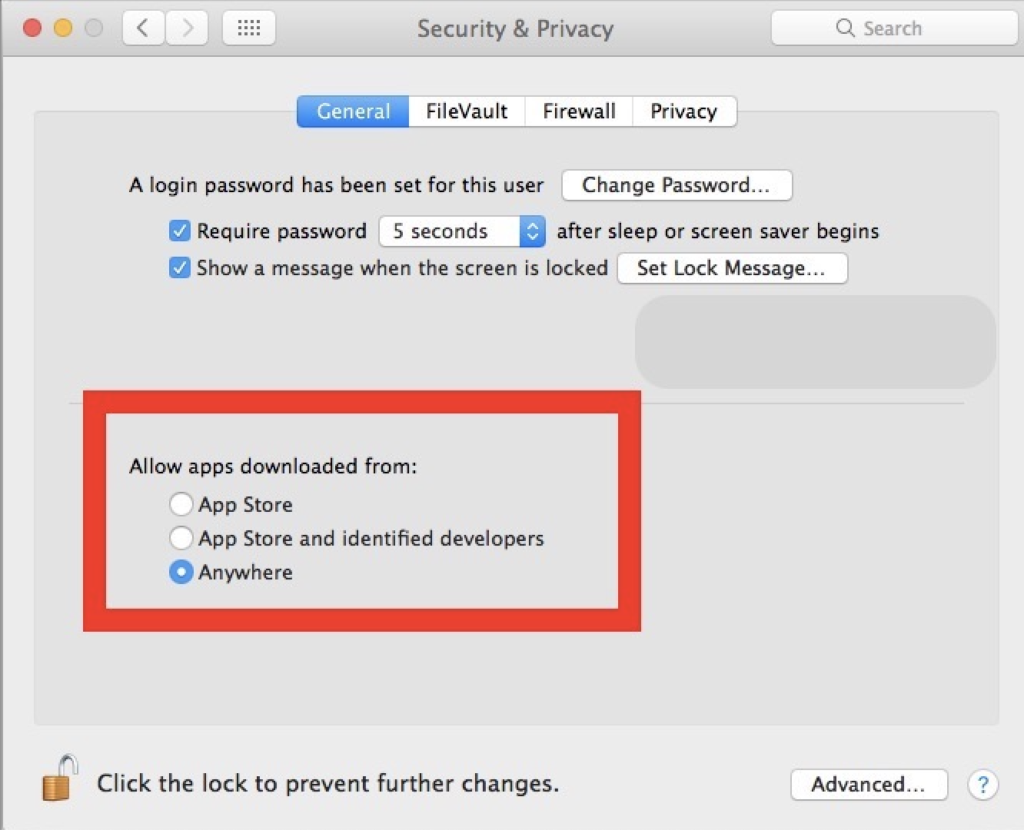
- A warning message will appear, mentioning that “Choosing Anywhere makes your Mac less secure.” Click Allow From Anywhere to confirm the change.
After macOS Sierra
In macOS Sierra and later versions, the Anywhere option is hidden by default. If you’re using one of these versions, you can follow these steps to enable the Anywhere option using the Terminal app.
- Open the Terminal app on your Mac.
- Type the following command and press Enter: sudo spctl –master-disable
- Enter your admin password when prompted.
- Open the Apple Menu and choose System Preferences (or System Settings on macOS Ventura).
- Click on Privacy & Security
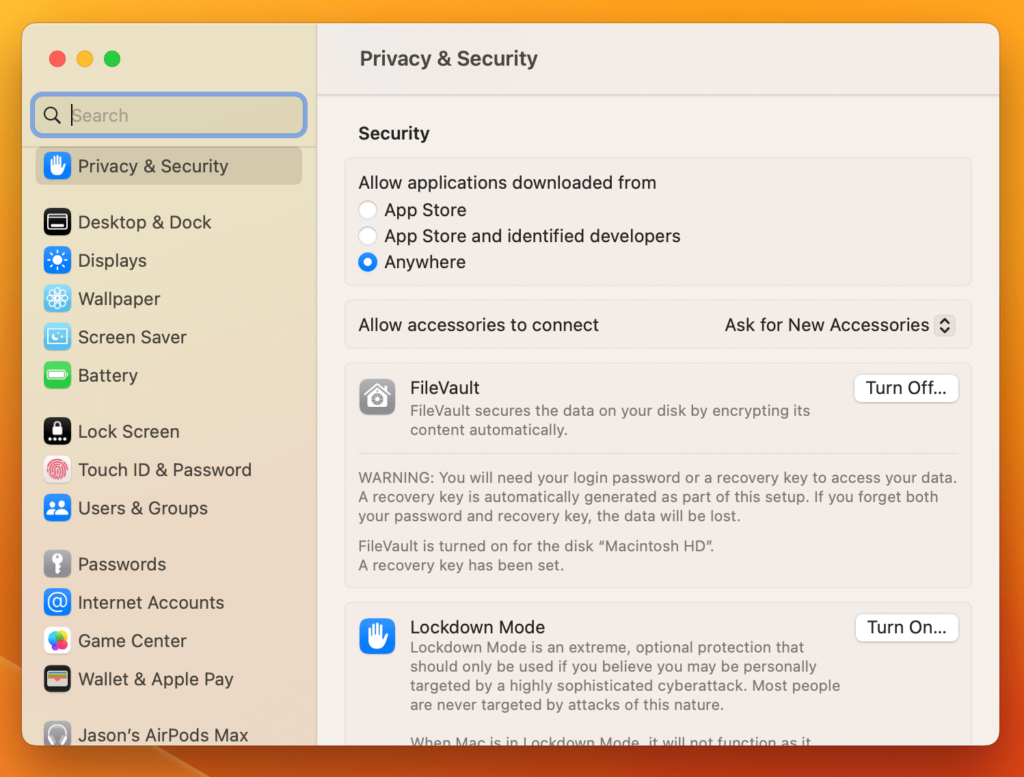
- In the Security tab, look for the option Allow application downloaded from and select Anywhere.
Remove Malware
If you think your Mac might have malware causing the “Will damage your computer” prompt, scanning your system for malware can help you find and remove any harmful software.
Antivirus One is a popular tool for scanning and removing malware on Macs. It can help protect your computer from threats and keep it secure.
- Download and install Antivirus One on your Mac.
- Open Antivirus One and click on the Scan
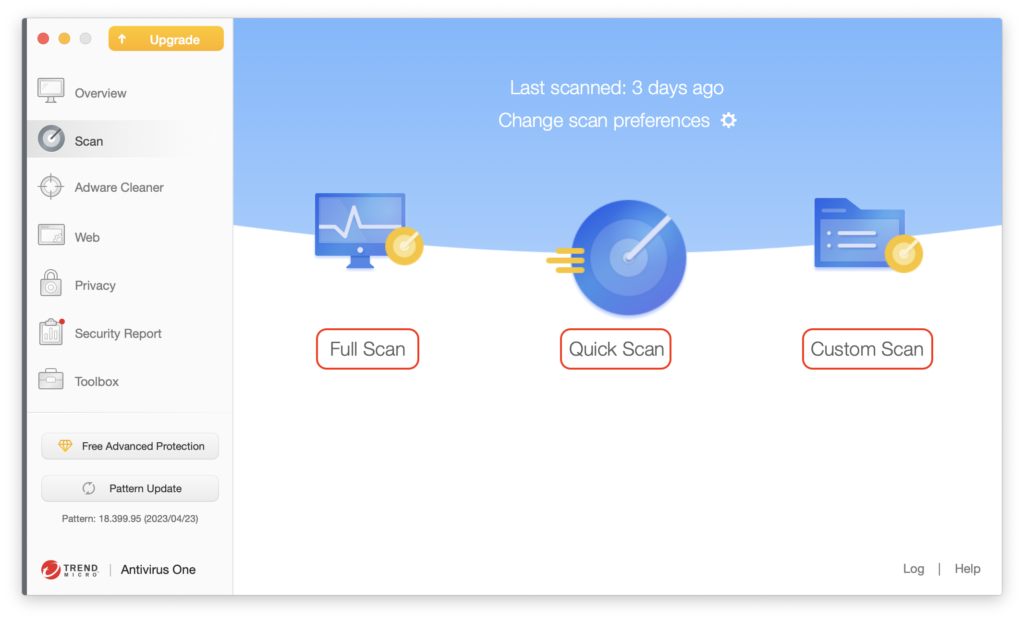
- Choose the type of scan you want to run: Quick Scan, Full Scan, or Custom Scan.
- Wait for the scan to complete.
- Review the scan results. Delete or quarantine any detected malware.
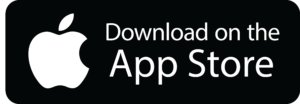
By following these tips and tricks, you can successfully fix the “Will Damage Your Computer” prompt on your Mac. Remember to stay proactive in maintaining your system’s security and keeping your software updated. With these measures in place, you can ensure a safe and smooth computing experience. Don’t let the prompt bother you any longer – take action and safeguard your Mac today!

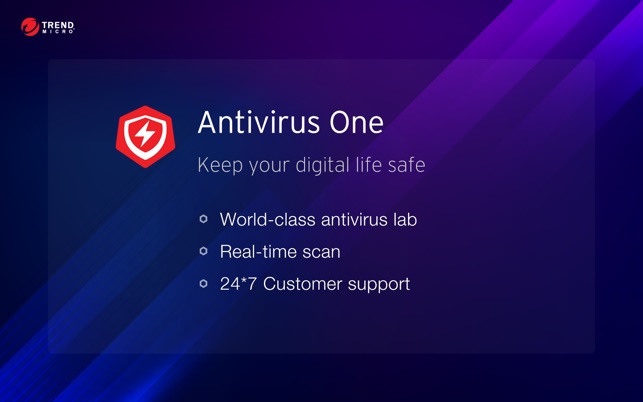
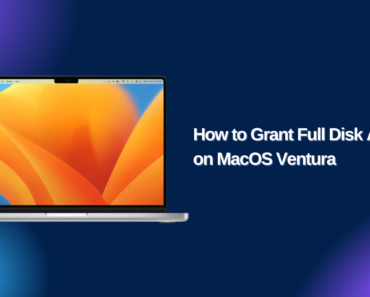
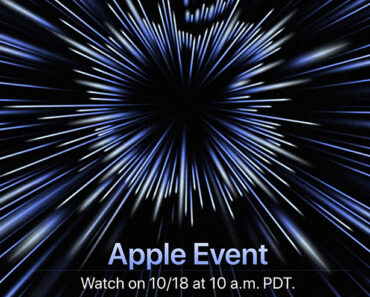




This is very complicated for me (81 y.o.) who are not very technologically literate. Any easier way?