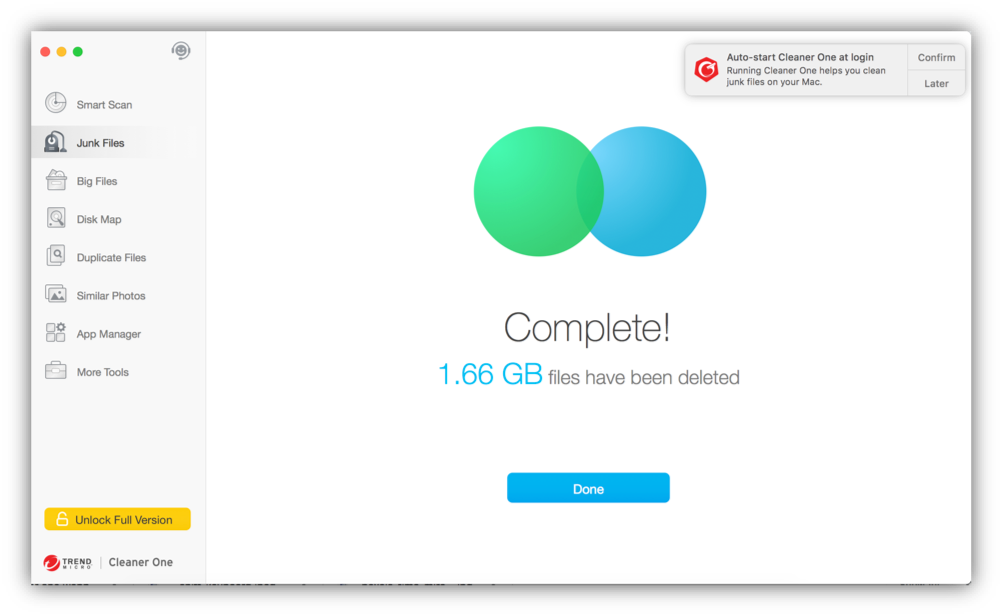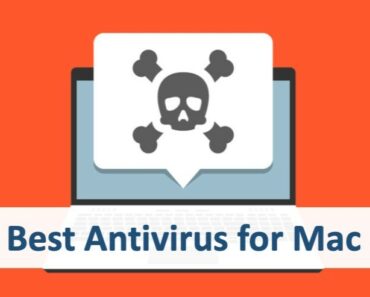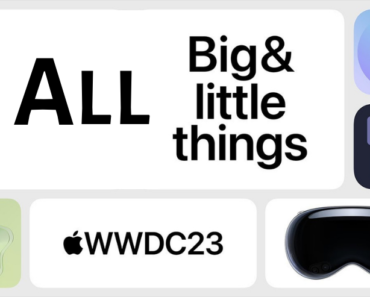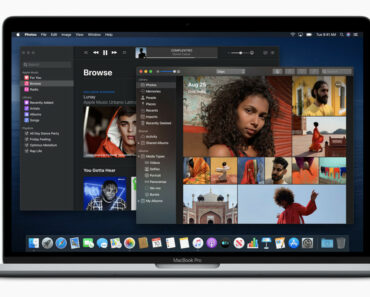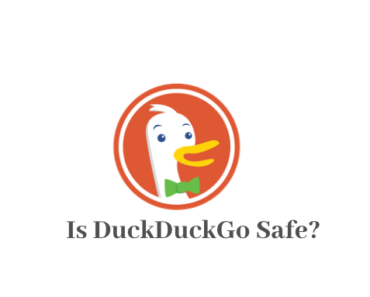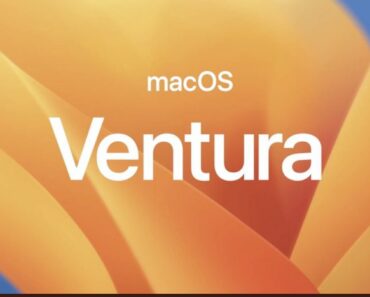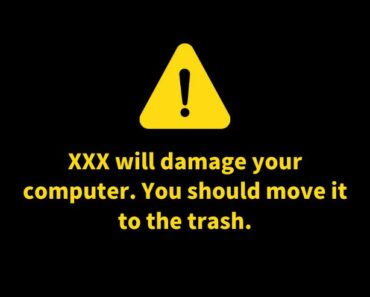Cannot Empty the Trash on Mac? Most of you may believe that emptying the Trash is the easiest task in the world until you get the error messages which stop you to empty the trash. Here are almost all possible reasons:
- Some files are in use
- Some files are locked or destroyed and need to be repaired
- A file is named with a special character that makes your Mac think it’s too important to be deleted
- Some items in the Trash cannot be deleted because of system integrity protection.
In this post, we’d like to talk about why you receive messages as mentioned above and how to release the files on your Mac so you can delete it safely.
1. When the File is in Use
You might receive messages multiple times which said “This operation can’t be completed because the item ‘insert file name here’ is in use.”
This is a common scenario when Mac users clearing Trash, thus, it is necessary to give you some solutions.
Restart your Mac
This step is to make sure you have quit all apps even some apps with background processes still using the file.
Empty the Trash in Safe mode
The Mac will remind you that some file is in use when it is used by a startup item or login item. Therefore, you need to start up the Mac in safe mode, which won’t load any third-party hardware drivers or startup programs. You can follow the steps below to enter safe mode:
- Hold down the Shift key on keyboard when your Mac boots
- Release the Shift key when you see the Apple logo with progress bar
- Empty the trash and restart your Mac to exit safe mode
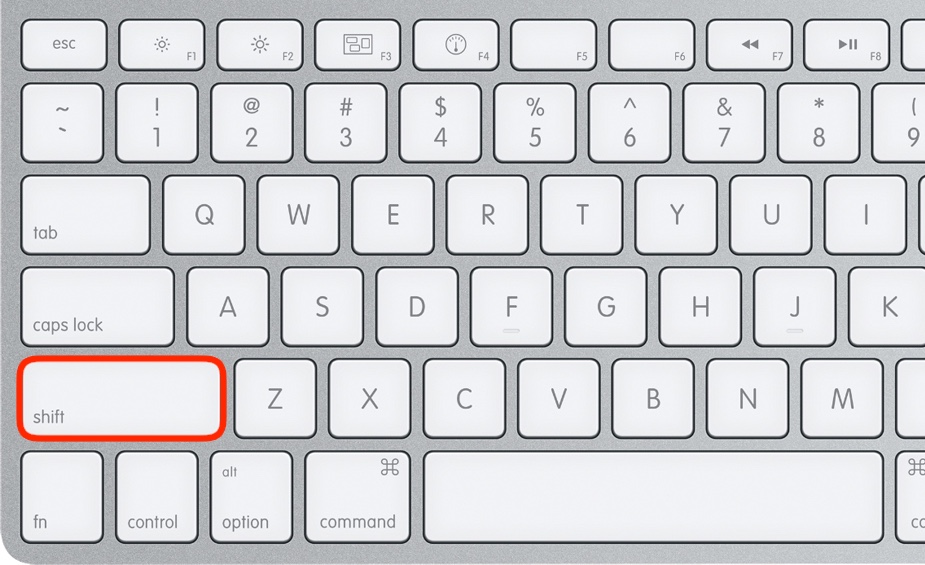
Use Cleaner One
If all methods above don’t work, you may need a helper – Cleaner One to clear the Trash in one click.
Cleaner One help you free up more space by performing an overall cleanup on your Mac, cleaning caches, logs, mail/photos junks, unneeded iTunes backups, apps, large files etc.
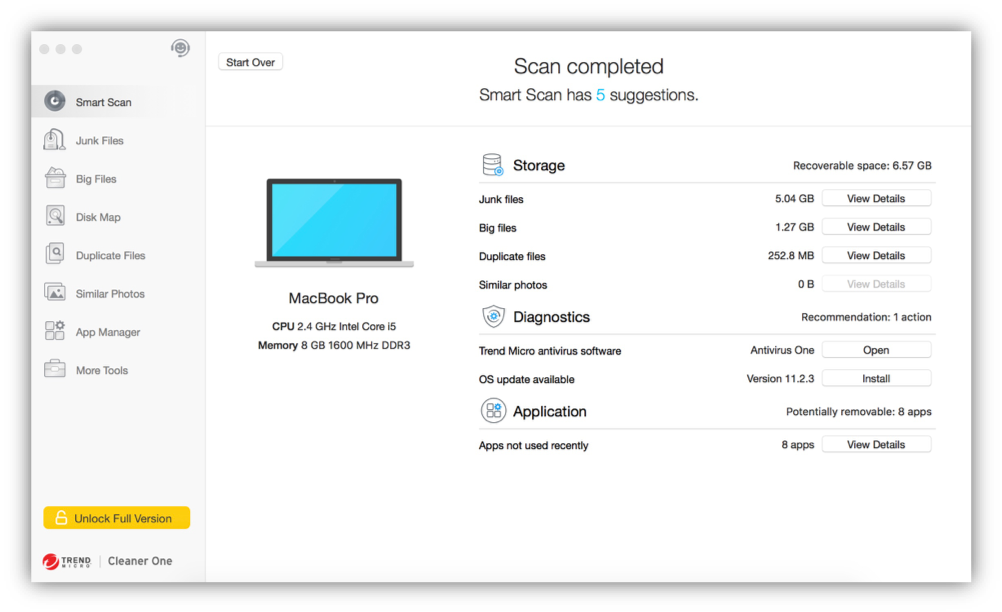
How to delete junk files with Cleaner One:
- Download and install Cleaner One;
- Launch the program and choose Junk Files.
- Click Scan and the program will scan all junk files on your Mac in seconds.
- Tick Trash Can and click Remove button
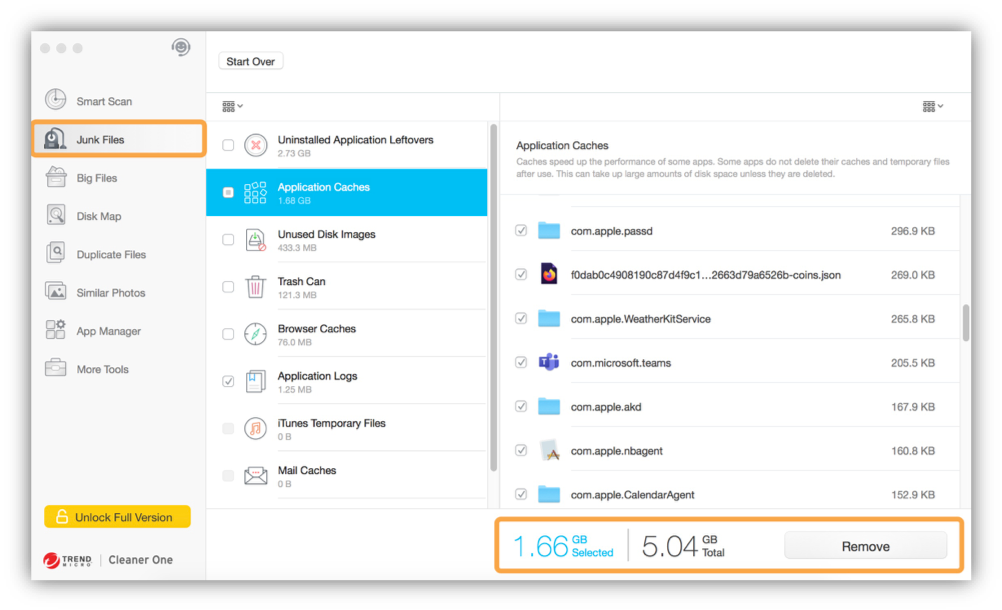
The trash now has been completely removed from your Mac!
2. When You Can’t Empty Trash for Other Reasons
Unlock & Rename A File
If it is shows that some file is locked. Try to do the followings!
Firstly, make sure the file or folder is not stuck. Then right-click it and choose “Get Info.” If the locked option is checked. Uncheck the option so to empty the Trash.
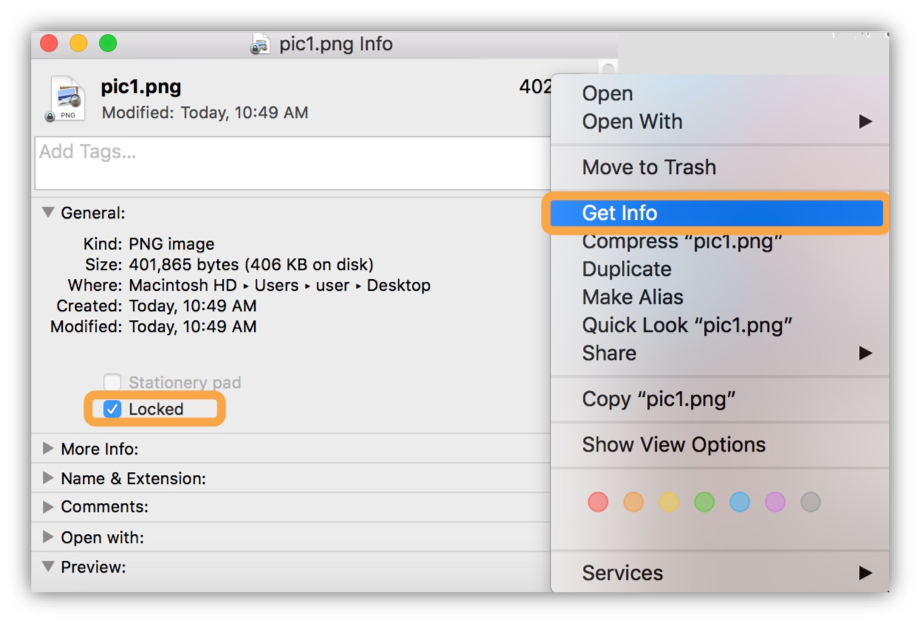
Also, if the Trash cannot be emptied because of some file’s name. Renaming would be the best way to solve it.
Repair Disk with Disk Utility
If the file is destroyed, you need extra effort to delete them permanently from the Trash.
- Start up your Mac in Recovery mode: hold down Command + R keys when the Mac starts up;
- Release the keys when you see the Apple logo with progress bar,
- Select Disk Utility-> Continue.
- Choose the disk that contains the file you want to delete. Thenclick First Aid to repair the disk.
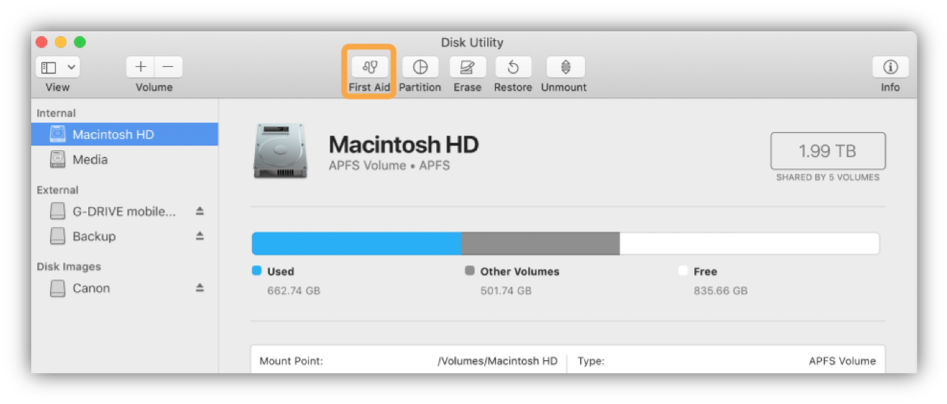
3. When You Cannot Empty Trash Because of System Integrity Protection
System Integrity Protection(SIP), also called rootless feature, was applied to Mac since Mac 10.11 to prevent malicious software from modifying protected files and folders on your Mac. To remove files protected by SIP, you need to disable SIP temporally. To turn off System Integrity Protection in OS X El Capitan or Later:
- Reboot your Mac in Recovery mode by pressing Command + R keys when the Mac reboots.
- Choose Terminal. On macOS Utilities window,
- Enter the command into the Terminal: csrutil disable; reboot.
- Hit Enter button. (A message will appear saying that System Integrity Protection has been disabled and the Mac needs to restart.)
- Let the Mac reboot itself automatically.
Now you can empty the Trash. After clearing, you’re recommend to enable SIP again to protect your Mac. The steps are sort of same as the above, but this time the command line is changed into: csrutil enable. Then reboot your Mac to make the command take effect.
4. How to Force Empty Trash on Mac with Terminal on macOS
Using Terminal to perform command is very effective to force empty Trash. However, you should be careful! Otherwise, it will erase all your data. In Mac OS X, we used to use sudo rm -rf ~/.Trash/ command to force empty Trash. And in macOS High Sierra, we need to use the command: sudo rm –R . Here are the specific steps:
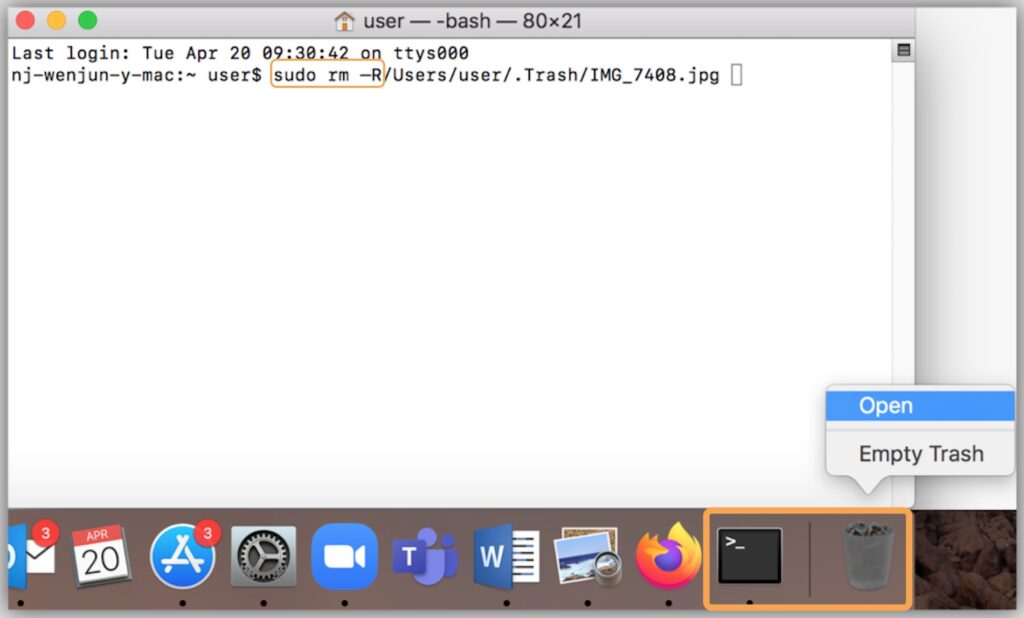
Step 1. Open Terminal and type: sudo rm –R followed by a space. DO NOT leave out the space and DO NOT hit Enter in this step.
Step 2. Open Trash, select all the files and folders from Trash. Then Drag and drop them into Terminal. The path of each file and folder will appear on the Terminal window.
Step 3. Hit Enter button, the Mac will begin to empty the files and folders in Trash.
Now your files have been removed from your Trash.