Google Chrome is the most popular web browser in the world. With so many features and plug-ins available, Chrome makes browsing the web easier. Google Chrome Helper acts as a bridge between Chrome and any installed plug-ins, making them work. However, it has recently been generating issues, particularly for Mac users.

It could be argued that Chrome’s most serious flaw is its habit of using up lots of memory, and its tendency to slow down your computer as a result. If you were to run into this issue and start Activity Monitor to try to see what’s going on, you’ll find a lot of entries named Google Chrome Helper.
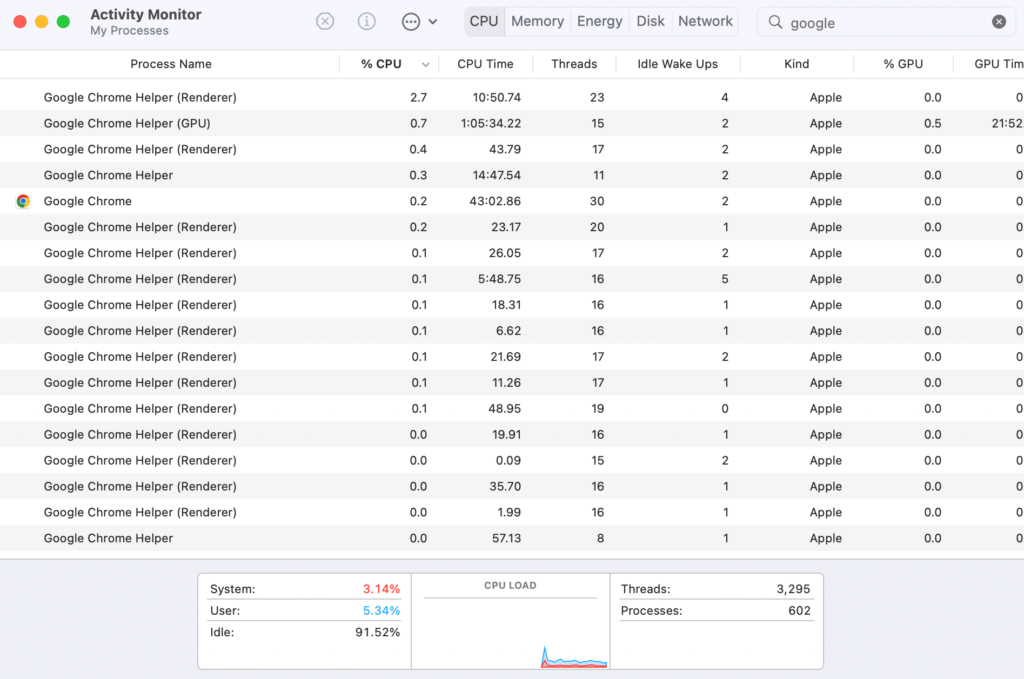
What is Google Chrome Helper?
When a plug-in connects to an external service, Google Chrome Helper launches a process. Any external content loaded in your browser is referred to as a Google Chrome Helper process. These processes could be related to a video player, an extension, or some kind of embedded content, for example. Plug-ins that create Google Chrome Helper processes are neither extensions nor standard plug-ins, and they want more system access.
How to fix the overutilization issue?
1. Disable hardware acceleration
Because Google Chrome Helper greatly affects CPU utilization, the first thing we can do is prevent Chrome from using your CPU. Turning hardware acceleration off will make it so Chrome cannot use your CPU, thus solving the problem of CPU overuse. Here’s how:
• Open Google Chrome.
• Click on the three dots in the upper right corner, then click Settings.
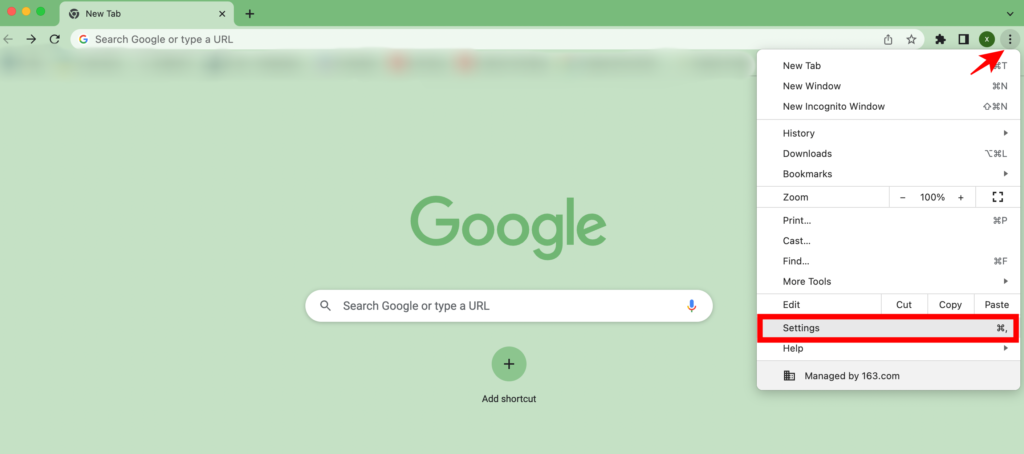
• Click System.
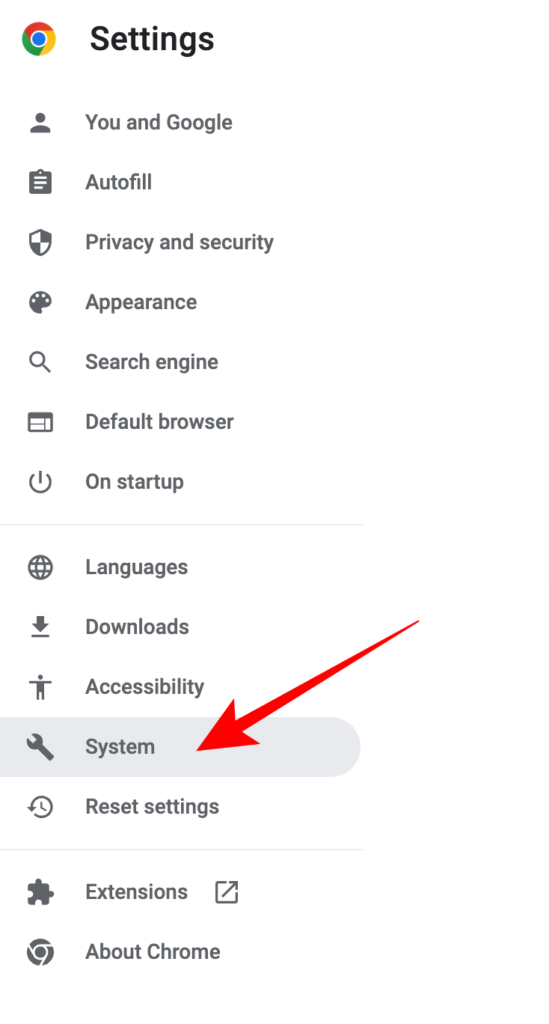
• Toggle OFF Use hardware acceleration when available.
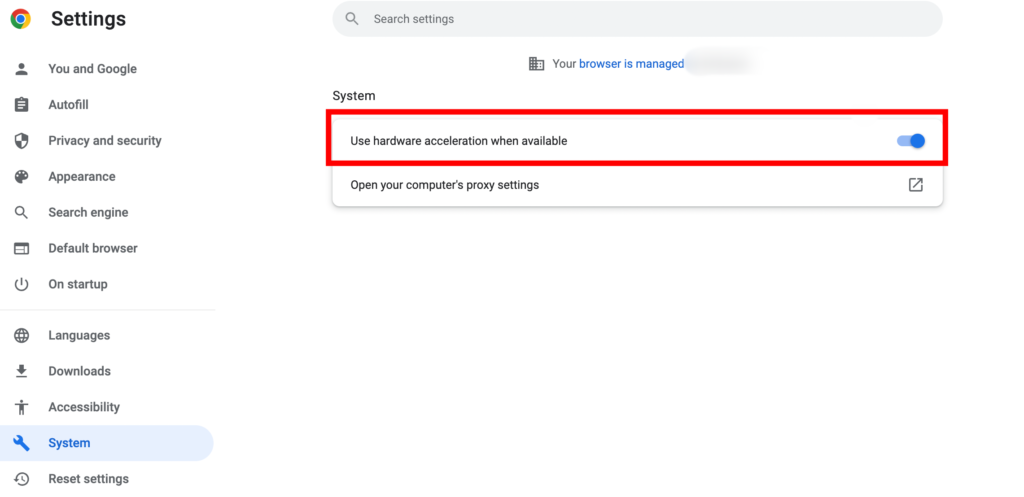
• Click Relaunch to ensure that the changes are saved successfully.
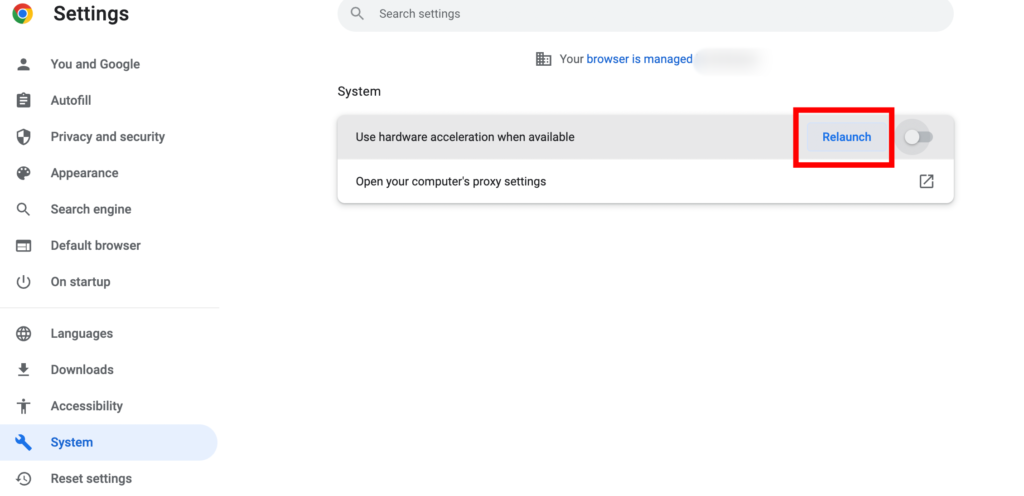
2. Clean up your extensions
You might have a lot more Chrome extensions installed than you realize, which can be taxing for your CPU. It’s a good idea to go through your installed extensions and delete any that you no longer need. This will reduce the load on your CPU.
• Open Google Chrome.
• Click on the three dots in the upper right corner.
• Choose More Tools > Extensions.
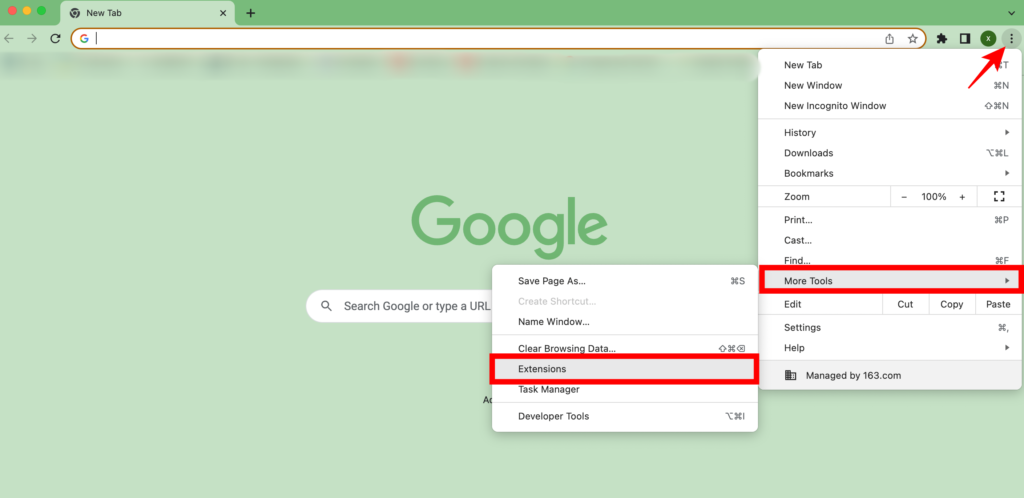
• All your installed extensions will be visible. You have the option of totally removing them or toggling them off.
3. Block ads on Chrome
Some advertisements can negatively affect the performance of your computer. Therefore, it is recommended to use a reliable ad blocker to stop this from happening. You can either choose to go with an ad-blocking extension or an antivirus app that supports ad-blocking.
Ad Block One can block ads automatically, which can help keep you safe and improve your browsing experience. By using AdBlock One, you may be able to reduce some of the load on your CPU.
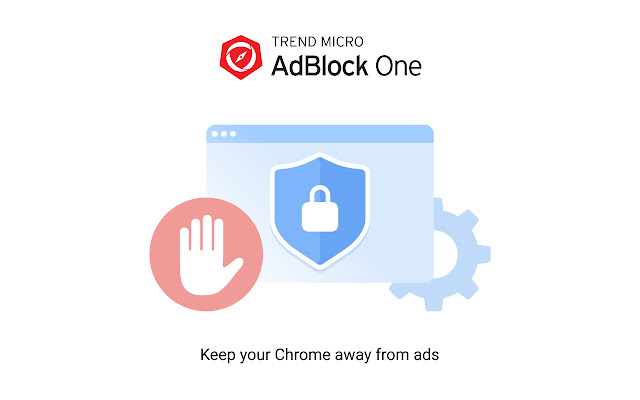
4. End apps’ processes
As mentioned, Chrome uses up a lot of your computer’s resources, but there are likely numerous other apps and processes that are quietly running in the background on your computer, using up lots of its resources. You can check for resource hogs using Activity Monitor:
• Open Finder > Applications > Utilities > Activity Monitor.
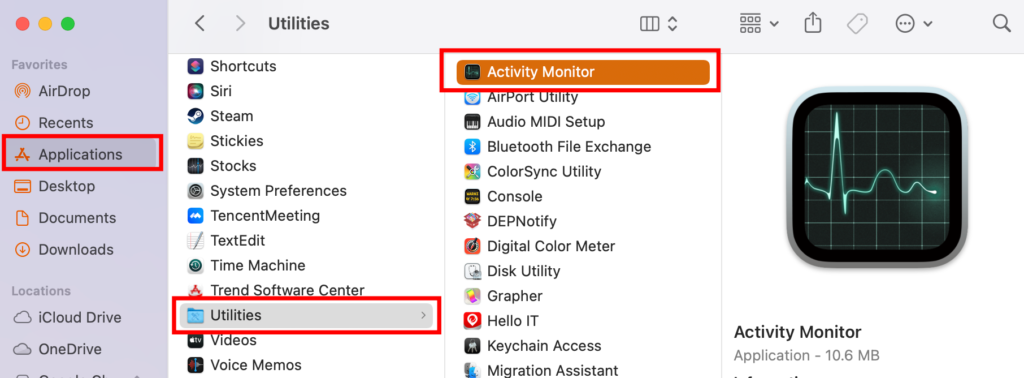
• Select CPU and browse towards the top of the list.
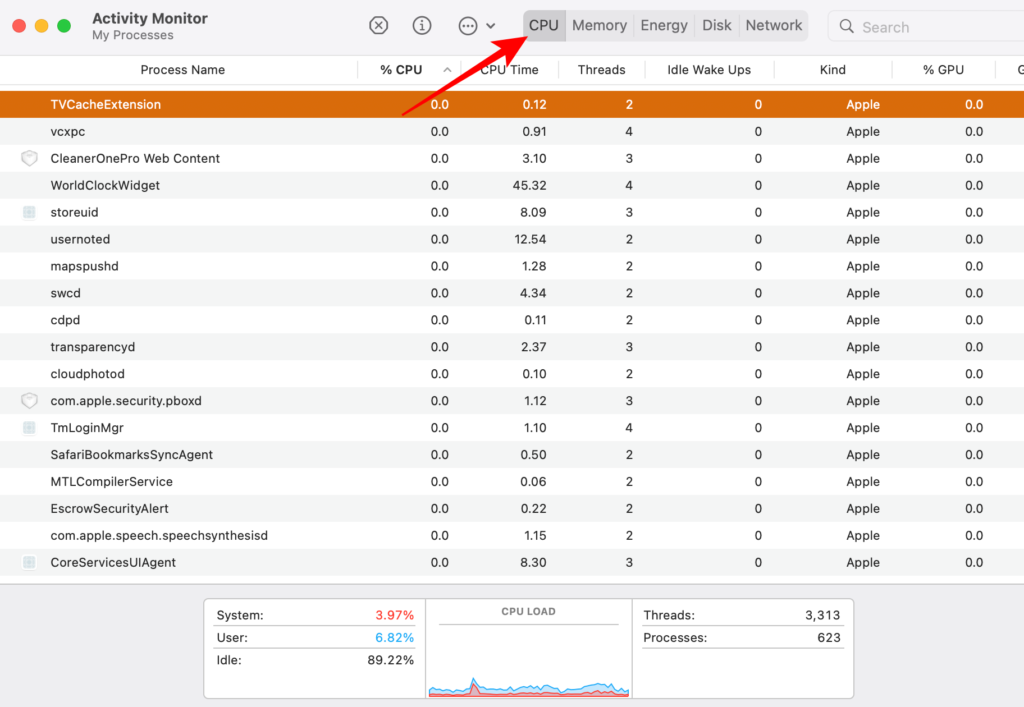
• Select a process or app that’s running that you don’t need, double-click on it, and then click Quit.
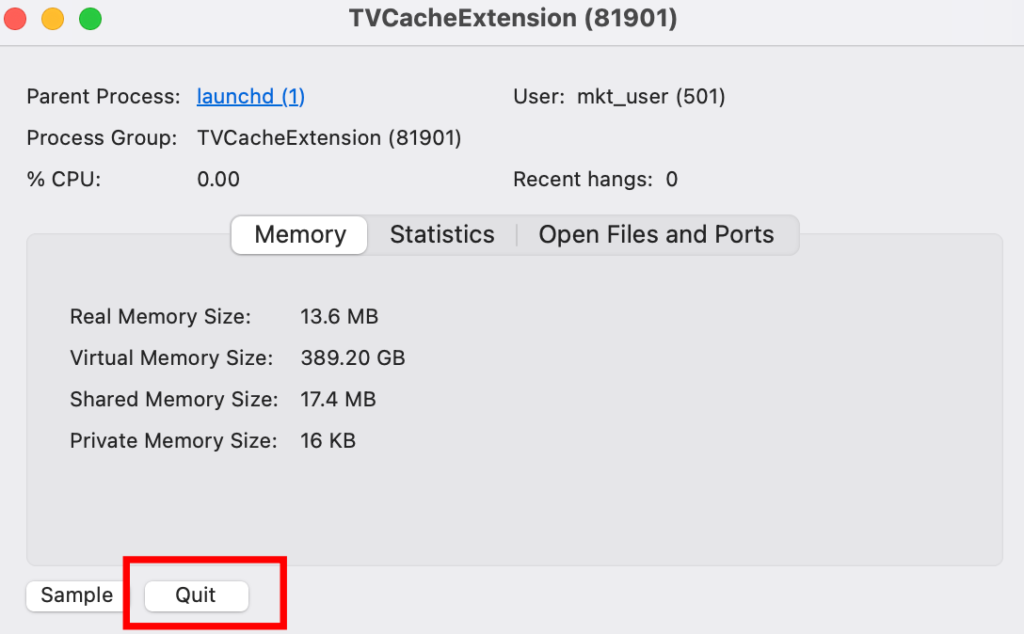
Using Activity Monitor is not for everyone, especially when you’re not sure which processes you should close and which ones you shouldn’t. For many people wanting to improve the performance of their Mac, Cleaner One Pro for Mac will be the best option. If you’re looking to get your Mac back to running how it was the day you got it, you’ll definitely want to check it out!

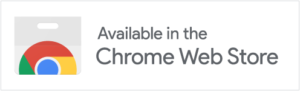
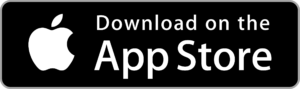
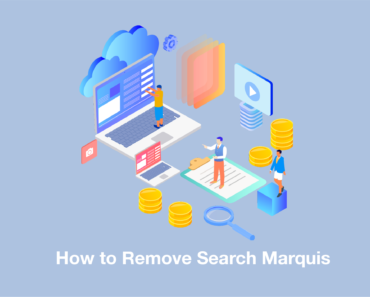
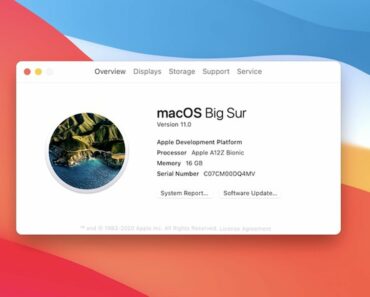


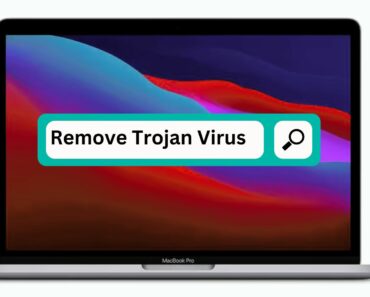
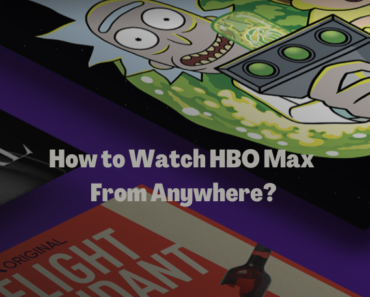
THANK YOU!!
My computer has been gasping for air for days. Within one minute of hitting that “use hardware acceleration” toggle, my fan has returned to normal, quiet speeds.
Total lifesaver.