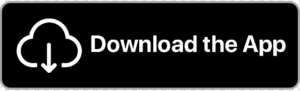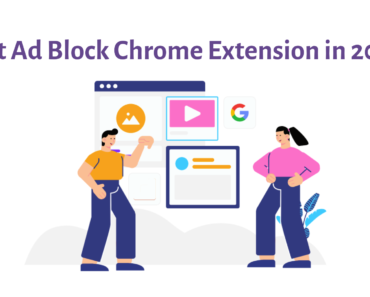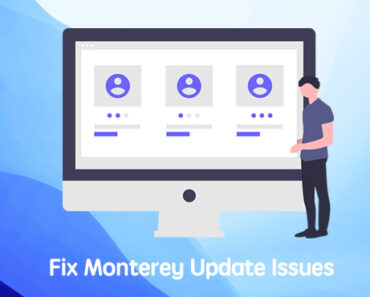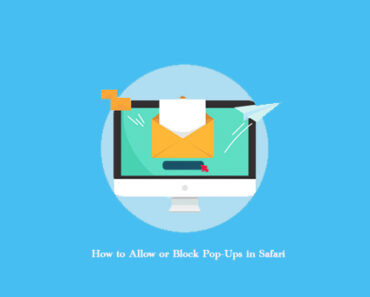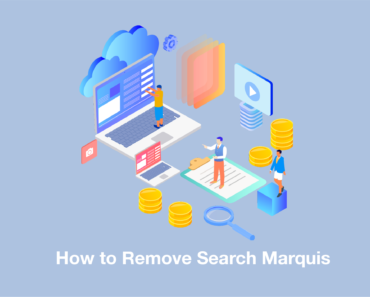You’ve almost certainly come across archive formats like ZIP and RAR when downloading and sharing files. You may have also encountered 7z files — which are specific to the popular compression tool, 7-Zip.
Maybe you’ve downloaded one of these files from the internet, or perhaps a colleague has sent you one via email. Whatever the case, if you want to learn what it is and how to open it up and access the files within, you’re in the right place!

What Is a 7z File?
Similar to a ZIP file, a file with a .7z file extension is a compressed/archived file. The 7z format is newer than the ZIP file format and it provides a high level of compression. One benefit of using the 7z format is that it can be used with files that you want to split into several smaller parts. This is especially helpful when transferring or downloading larger files or folders.
Are 7z Files Safe?
They are no less safe than any other similar file formats. However, as with any file, you should only open 7z files from trusted sources because there is always the possibility that a 7z file could be malicious.
How to Open a 7z File in Windows
When using Windows, it is best to use Unzip One to open 7z files. It is the best free and safe alternative to WinRAR, WinZip, and BreeZip. All you need to do is follow the simple steps below.
1. Click here to download and install Unzip One.
2. Once you’ve got the app installed, right-click on a 7z file and select Unzip One > Open.
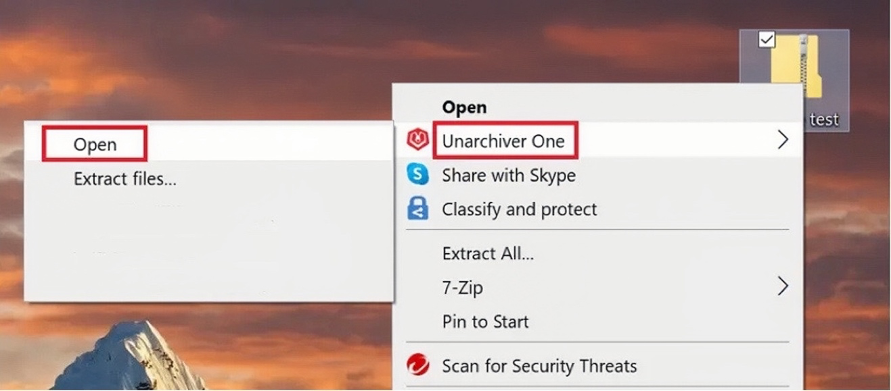
3. Within Unzip One, select Extract All. (If you are not sure whether the file is safe, you can preview it in the app. Unzip One’s Secure Extraction feature will warn you if a compressed file contains a virus or other form of malware.)
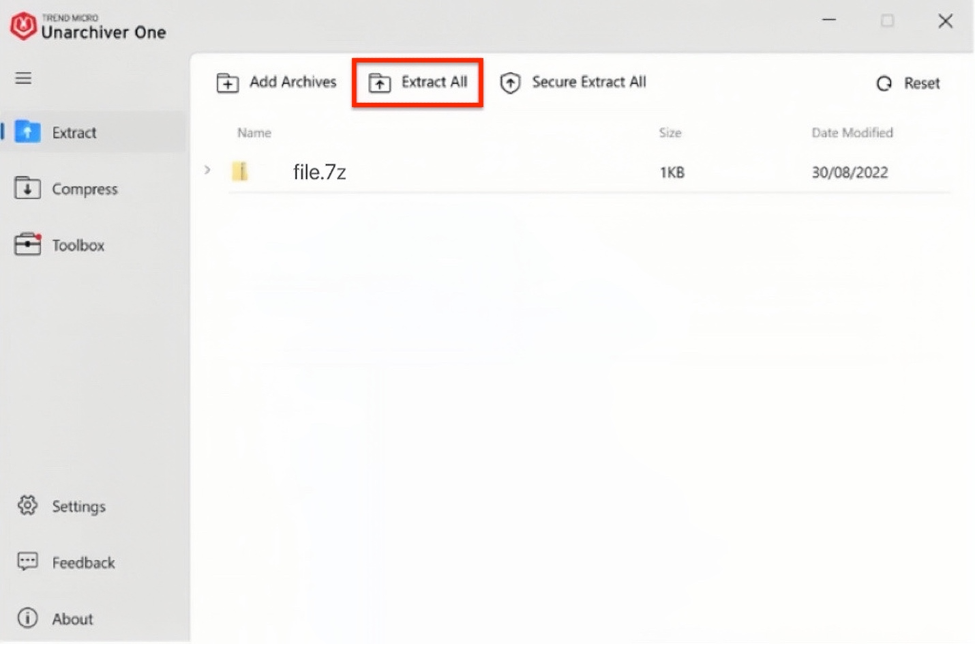
4. Choose where you would like to save the extracted 7z file and click Select Folder.
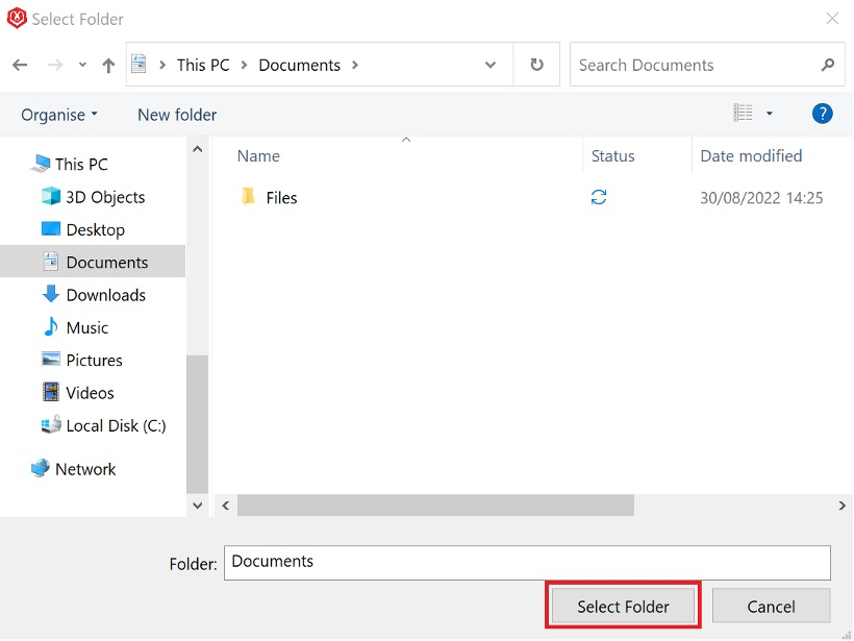
5. The extracted files/folder will be saved to the location you chose. Click Show extracted files in folder to view them.
How to Open a 7z File on Mac?
Unlike Windows, macOS can extract 7z files with a built-in app called Archive Utility. With a simple click, you can extract all the files. Here’s how to do it:
– Locate the 7z file on your Mac.
– Double-click it.
– Select Open With > Archive Utility.
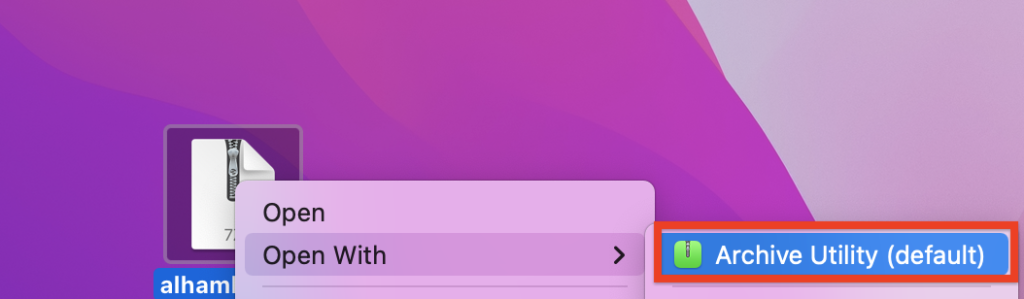
That’s it! But quite often, especially when you have multiple files zipped into a single archive, you might want to browse the file’s contents and extract a few files without unzipping everything. While it’s not possible to do with Archive Utility, you can do so with Unzip One:
1. Download and launch Unzip One.
2. Drag and drop the 7z file into the app.
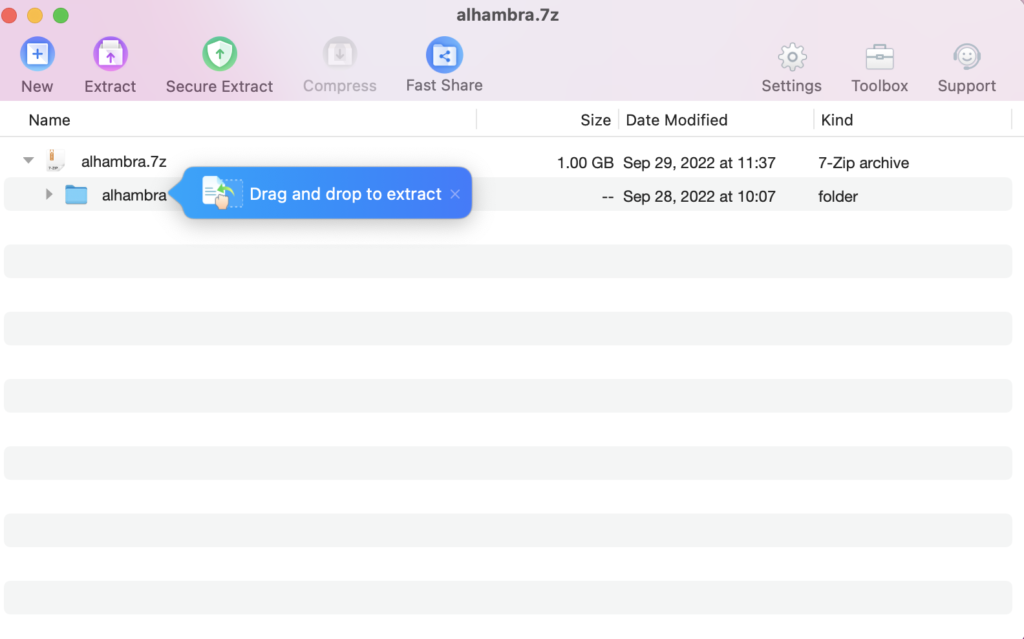
3. Double-click on the files inside to open them or right-click > Quick Look.
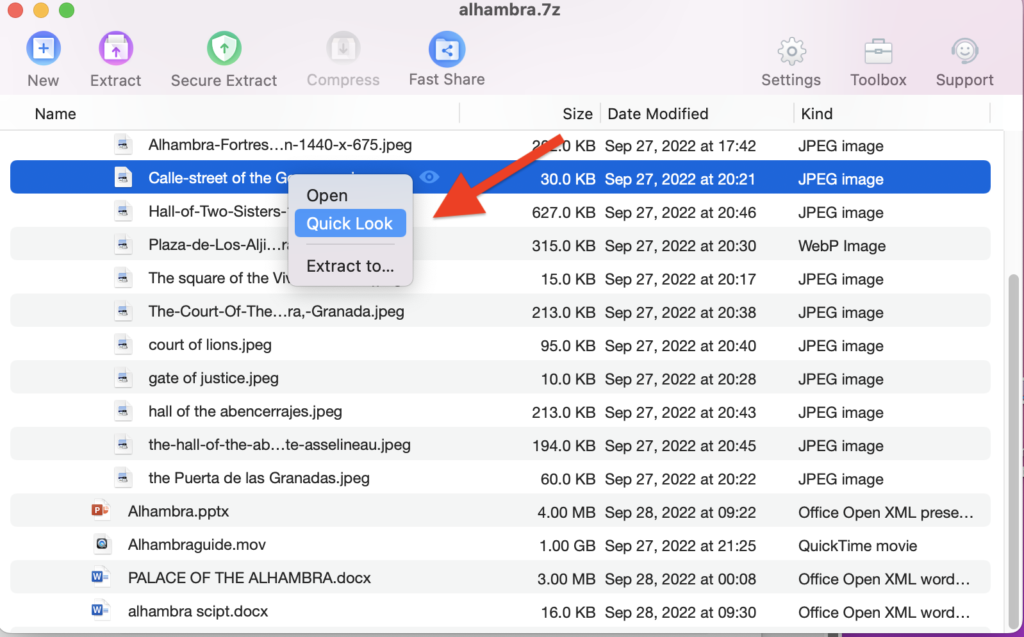
Unzip One — It Does It All!
Not only does Unzip One work great with 7z files, but it supports all the most common archive formats, including RAR, Zip, gzip, bzip2, and more! You can learn more about Unarchiver One and all its great features on its official site.