Are you annoyed by the Critical Virus Alert repeatedly popping up on your Mac? If so, read on for step-by-step removal instructions.
As you may be aware, certain types of malware, such as Critical Virus Alert pop-ups, can remain on your Mac without your knowledge. While they may appear insignificant, they can be potentially dangerous because they may facilitate the entry of more malicious malware into your device, resulting in the generation of numerous pop-ups, banners, and various other online ads.
Fortunately, you can download Antivirus One for free. As a professional and reliable antivirus tool, Antivirus One can remove Critical Virus Alert pop-ups and protect you from other types of malware and online threats. Check the end of the article for more info on Antivirus One.
What is the Critical Virus Alert Scam?
The “Critical Virus Alert” is a phishing scam that falsely claims victims’ computers are infected in order to trick them into clicking on a specific link that leads to a deceptive website. Upon entering this site, a fake scan will run, displaying a bogus report indicating the presence of multiple viruses on your Mac. In such a scenario, you will likely be presented with an option to purchase a fraudulent subscription or service, inadvertently downloading and installing malware.
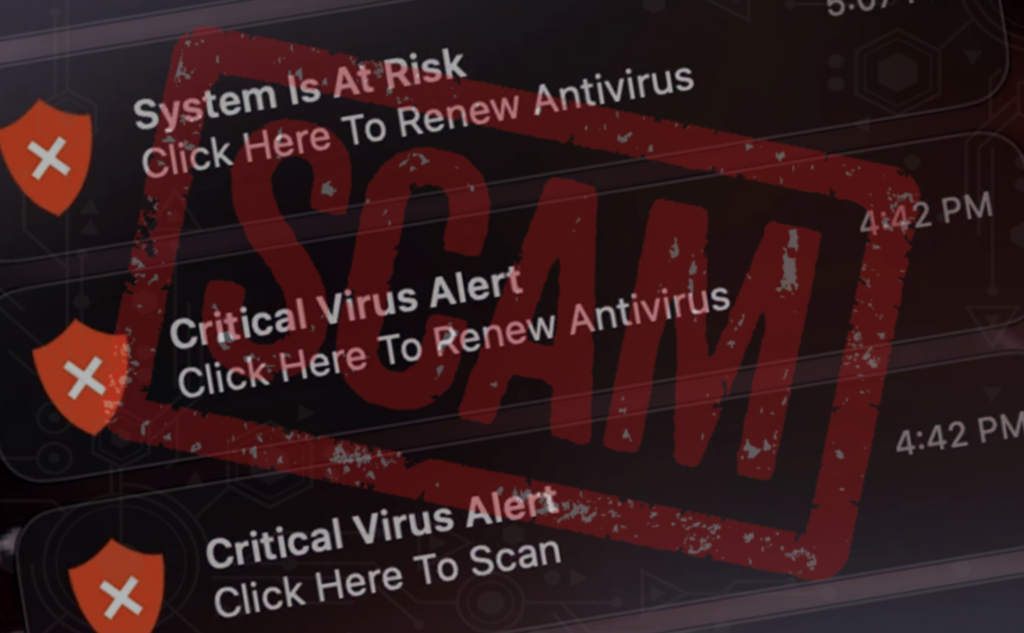
Where do Critical Virus Alert pop-ups come from?
Much like “Ask You” and fake McAfee virus pop-ups, Critical Virus Alert scams are generated through malicious push notifications, deceptive websites, misleading advertisements, potentially unwanted applications, and adware that may be installed on your Mac. Typically, clicking on unfamiliar links, opening attachments from spam emails, visiting suspicious websites, and downloading free bundled apps can increase the likelihood of adware infection, leading to various pop-up scams.
How to remove Critical Virus Alert pop-ups?
To manually remove Critical Virus Alert pop-ups from your device, you need to follow the steps below. If you want to get rid of these pop-ups and other potential threats quickly and permanently, it is recommended that you download Antivirus One and perform a comprehensive scan of your Mac.
Step 1: Clear and reset your browser
Critical Virus Alert pop-ups often come from malicious websites that you may have accidentally visited. To be on the safe side, clear your browsing history and reset your browser.
Note: The instructions below are for Chrome, but other browsers will be similar.
1) Open Chrome and click on the three dots in the top-right corner, then Settings.
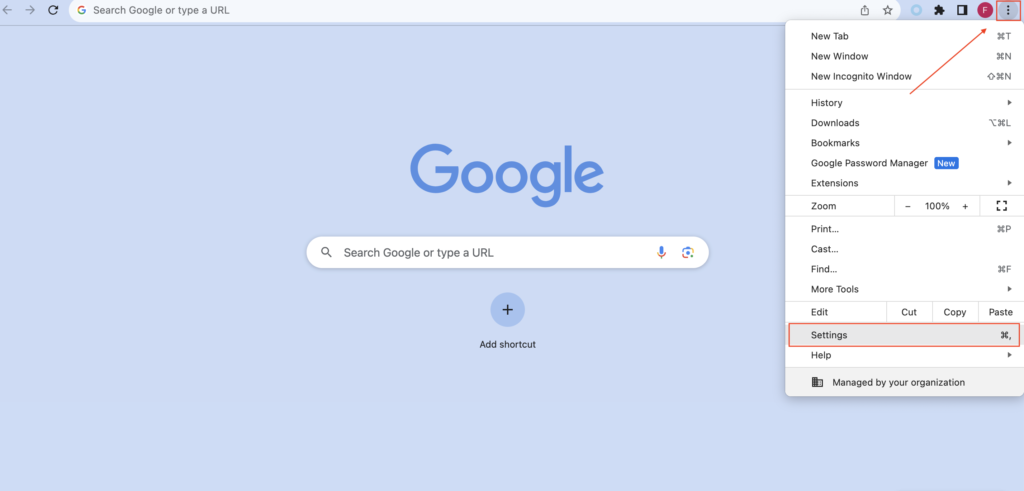
2) In the new window that opens, select Privacy and security from the left sidebar, and click Clear browsing data.
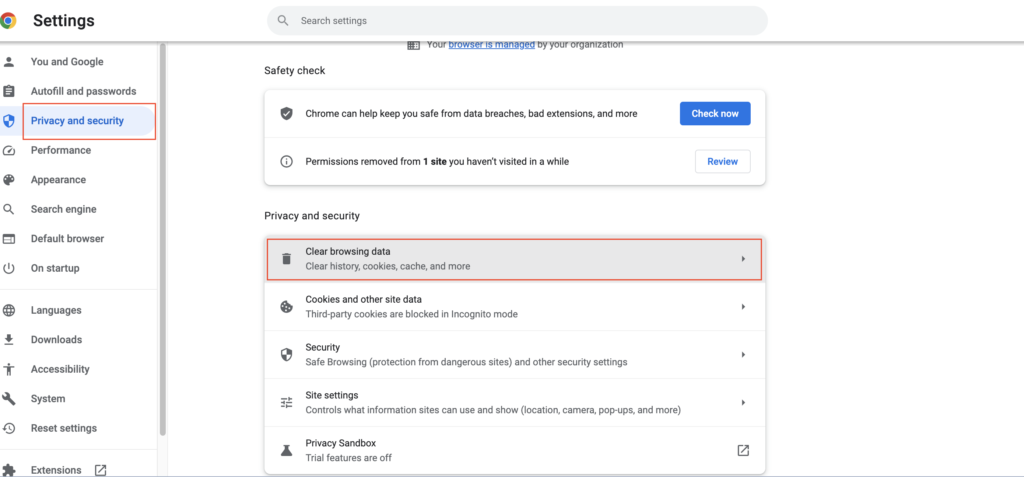
3) Click Advanced, and then ensure Browsing history, Download history, Cookies and other site data, and Cached images and files are all selected.
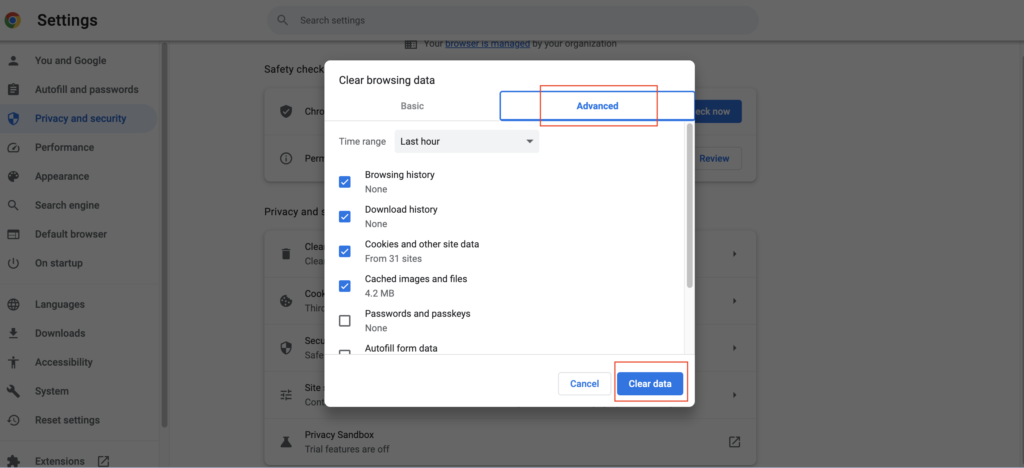
4) Select the time range (Last hour, Last 24 hours, Last 7 days, Last 4 weeks, or All time). All time is recommended if you’re not sure when you may have visited a malicious website or done anything that led to the Critical Virus Alert pop-ups.

5) Hit Clear data.
6) After that, click Reset settings from the left sidebar, and click on Restore settings to the original defaults.
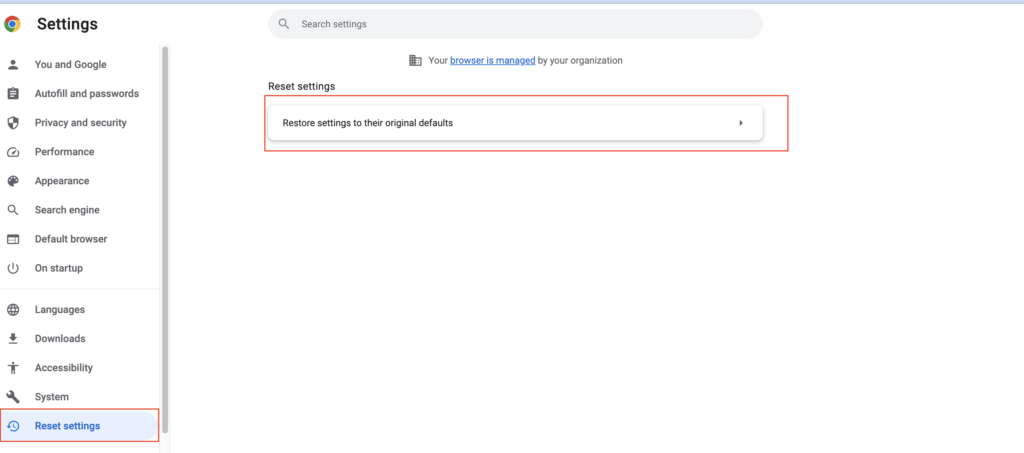
7) Then you’ll see a pop-up asking you to confirm that you want to continue this process. Click the blue Reset settings.
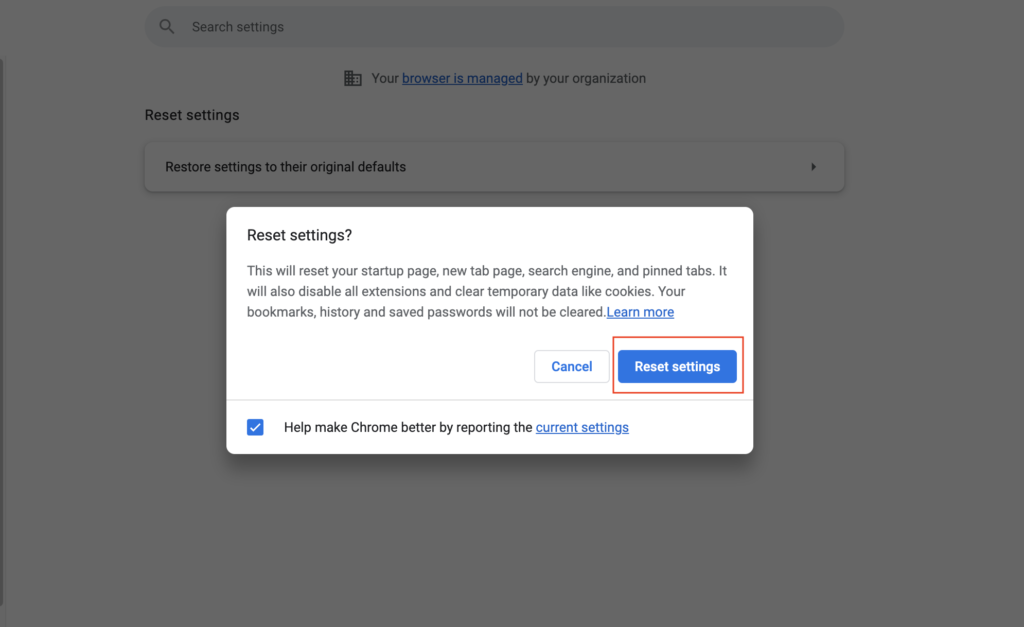
Step 2: Block push notifications
If you are plagued by the constant appearance of scam pop-ups, you can disable push notifications. Doing so prevents websites from sending you pop-ups, thus improving your browsing experience.
1) Open Chrome and click on the three dots in the top-right corner, then Settings.
2) Go to Privacy and security and select Site settings.
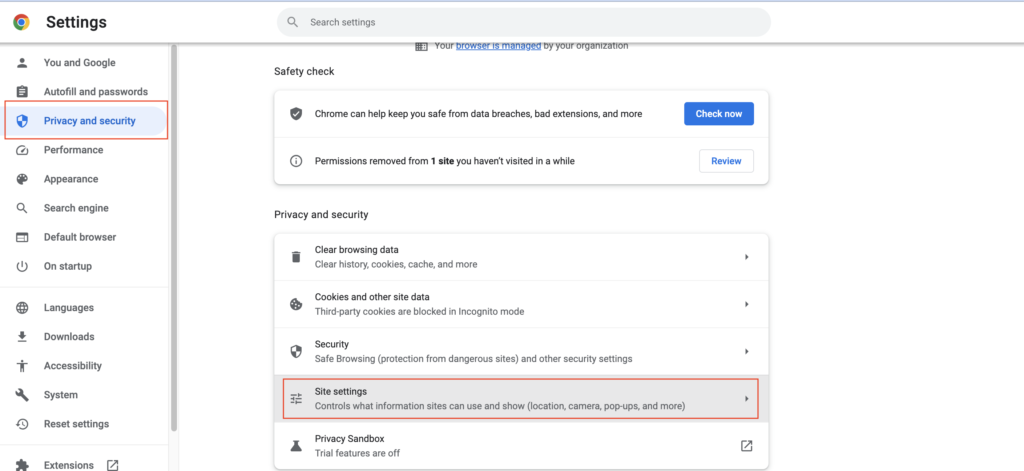
3) Scroll down to the Notifications For any website that you no longer want to receive notifications from, click the three dots next to it, then click Remove.
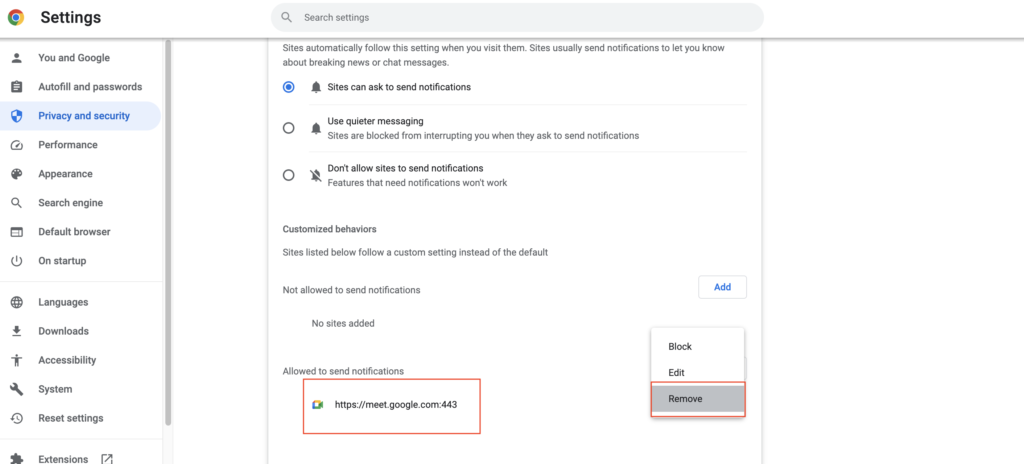
4) Alternatively, in this Notifications section, if you want to disable all notifications, you can simply select the Don’t allow sites to send notifications.

5) In addition, when you return to Site settings, you can scroll down to Pop-ups and redirects and select the Don’t allow sites to send pop-ups or use redirects option.

Step 3: Uninstall harmful applications associated with the “Critical Virus Alert” pop-ups
1) Open Finder by clicking its icon in the Dock.
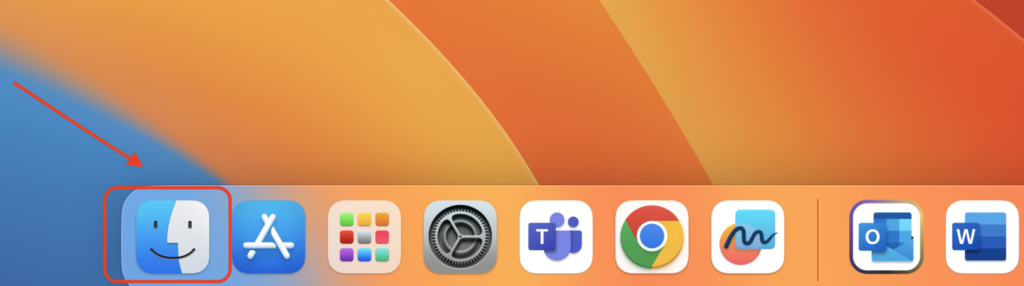
2) Select Applications from the left sidebar.
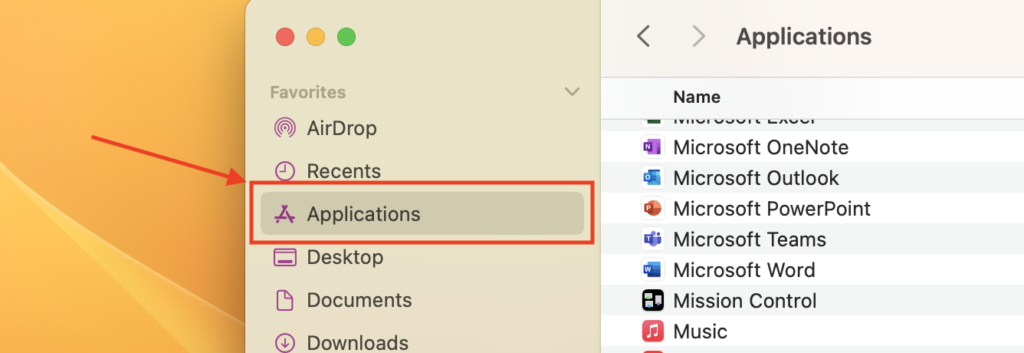
3) Find any apps that you don’t recognize/are suspicious and move them to the Trash.
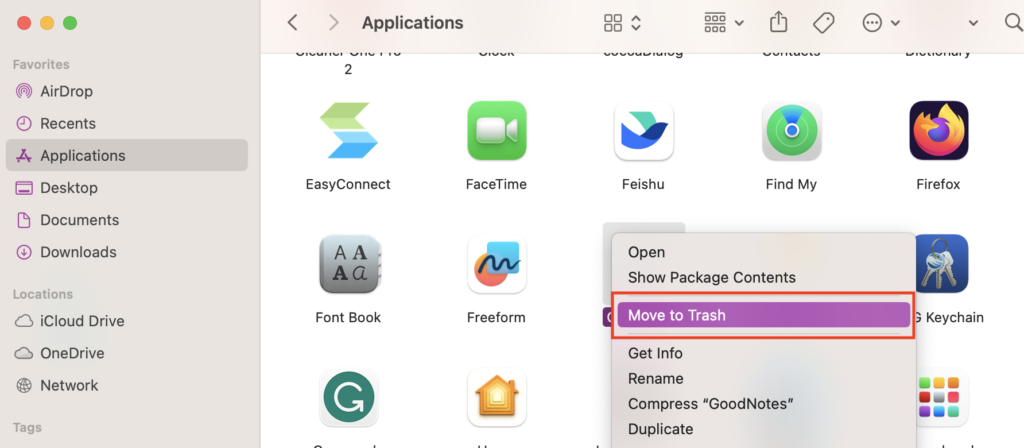
4) Click Go in the Finder toolbar, then select Utilities from the expanded menu.
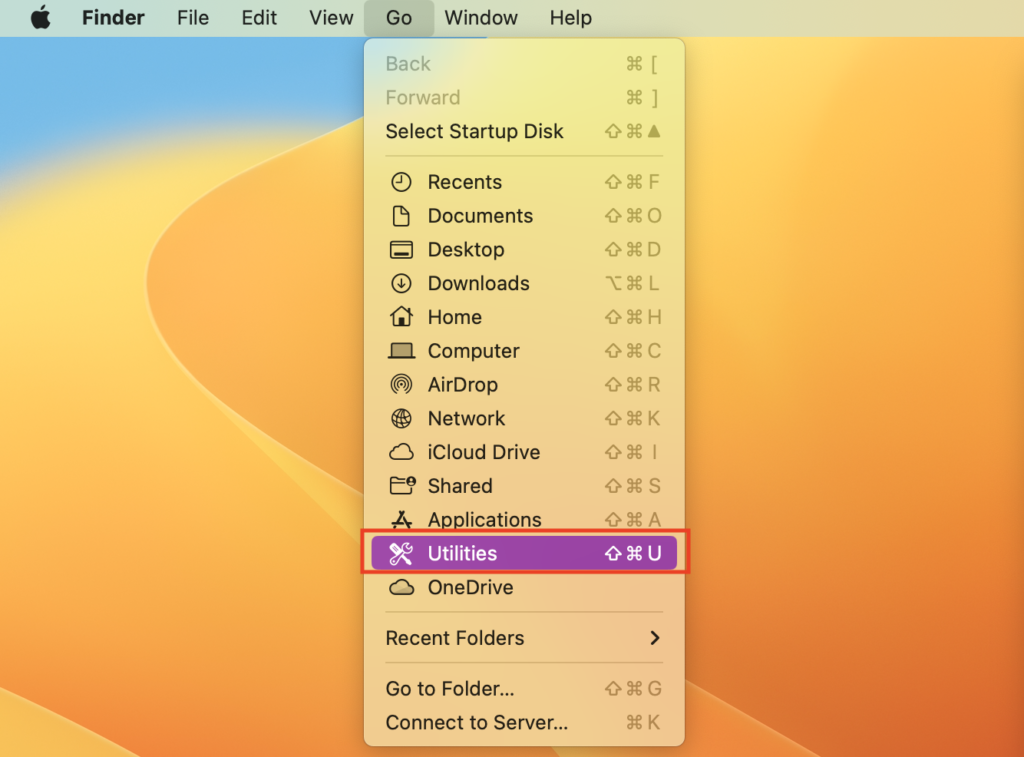
5) Find Activity Monitor and double-click its icon.
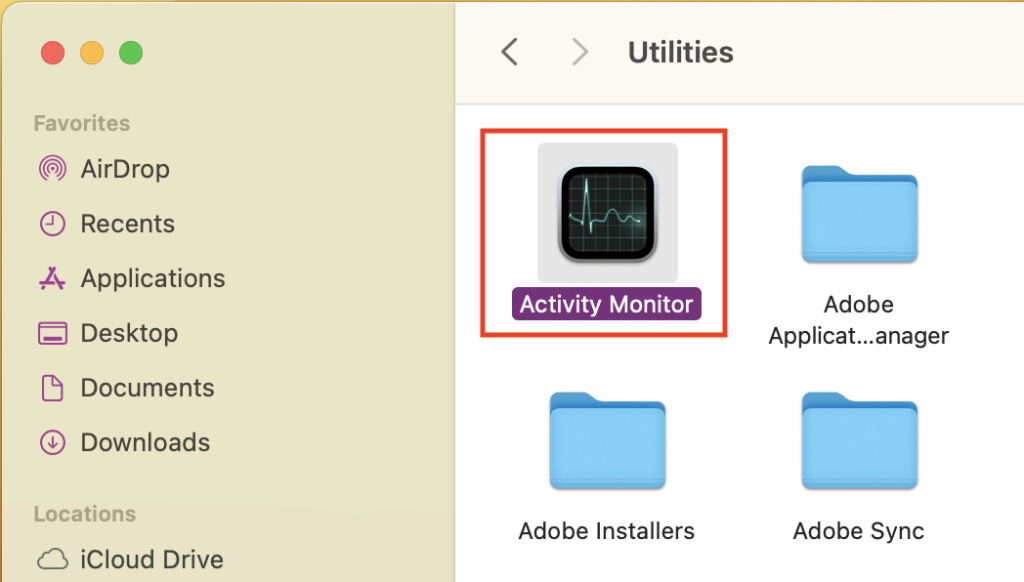
6) Search for suspicious processes related to Critical Virus Alert. Once you have found them, select the Force Quit. Take “Activity Monitor” as an example.
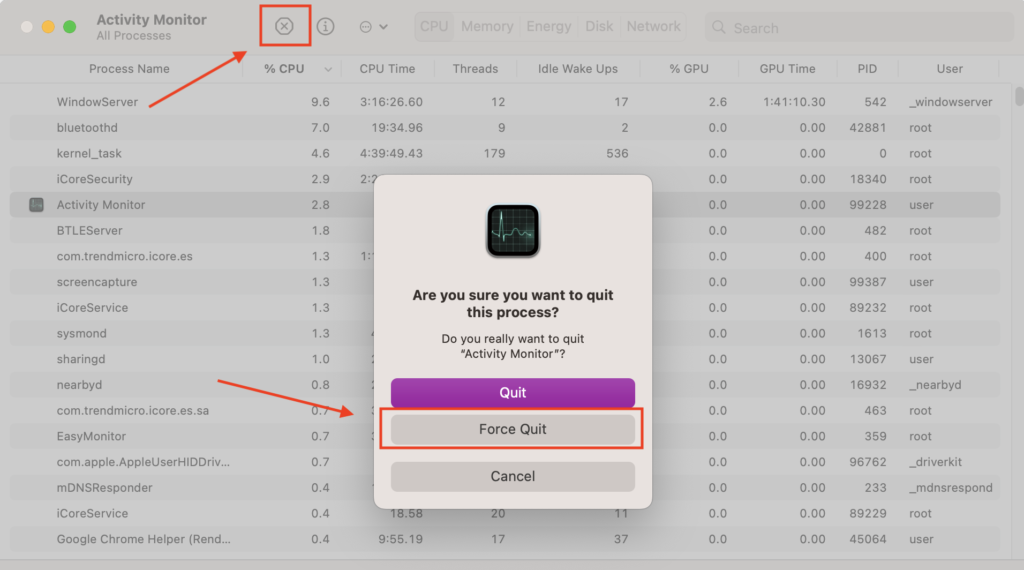
Step 4: Remove malicious files generated by the “Critical Virus Alert” pop-ups
1) Click Go in the Finder toolbar, then choose Go to Folder.
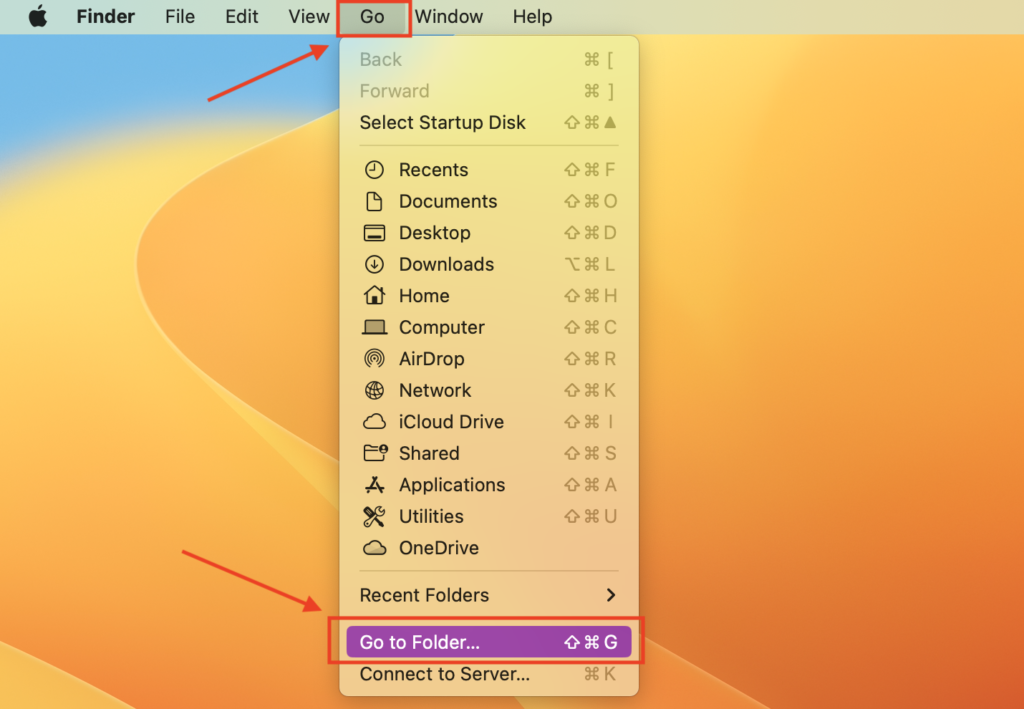
2) In the Go to Folder… bar, type /Library/LaunchAgents, then double-click Library > LaunchAgents.
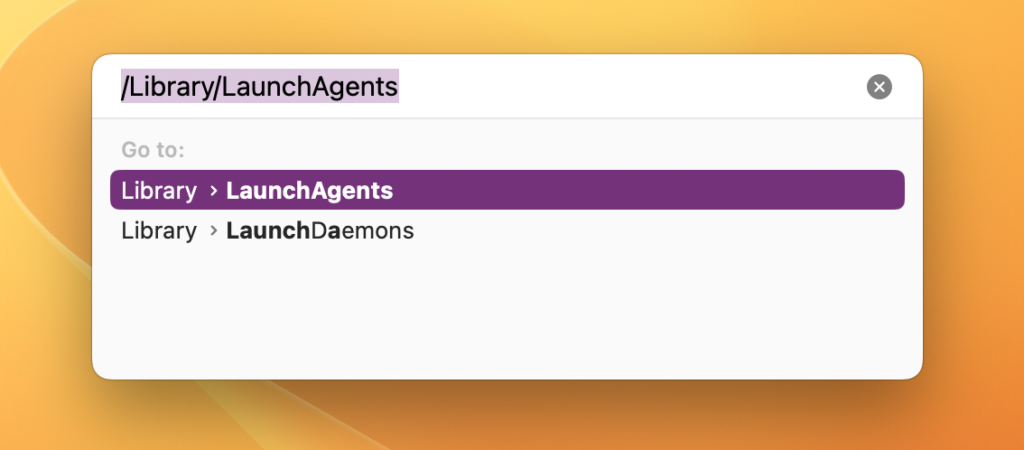
3) After that, search for the following suspicious files associated with the Critical Virus Alert malware:
- com.ConnectionCache.service.plist
- com.digitalprotection.emcupdater.plist
- com.mulkey.plist
- com.nbp.plist
- com.sys.system.plist
Once you have found these files, right-click and select Move to Trash to remove them.
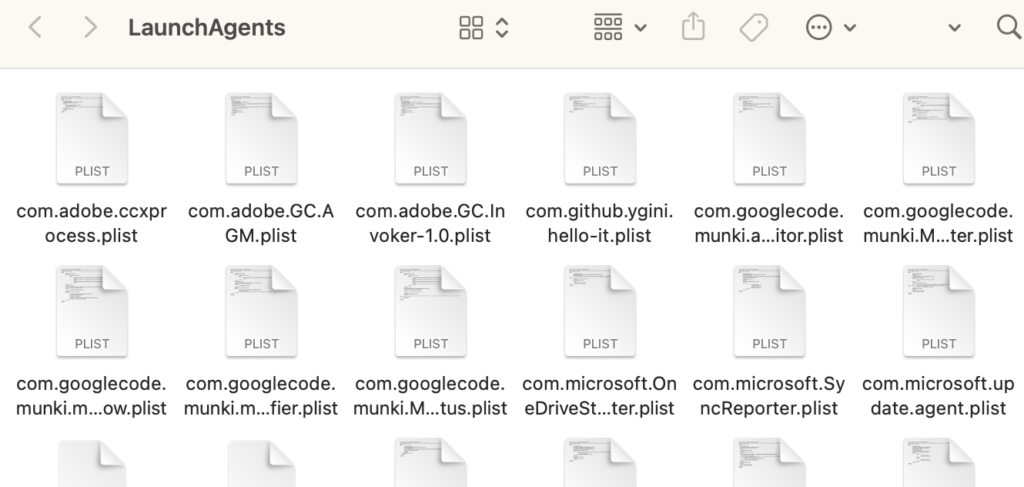
4) Repeat this process for the following folders:
~/Library/LaunchAgents
/Library/Application Support
/Library/LaunchDaemons
5) Don’t forget to Empty the Trash:
- Right-click on the Trash icon in the Dock, and then select Empty Trash
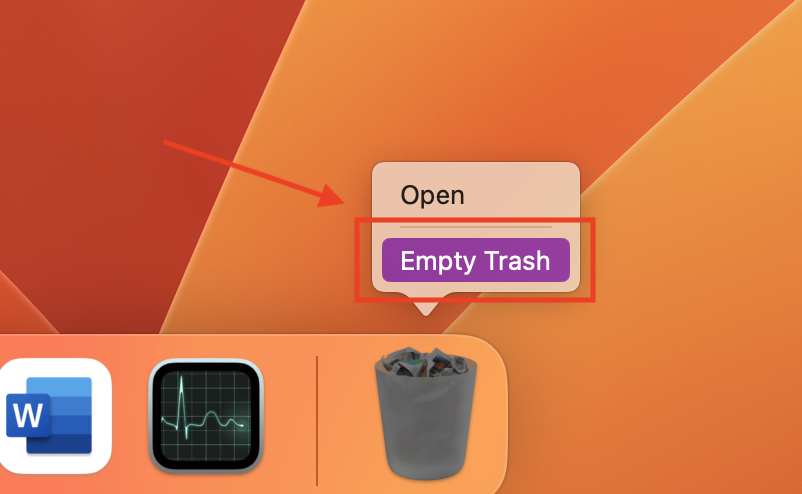
- A window will appear asking you to confirm your choice. Click Empty Trash.
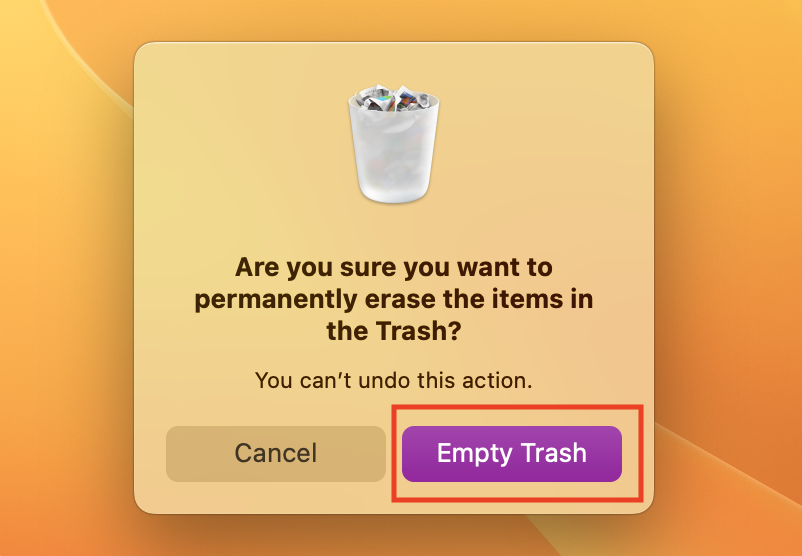
Step 5: Remove malware and unwanted programs with Antivirus One
Antivirus One offers live antivirus monitoring to protect your Mac from adware, ransomware, spyware, and all other kinds of malware. If there are persistent Critical Virus Alert pop-ups on your device or you think you might’ve accidentally downloaded something malicious after clicking on a fake virus alert, you can use Antivirus One to run a full scan and restore your Mac to full health. But best of all, you can get it for FREE!

Here are some of Antivirus One’s awesome features:
- Real-time Detection — Protects your Mac against all threats 24/7.
- Virus Scanner — Scan files and locations to safeguard every part of your Mac.
- Virus Cleaner — Automatically remove viruses to secure your system and privacy.
- Adware Cleaner — Get rid of pop-ups, adware, and browser hijackers so you can browse safely.
- Privacy Cleaner — Hide your information to prevent others from identifying you.
Why not give it a try? It’s free! I’m sure Antivirus One will surprise you with its powerful features!

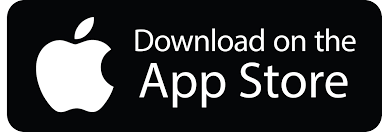
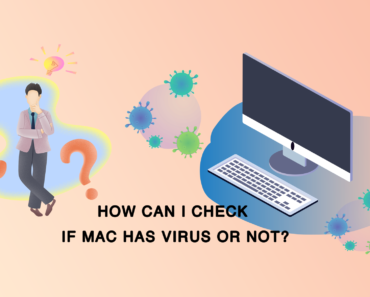
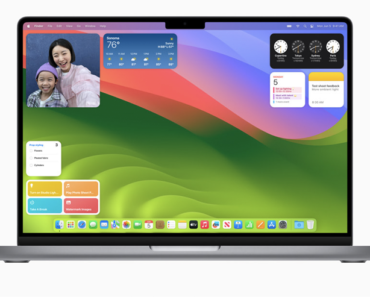

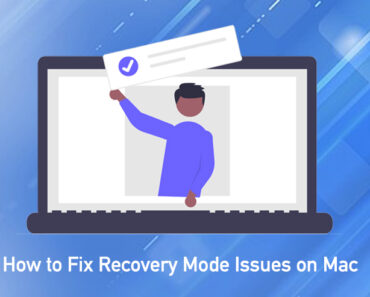
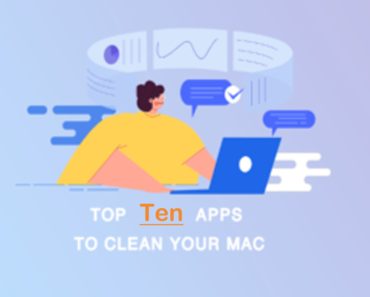

Thank you so much for providing this thorough guide! Super helpful!
Thank you this guide is step by step. Very helpful!