Apple’s latest operating system, macOS 14 Sonoma, has launched on Sep. 26th, and it brings with it a bunch of great new features for your Mac. But upgrading your Apple computer could lead to problems, and while this won’t happen to everyone, it can be frustrating when issues arise.
Fortunately, there’s help at hand. We’ve compiled a list of the most prevalent macOS Sonoma issues, gathered from the Apple community’s feedback, along with their corresponding solutions.Just follow these tips and they could help you out of a tricky spot.
Problem 1: macOS Sonoma Won’t Download
Downloading macOS Sonoma can be a hefty task due to the large installer file size. If you encounter download issues, follow these steps:
Compatibility Check: Ensure your Mac is compatible with macOS Sonoma by referring to Apple’s official list of compatible Macs on their website.
Based on the description on Apple official site, the following machines will support macOS Sonoma.
- iMac from 2019 and later
- Mac Pro from 2019 and later
- iMac Pro from 2017
- Mac Studio from 2022 and later
- MacBook Air from 2018 and later
- Mac mini from 2018 and later
- MacBook Pro from 2018 and later
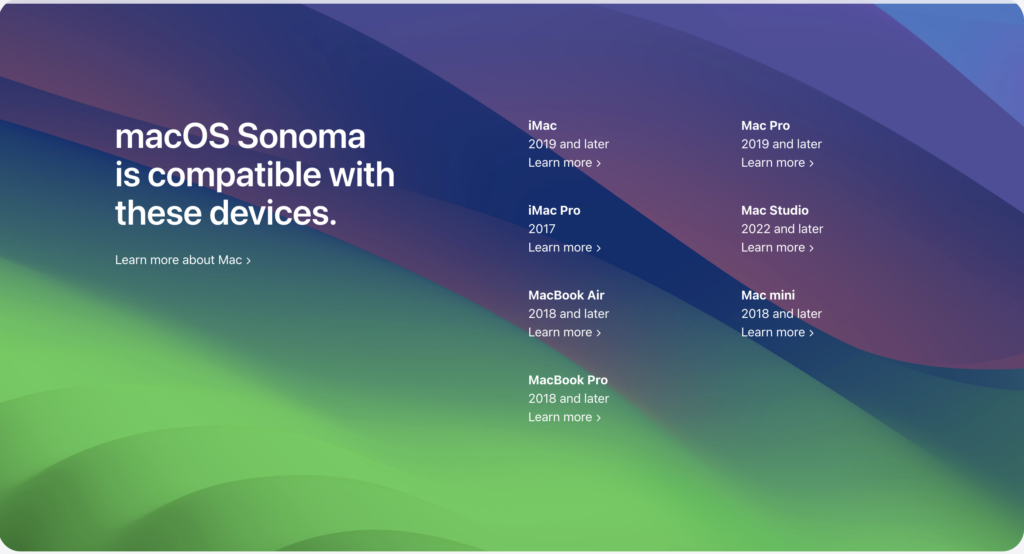
Free up Storage Space: Make sure your Mac has at least 25GB of free space, as the installer requires around 13GB.
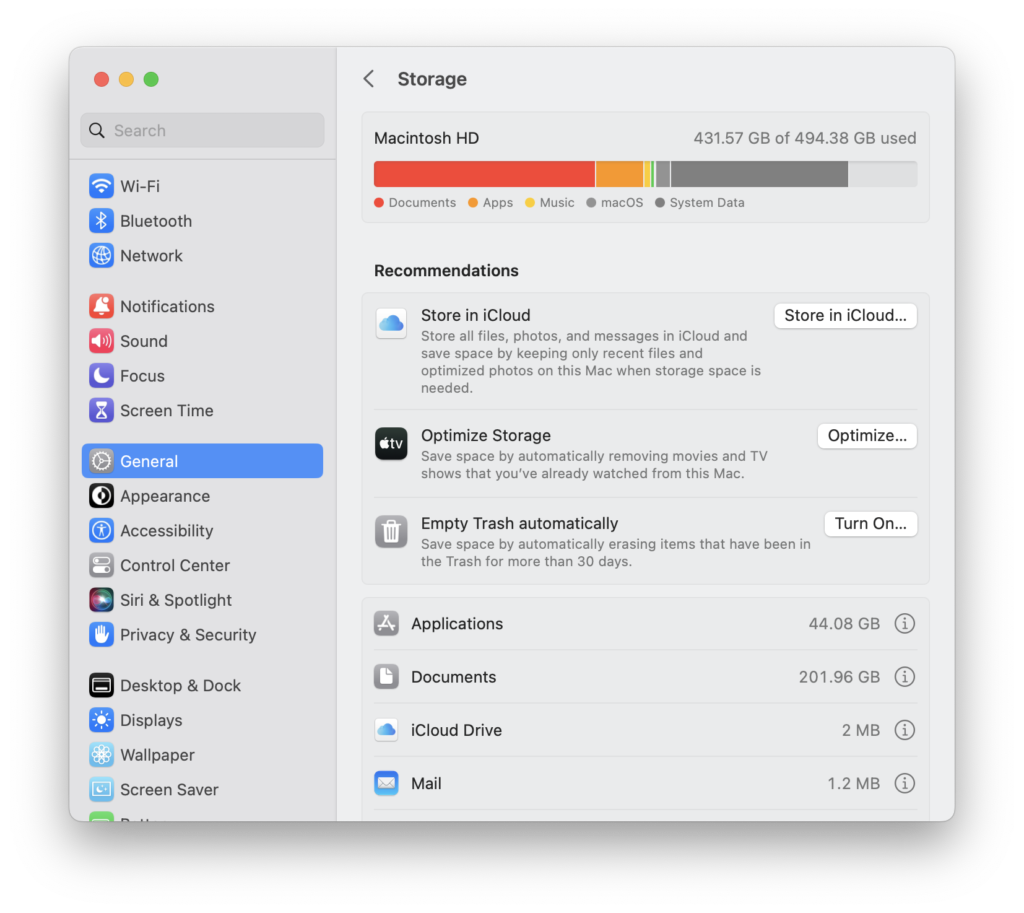
Internet Connection: Ensure your Mac is connected to the internet, as a stable connection is necessary for downloading the installer.
Problem 2: Time Machine Backup Fails Under Sonoma
Before upgrading your macOS, it is essential to back up your system in case of any problems. However, many users have reported receiving the following error message when attempting to make a Time Machine backup:
“Backup Not Completed | Some of the files on your Mac cannot be backed up until Cloud Files syncing has completed.“
If you experience this issue, try the following steps:
- Restart your Mac.
- Log out of iCloud and log back in.
- Check the iCloud Drive in Finder to make sure that all files are synchronized.
- If iCloud is still uploading or downloading files, wait until the synchronization process is complete.
Note: It can take more than a day for iCloud to fully synchronize. Please be patient.
Problem 3: macOS Sonoma Installation Failed
If the installation fails, try using safe mode:
Safe Mode: For Apple silicon Macs, turn off your Mac, hold the power button until “Loading startup options” appears, select your main Mac volume, and choose “Continue in Safe Mode.” For Intel Macs, restart and hold the Shift key until the login window appears.
Once in safe mode, attempt to install macOS Sonoma again.
Problem 4: macOS Slows Down After Upgrade
Slow performance after upgrading is not uncommon due to increased system demands. Here are some solutions:
Mac Maintenance Tasks: Perform essential maintenance tasks like running maintenance scripts, clearing RAM, and repairing disk permissions. You can use tools like Cleaner One Pro for these tasks.
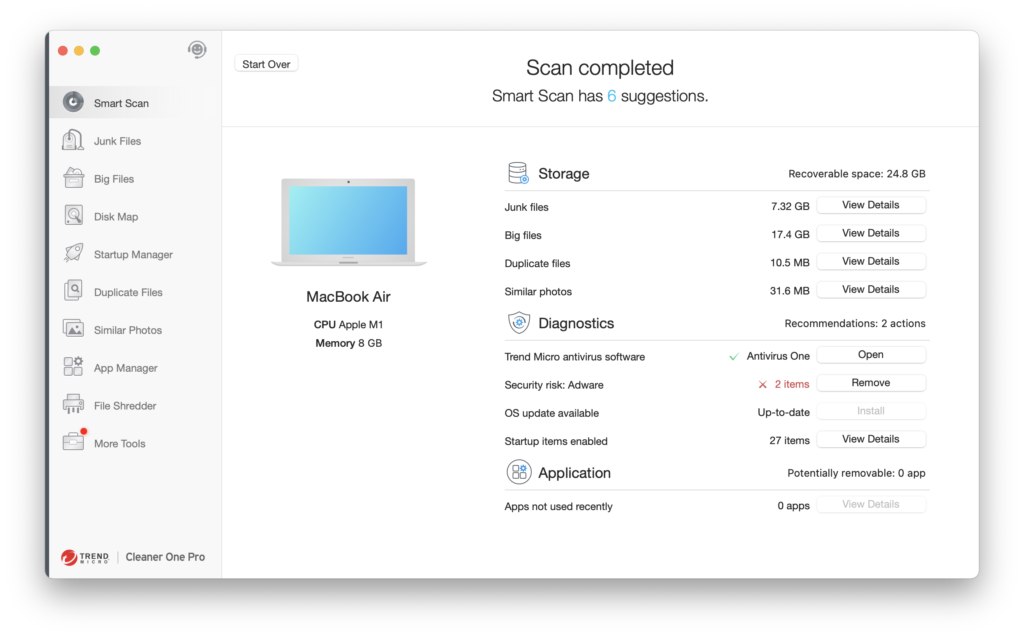
Check Storage: Ensure you have sufficient free disk space by removing unused apps and files and storing large files externally or using cloud storage.
Problem 5: Battery Drains Quickly
After upgrading to macOS Sonoma, your battery may drain faster initially due to reindexing. Wait for up to a week for this process to complete.
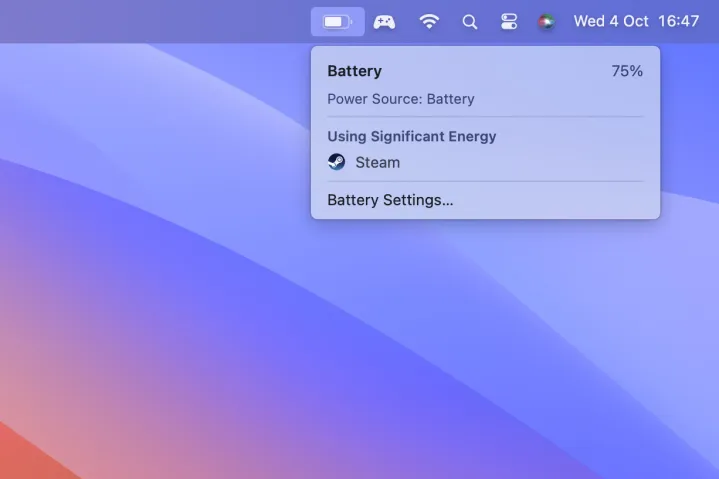
If the issue persists:
Activity Monitor: Check Activity Monitor to identify resource-intensive apps. Close unnecessary apps and processes.
Login Items: Disable unnecessary login items from System Settings to improve battery life.
Battery Health: If your battery is old and degrading, consider replacing it at an Apple Store or authorized repair shop.
Problem 6: Wi-Fi Issues
Wi-Fi problems can be frustrating but can often be resolved with these steps:
- Router Check: Ensure your router is functioning correctly and follow your internet provider’s instructions if necessary.
- Toggle Wi-Fi: Turn Wi-Fi off and on in System Settings.
- Restart Mac: Try restarting your Mac.
- Wi-Fi Recommendations: Follow the Wi-Fi Recommendations in the menu bar.
- Wireless Diagnostics: Open Wireless Diagnostics by holding Option and clicking the Wi-Fi icon to troubleshoot further.
Problem 7: Bluetooth Connectivity Problems
Bluetooth issues can affect various aspects of your Mac. Here’s how to address them:
Disable and Enable Bluetooth: In System Settings, disable and re-enable Bluetooth.
Restart Mac: Try restarting your Mac.
Re-pair Devices: For previously connected but problematic devices, forget the device and re-pair it.
Problem 8: Apps Crashing
If certain apps crash on macOS Sonoma, consider these steps:
Check for Updates: Check if the app has updates. Look for a “Check for updates” option in the app’s menu or settings.
Reinstall App: If updates don’t help, uninstall and reinstall the problematic app.
App Developer Guidance: Visit the app developer’s website for guidance or workarounds if they are aware of the issue.
By following these solutions, you can address common macOS Sonoma problems and enjoy a smoother experience with your Mac.


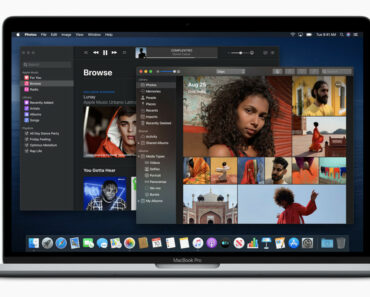
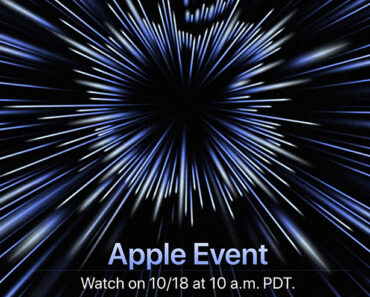


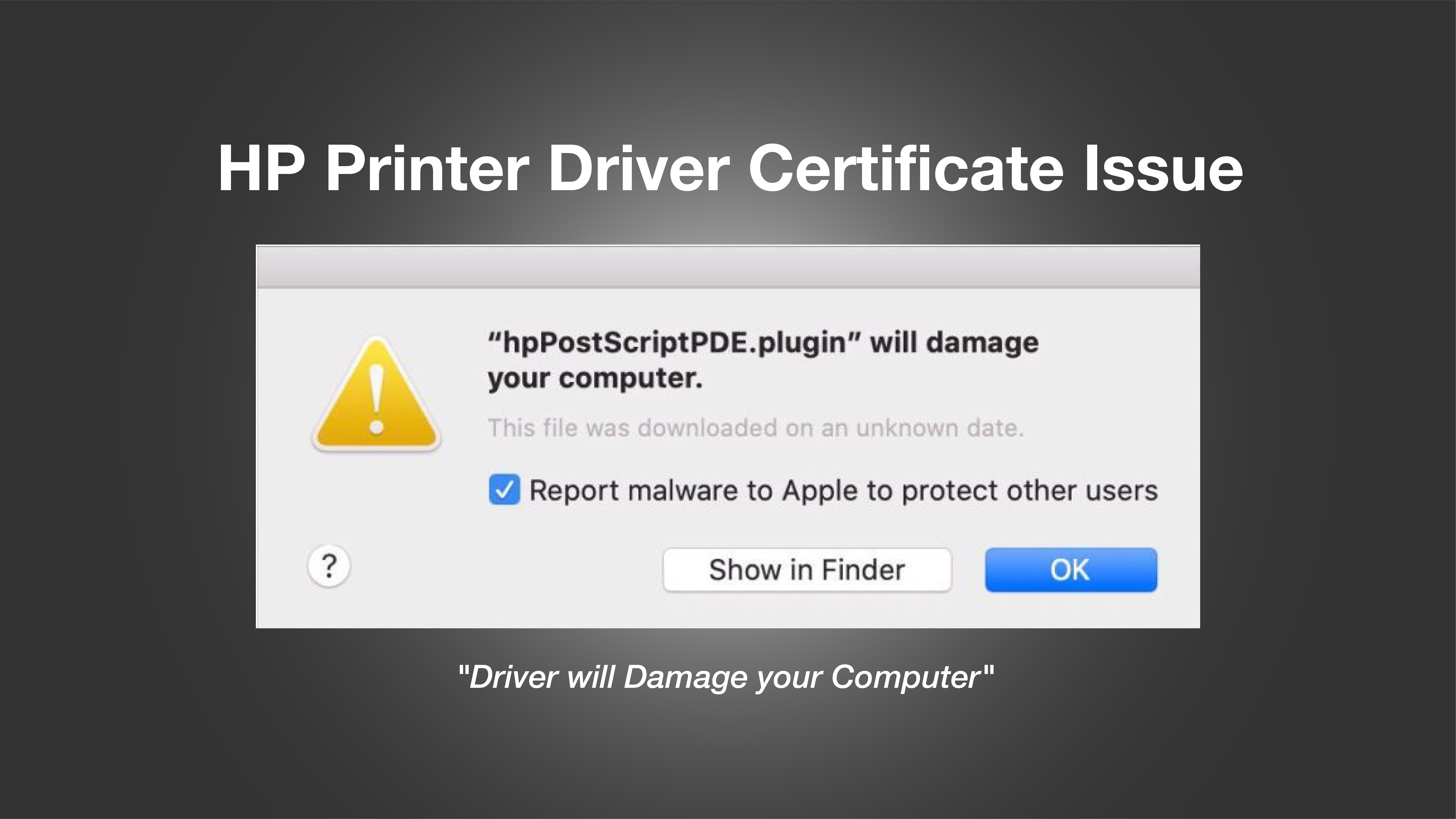
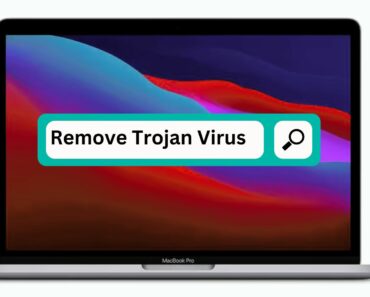
I have updated from Mac OS Ventura to Mac OS Sonoma and have experienced the following problems: the computer crashes, the computer freezes, when working between Lightroom and Photoshop 2023 and I go to save my image and Photoshop does not save the image back to Lightroom as it usually does it goes to a dialogue box and asks me where i want to save it. I do not get the choice for it to go back to Lightroom. I chose my external drive. The image was saved as a psd.beta. This is not what I want.
I was not able to connect wifi. Can’t go on my transfer or reset. I had to reset my computer to Ventura. Even my network cable didn’t work. I tried everything the only solution was to reset with recovery I was lucky. I will not install Sonoma till they fix it!
Sorry to hear that. There’re a lot of known issues related to Sonoma. Maybe you can wait for several months after Apple released some hot fixes.
I use the Adobe Creative Suite apps and they all have issues they never had before since updating to Sonoma 14. I’ve tried everything suggested here, including uninstalling all the apps and re-installing them. I’ve also contacted Adobe directly and walked through some temporary fixes they suggested… all of which worked sort of, for a few days but the problems have returned worse than ever. I called Apple again today to ask if they offered any new potential fixes or if they knew when the next updates were coming, but they were not able to help with either. My work is completely disrupted and I am falling behind with my client’s deadlines.
I’m sorry to hear that. I have no idea about the problem.I think it may take some time for both Apple and Adobe to pinpoint the root cause and resolve the issues.
I cannot access Photos
Do you mean that the system notices you: “Photos Library” is in iCloud Drive, and needs to be moved to a folder on your Mac to open?