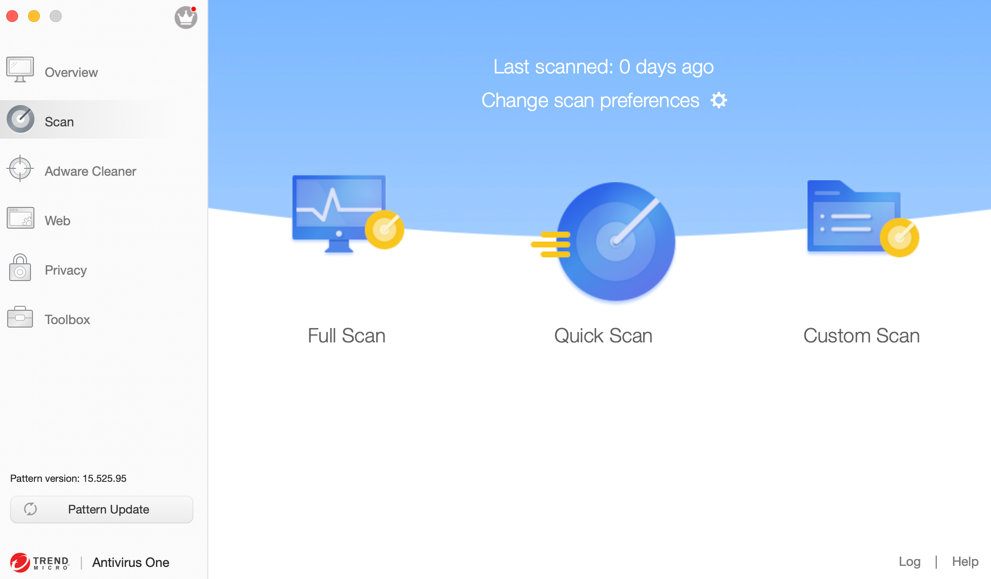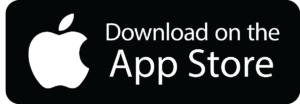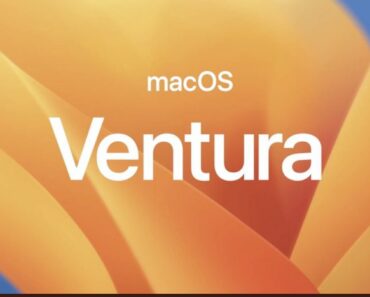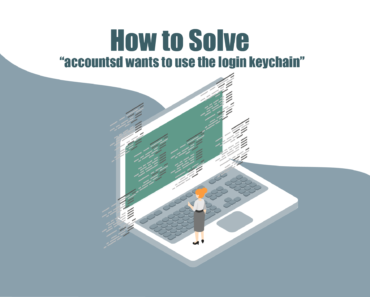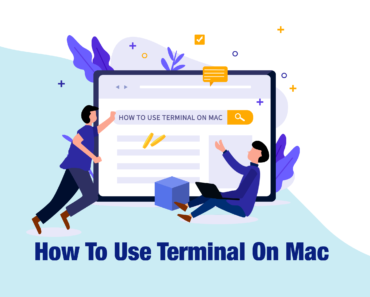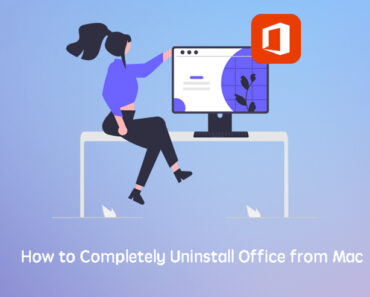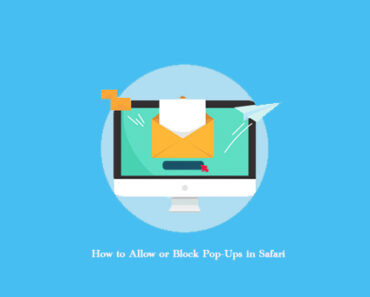Search engines have become part of our modern life. It’s the first thing you see when you open the browser. Sometimes, when you want to search online, the browser might take you to a totally different website. Yahoo redirection is one example—although technically it is not a virus. When there are malware or hijackers on your Mac, they will redirect your search to Yahoo Search. It is really annoying and will pose potential threat for your computer. This tutorial will give you a step-by-step guide to solve the Yahoo redirect problem.
Remove Malicious Browser Extensions
Since the problem occurs in web browsers, we should check them first. Browser extensions can be really handy, but there are also malicious ones that can cause the Yahoo browser redirect. Follow these steps to remove any suspicious extensions:
For Safari:
- Open Safari.
- From the menu bar, go to Safari > Preferences.
- Click Extensions.
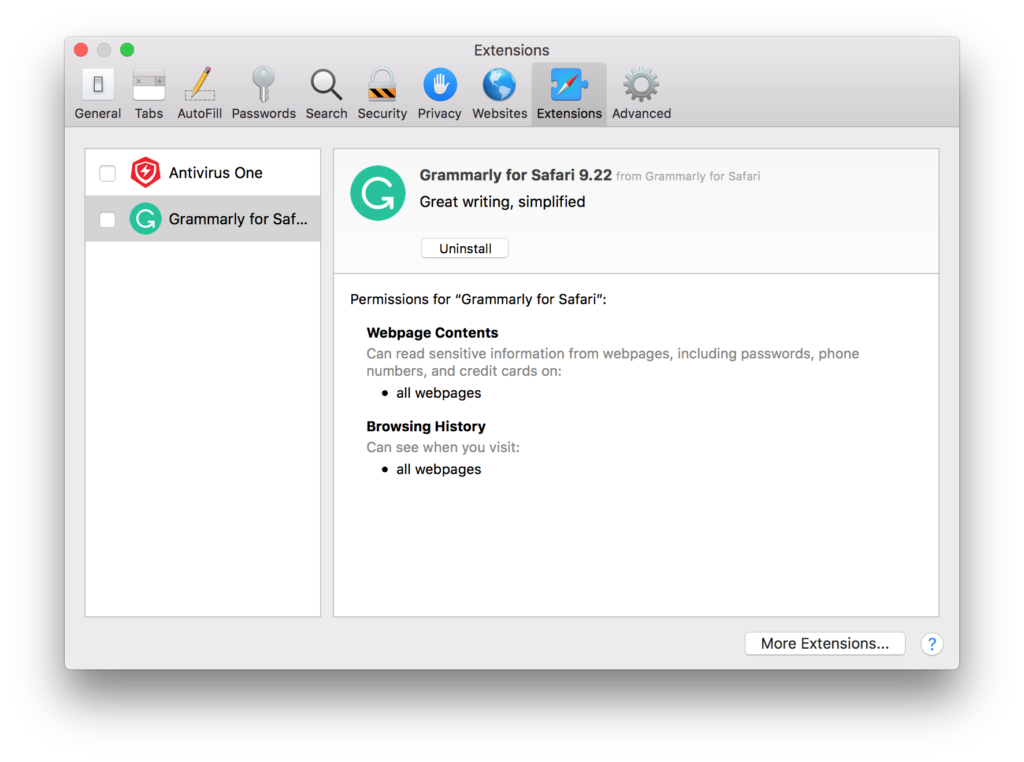
- Select the suspicious ones and click Uninstall.
For Google Chrome:
- Open Google Chrome.
- From the menu bar, go to Chrome > Preferences.
- From the column on the left, select Extensions.
- Check if there is any unfamiliar or suspicious extension. Click Remove.
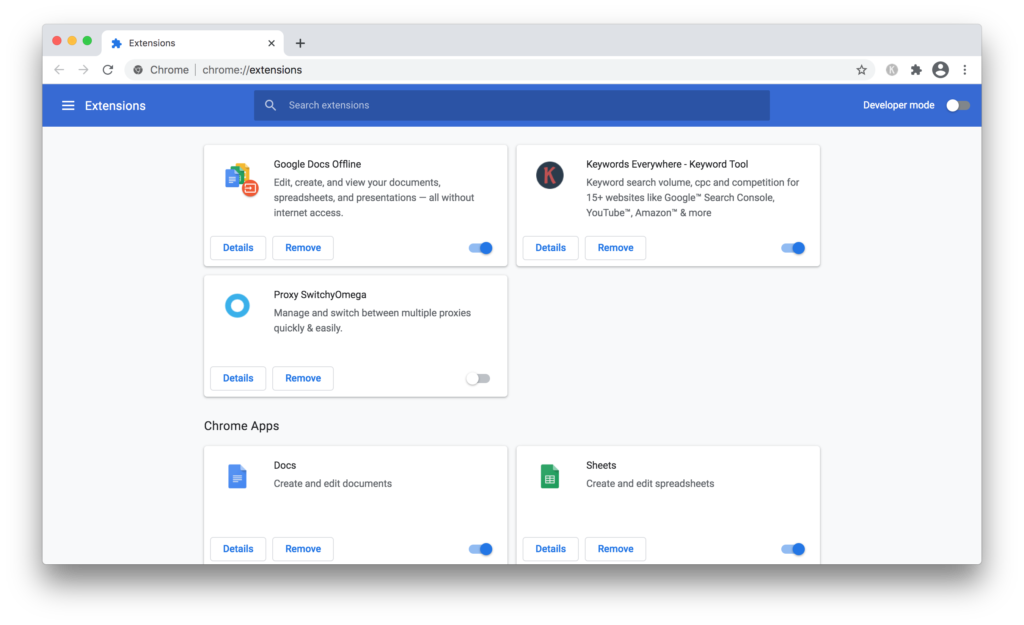
For Mozilla Firefox:
- Open Firefox.
- From the menu bar, go to Firefox > Preferences.
- Click Extensions & Themes from the bottom left corner.
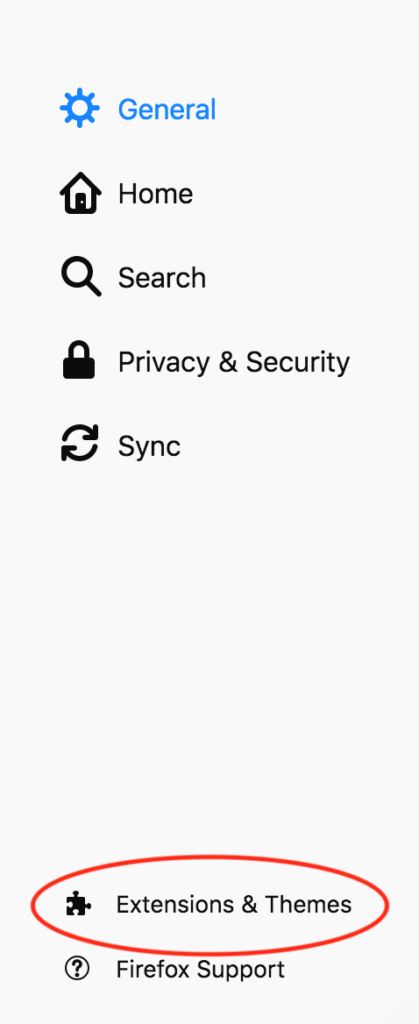
- Check if there is any unfamiliar or suspicious extension. If you see one, click the … icon next to it and click Remove.
Check the Default Search Engine
You also need to check if the default search engine on your browser has been changed by the malware.
For Safari:
- Open Safari.
- From the Menu bar, go to Safari > Preferences.
- Click Search. Check if the search engine is the one you usually use. Change it back if not.
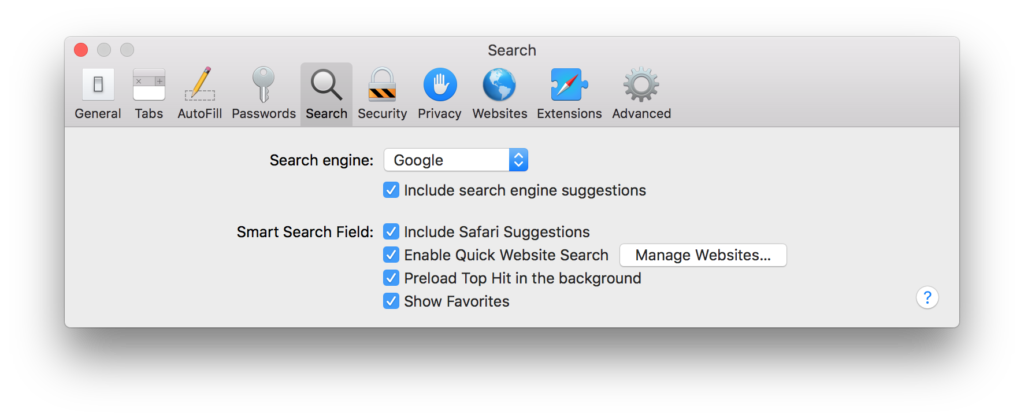
For Google Chrome:
- Open Google Chrome.
- From the menu bar, go to Chrome > Preferences.
- Scroll down the page to find Search Engine. Click Manage search engines.
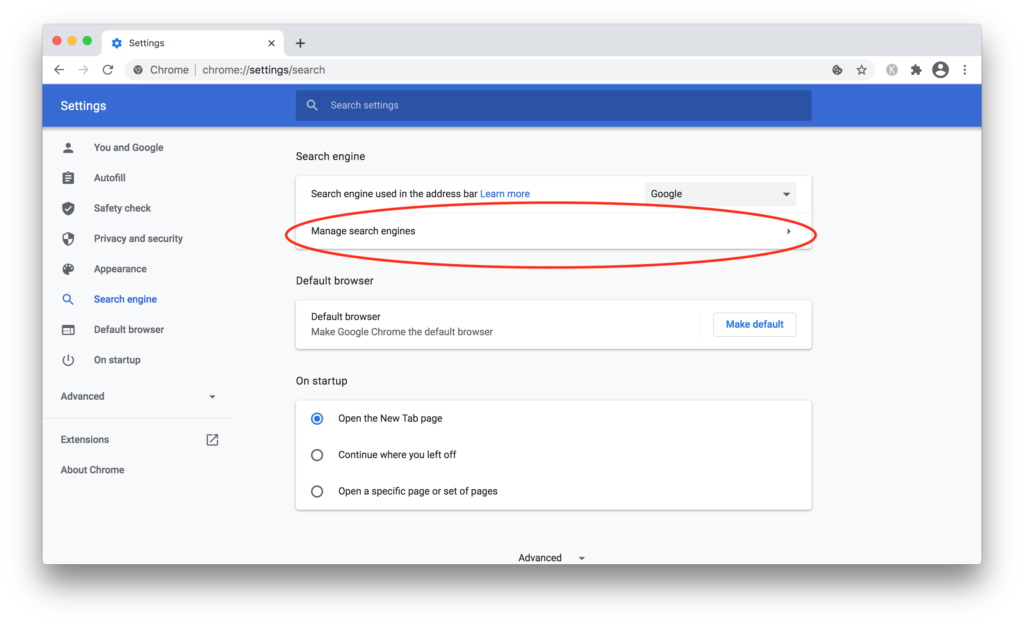
- Check the list under Default search engines. If there is anything you want to delete, click the ⋮ icon and click Remove from list.
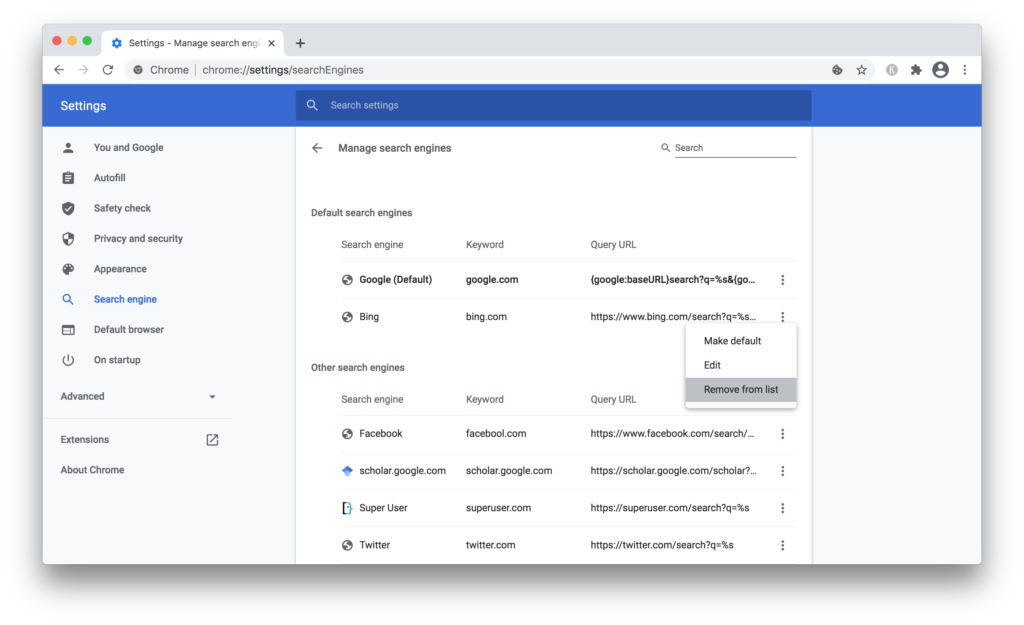
For Mozilla Firefox:
- Open Firefox.
- From the menu bar, go to Firefox > Preferences.
- Select Search from the left column, and check the Default Search Engine.
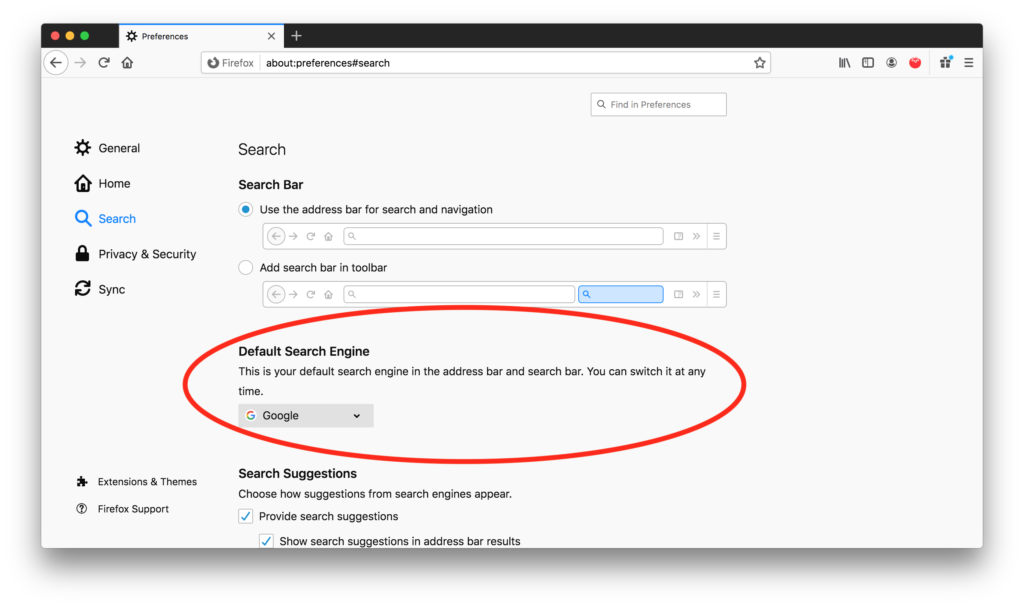
Delete Suspicious Apps and Programs
There may be malicious apps that can hijack your Mac. Make sure to delete all the suspicious apps and programs.
1. Go to Finder > Applications.
2. If you see any malicious apps, drag them to the Trash.
Remove Malicious Profiles
Multiple profiles are very common on company or organizations’ computers. However, personal users might also find their Macs hijacked through a Configuration Profile. Follow these steps to check if your computer is threatened by it:
1. Click the Apple icon on the menu bar, then go to System Preferences.
2. Go to Profiles.
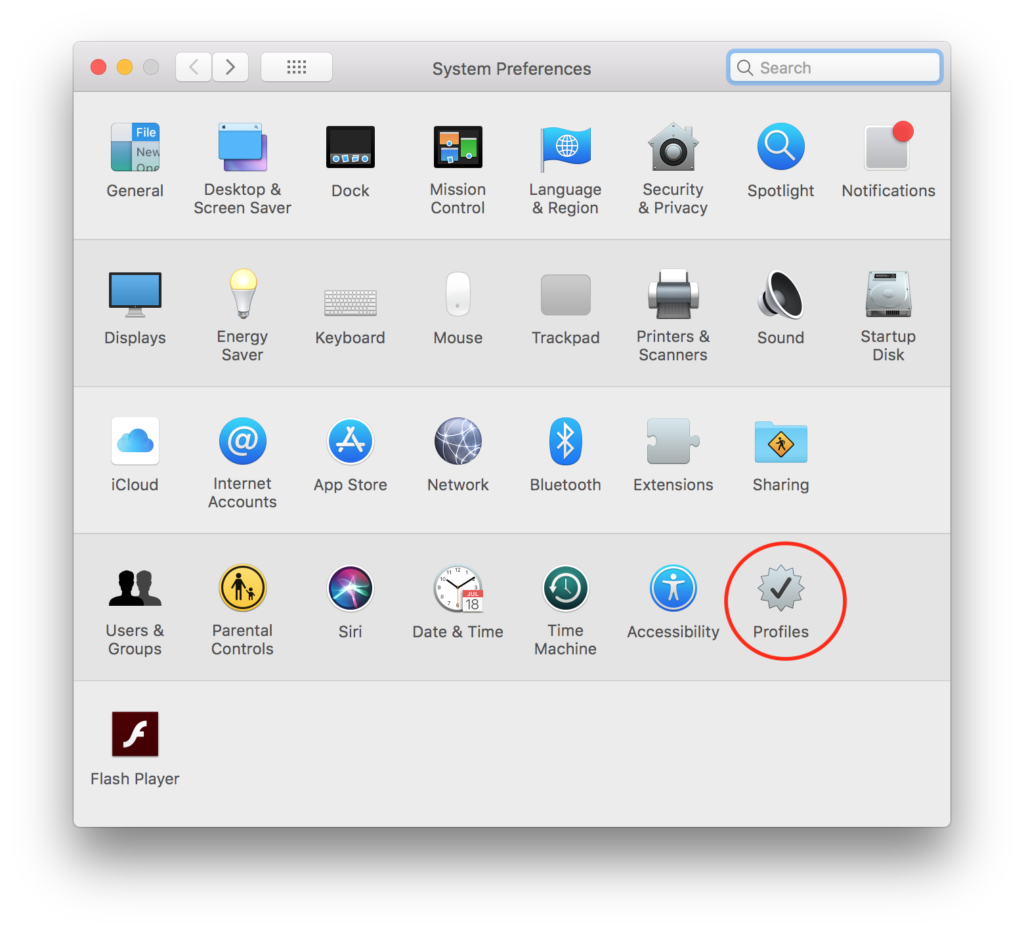
3. If you see any unfamiliar profile, select it and click the – icon on the bottom.
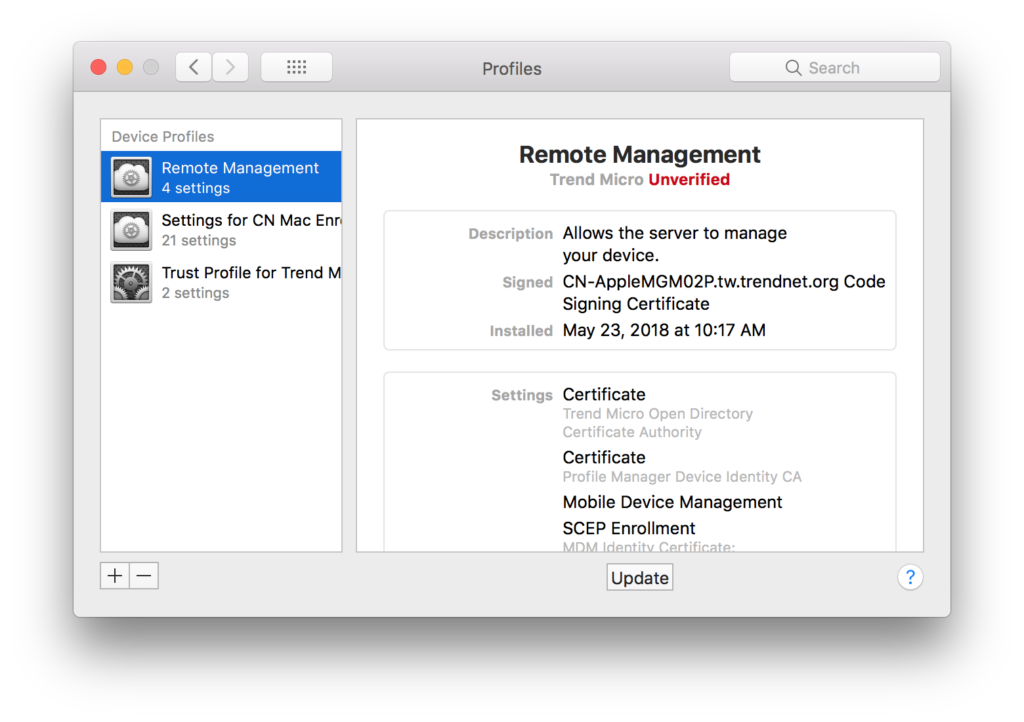
An Easier Alternative
Because it is hard for users to know where the hijackers come from, you need to do all of these manually. You also need to repeat all these steps once in a while in order to prevent any potential threat. Don’t you worry, there is actually an easier alternative. Instead of manually removing malicious apps and extensions, you can let Antivirus One do all the work for you. It is one the top-rated tools that can protect your Mac.
Antivirus One scans your computer and cleans up the detected threats. Moreover, it features a real-time monitor so you will be notified immediately if anything is wrong. With its help, you can keep your Mac safe all the time.