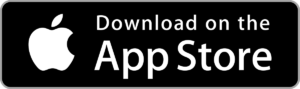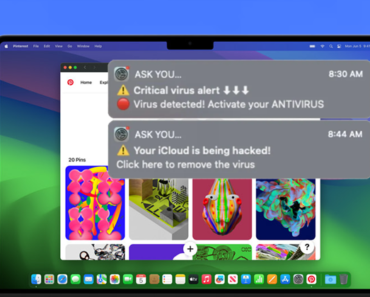Recently, many users on the Apple community has raised concerns about an unsettling incident involving their web browsers. Instances of an altered default search engine—now redirected to search-marquis.com—have been widely reported, accompanied by irregularities in the presentation of search results. This lesser-known search engine, search-marquis.com, has cast doubts upon the integrity of Mac systems, prompting suspicions of anomalous activities. This prompts the question: What exactly is search alpha, and how can one effectively remove search-alpha.com from their Mac? Delve into the forthcoming tutorials for a solution.
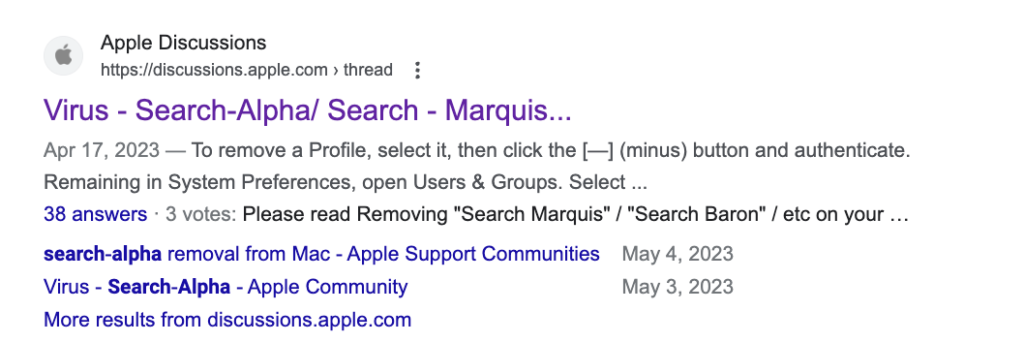
What is Search Alpha
Search-Alpha.com is a fake search engine that has been classified as a browser hijacker. It is another variant of searchmarquis.com. The insidious nature of this entity lies in its capability to hijack users’ web browsers—such as Google Chrome, Mozilla Firefox, and Apple Safari—without obtaining user consent. This infringement results in the alteration of essential browser elements like the default search engine, homepage, and new tab page, all redirected to Search-Alpha.com.
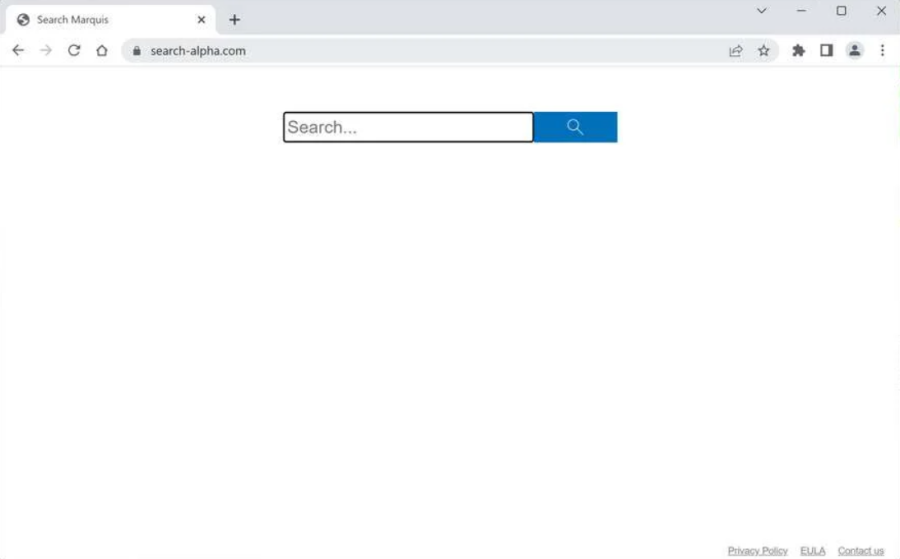
Upon establishment, this browser hijacker orchestrates a series of redirects, ultimately directing users to the URL “hxxp://www.search-location.com/v1/hostedsearch?hp=1&keyword=”. Depending on the user’s geographical location, subsequent redirections lead to platforms like Google, Bing, or other comparable sites.
Researchers specializing in security matters have detected that Search-Alpha.com lacks the capacity to generate authentic search results. Instead, it skillfully evades suspicion by redirecting users to legitimate search engines. This ploy, however, comes accompanied by the deployment of vexatious advertisements and intrusive pop-ups. Such disturbances cast a shadow over users’ ability to engage with the internet in a secure and streamlined manner.
Further exacerbating concerns, Search-Alpha.com has been meticulously designed to amass users’ search inquiries and other pertinent browsing data. These ill-gotten data reserves serve as fodder for targeted advertising endeavors or even potential identity theft. The browser hijacker doesn’t halt its invasion at data collection; it goes a step further by tampering with users’ browser configurations. As a consequence, the process of reclaiming preferred settings and venturing the online realm with security intact is transformed into an arduous undertaking.
Remove Search Alpha virus with Antivirus One
It may take some time to check every file, folder, and browser to manually remove Search Alpha from your Mac.
Use Antivirus One to detect and automatically eliminate Search Alpha and other browser hijackers. It also protects your Mac from all potential risks and attacks, so you can browse safely online.
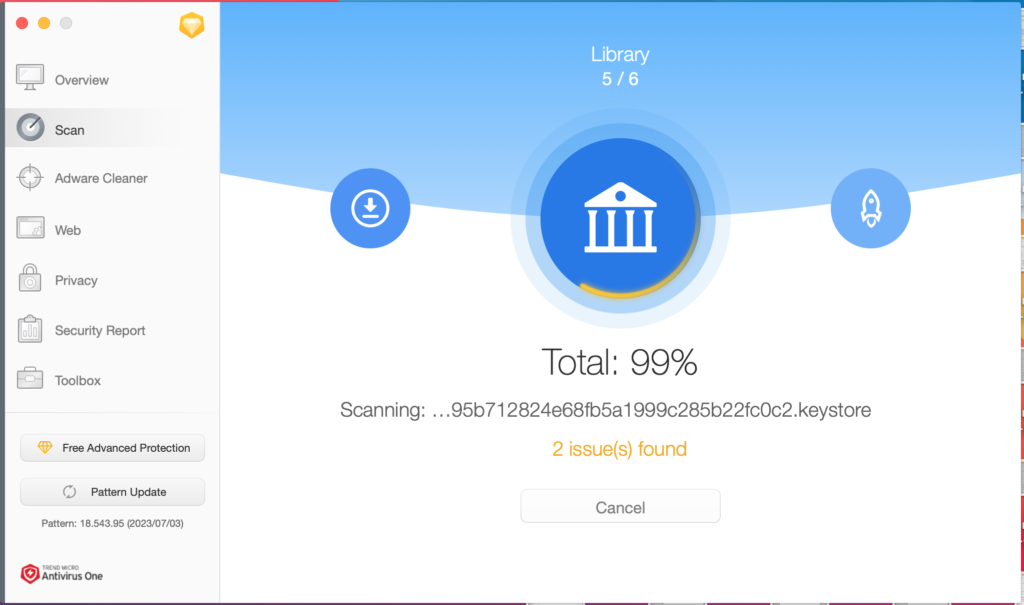
Remove Search Alpha virus manually
To get rid of search alpha infection completely, including all its fragments and hidden items, you can follow the following step by step guideline.
1. Remove unknown Login or Startup Items
Check if there are any added unknown or suspicious login items or application that will run during startup that might cause the redirection.
- Go to > System Preferences > Users & Groups.
- Select your profile on the left side, then click the Login Items tab.
- Check if there are any recently added suspicious apps you are not familiar. Click the button to disable these apps during startup.
- Restart your Mac for the changes to take effect.
2. Remove malicious profile configurations
Check if there are profile configurations recently added on your Mac that may affect how your mac and its installed apps works. It is not common to have a profile unless you create a personalized configuration for your mac computer. Malicious profiles are usually bundled from third party apps.
- Go to > System Preferences > Profiles.
You can skip this solution if there is NO Profiles in System Preferences. It means there is no installed or created Profile Configuration on your Mac. - Check and choose any profile that you did not set up. Select the profile, then click the button to remove it.
3. Remove suspicious extensions on web browsers
Remove installed browser extensions that might cause the redirection:
Remove extensions in Safari
- Open Safari.
- Go to Safari > Preferences > Extensions.
- Select the suspicious extension you do not remember installing, then click the Uninstall button.
Remove extensions in Chrome
- Open Google Chrome.
- Go to Chrome > Preferences > Extensions.
- Choose the suspicious extension you did not install, then click the Uninstall button.
Remove extensions in Firefox
- Open Firefox.
- Go to Firefox > Preferences > Extensions & Themes.
- Under Manage your Extensions, find any extension you did not add.
- Click the icon beside the extension, then click the Remove button.
4. Remove potentially unwanted applications
Remove installed application on your Mac that may have been a bundled program installed from a third-party app that you are not familiar.
- Go to Finder > Go > Applications.
- Check for any recently added suspicious applications, and then drag them to the Trash .
5. Fix website redirection settings on web browsers
Revert back any changes done whenever you search online.
Fix website redirection in Safari
- Open Safari.
- Go to Safari > Preferences > Privacy.
- Click the Manage Website Data… button, then click Remove All.
Fix website redirection in Chrome
- Open Google Chrome.
- Go to Chrome > Preferences > Search engine.
- Select Manage search engines and site search.
- Under Search engines, choose a search engine to use as your default.
- Remove other search engines you are unfamiliar of or do not use.
Fix website redirection in Firefox
- Open Firefox.
- Go to Firefox > Preferences > Search.
- Under Default Search Engine, select your preferred search engine.