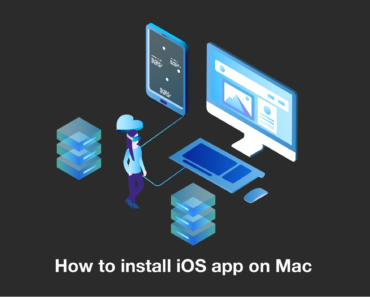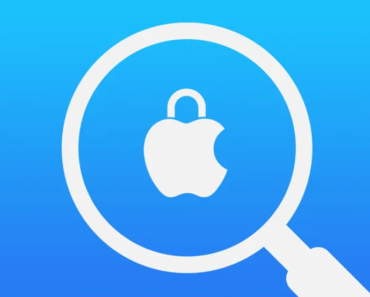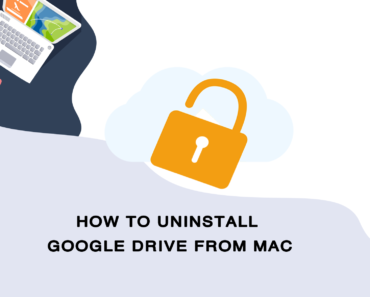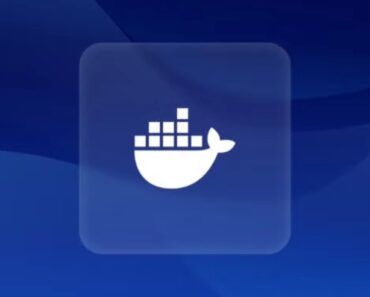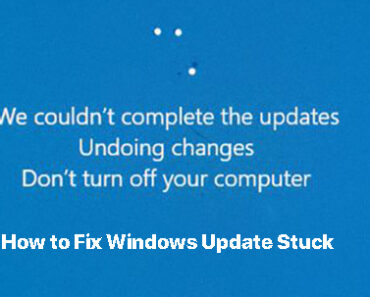Just last year, Microsoft has ended its support service for Windows 7. If you are using Windows 7, now is the right time to upgrade to Windows 10; Microsoft will give you a license free of charge so that you do not have to pay again for the new system. This tutorial will show you how to complete the upgrade smoothly.
Check Windows 10 requirements
First and foremost, you need to check if your PC meets Windows 10 requirements and specifications. Microsoft has uploaded a checklist on their official website here.
https://www.microsoft.com/en-us/windows/windows-10-specifications
Back up your data and files
Upgrading to Windows 10 will remove your installed apps and programs. Make sure you have backed up all important data. We also recommend you to back up your personal files as well in case you encounter any problem during the upgrade. You can use a hard drive or a trusted cloud service for the backup.
Upgrade from Windows 7 to Windows 10
Once you have backed up all of your files and data, follow these steps below.
1. Go to Microsoft’s website for the Windows 10 download. https://www.microsoft.com/en-us/software-download/windows10
2. Under Create Windows 10 installation media, select Download tool now.
3. After the download is completed, run the app.
4. Choose “Upgrade this PC now” when the window asks “What do you want to do?”

5. You can choose either keep your personal files or start fresh for the upgrade. Keep in mind that all apps and settings will be removed after the upgrade either way, so the backup in the previous step is always necessary.
6. Follow the instruction to complete the upgrade.
7. You can check your license for Windows 10 after the upgrade. Just double-click the Start button, go to Settings – Update & Security – Activation.
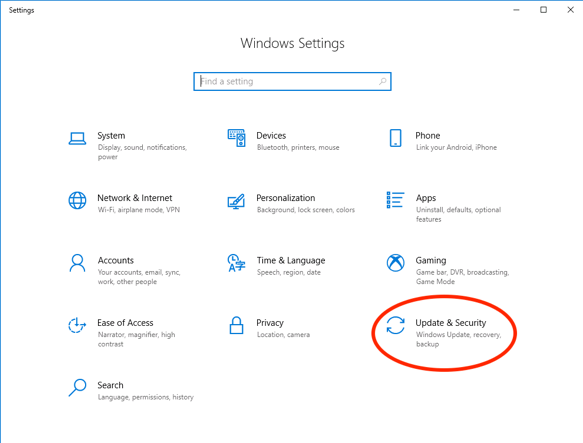
Keep Windows 10 as smooth as possible
Immediately after the upgrade, you probably will find your PC running smoother than before. As all of the apps and settings are removed, it is as almost as if you have reset your computer. However, it will still get slower after a period of time. To make sure your PC is always at its best performance, you can use Cleaner One Pro to keep it up to speed. This all-in-one disk cleaning manager will help you remove junk files, manage apps and fix common Windows problems. With Cleaner One Pro, you can always have a smooth Windows 10 PC.