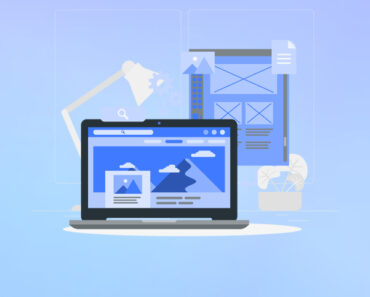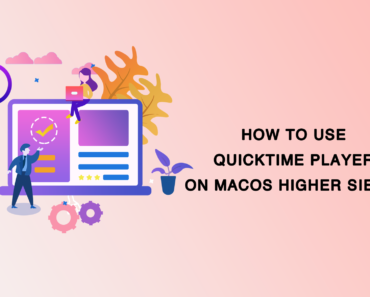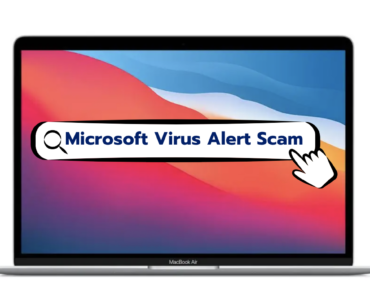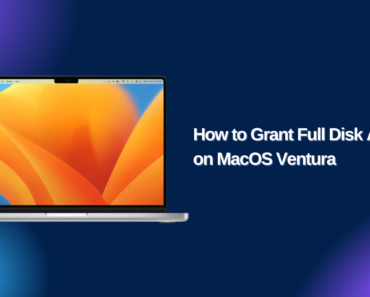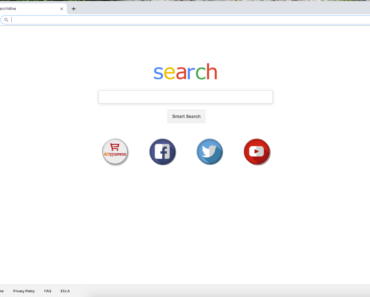Although hard disk space is always increasing, with the continuous updates of macOS systems and apps, people still struggle with storage issues after using a Mac for a while. This situation is especially common since the upgrade to the Big Sur/Monterey.
To evaluate storage space on the hard drive, you’ll need to click “About this machine” -> “Storage space”.
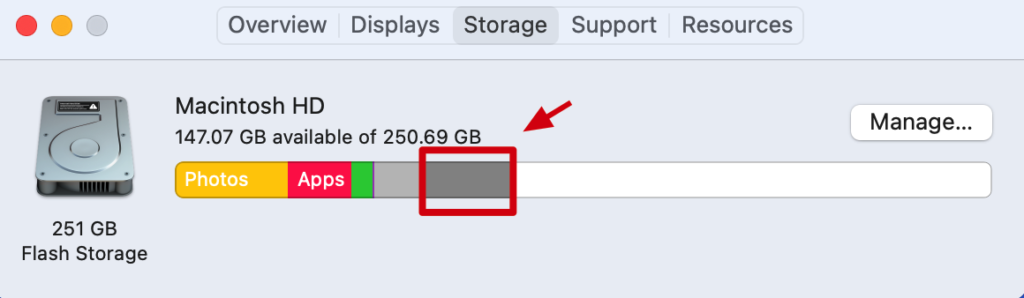
The system will display the storage space on the above bar graph according to the amount of space occupied by different file categories. While most are self-explanatory, the category of “Other” leads to some confusion, and the following questions:
• What exactly does the category Other contain?
• Why does it take up so much room? And after clicking “Manage”, why can’t I do anything with this category?
• How can I free up this space?
What Files Are Included in the System?
The system classifies files in storage space into the following categories:
• Video, Music, Books, and Podcasts.
• Mail: Mail and attachments received using the Mail app.
• Messages: Contains conversations from the Messages app, including attachments.
• Developer: Contains cache and project build data — plus indexes for “Xcode”.
• Music Creation: Contains library band, Logic, and MainStage content.
• Apps: Contains all apps installed on the Mac (excluding apps that come with the system and cannot be uninstalled, such as “Contacts”, “Mail”, “Safari”, etc.).
• iOS Files: Contains backup data and firmware for backups of iOS using a Mac.
• iCloud Drive: This contains all files stored in iCloud Drive.
• Photos: Photos and videos are stored in the Photos app.
• Trash: Contains deleted items (items deleted from iCloud Drive are not included).
• Other Users: Contains files on your Mac that have been created and modified by other user accounts.
• Texts: Contains files in personal files that are not included in the above categories.
• System: Contains applications and files that are not uninstallable on the macOS system itself and those that come with the system (e.g., “Contacts,” “Mail,” “Safari,” etc.).
What is Other in mac storage?
Other contains files that do not fall into the categories listed above. This category mainly includes:
1) Files and data used by the system while running — such as log files, cache, VM files, and other runtime system resources, temporary files, fonts, etc.
2) Support files (resources such as logs, caches, configuration files, temporary files, and databases) and plug-ins for third-party apps.
• Logs are used to record the status information of the App when it is running, and are often used to check the bugs in the program.
• Configuration files are used to store preference information for apps.
• Temporary files and databases are data generated or downloaded when the app is running.
With the continuous use of apps, some apps do not limit the size of the log cache, and some apps accumulate temporary files and database files without reminding users to manage them, which will eventually cause this category to take up excessive space on a Mac. The system does not recommend that users manage these files directly, to avoid unpredictable running errors caused by improper operations. There’s a way round this, though.
Finder File System
Let’s start by reorganizing the file system from the perspective of the file management program, “Finder”. In “Finder”, all files come under two broad categories: System Files and User Files.
System Files:
• The system itself
• Apps that come with the system
• Files and data required for system operation
• Files and data required for system self-app operations
User Files:
• User apps
• Desktop
• Photos
• Music
• Files and data required for user app operation
• Trash
• Downloads
• Other folders
How to Clear Other Storage on Mac?
You want to focus on “Files and data required for user app operation”. First, open the “Library” folder in Finder.
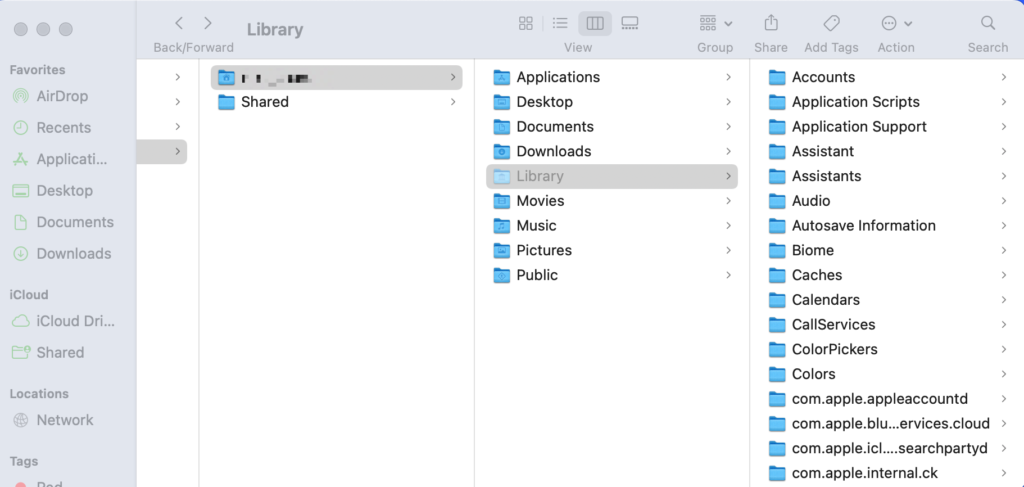
This folder contains the files and data we need to run the user app. In this folder, you will focus on several subfolders:
• Application Support: Temporary files and databases of non-App Store downloaded apps.
• Caches: Cache files of non-App Store downloaded apps.
• Logs: Log files of non-App Store downloaded apps.
• Preferences: Preference files of apps downloaded from non-App Store.
• Containers: Logs, caches, preferences, temporary files, and databases of apps downloaded from the App Store.
• Group Containers: Temporary files and databases of apps that use Group App technology, for example, MS Office Family Bucket.
The cache files and log files of applications can be found in the “Library” folder of “Finder” — you can delete these two file kinds without much thought if storage space is limited.
How to Delete “Other” Storage Safely
Using a dedicated Mac cleaning software package is the most effective, easiest way of uninstalling Other storage on Mac. Here, we use “Cleaner One Pro” because it is the only application that provides both “Log Cache Cleanup” and “Disk Analysis” for free.
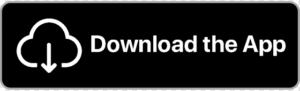
1) Open Cleaner One’s “Junk File” scan to find and delete logs and cache files of user apps.
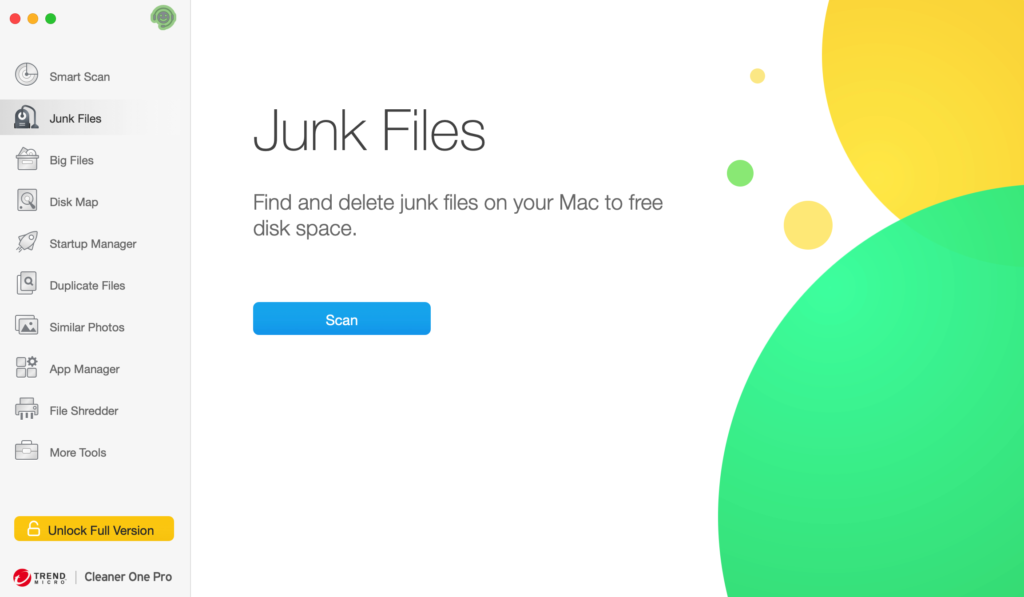
2) Open “Disk Map” and select “Library” to analyze temporary files and databases. The results page will appear after the scan is completed.
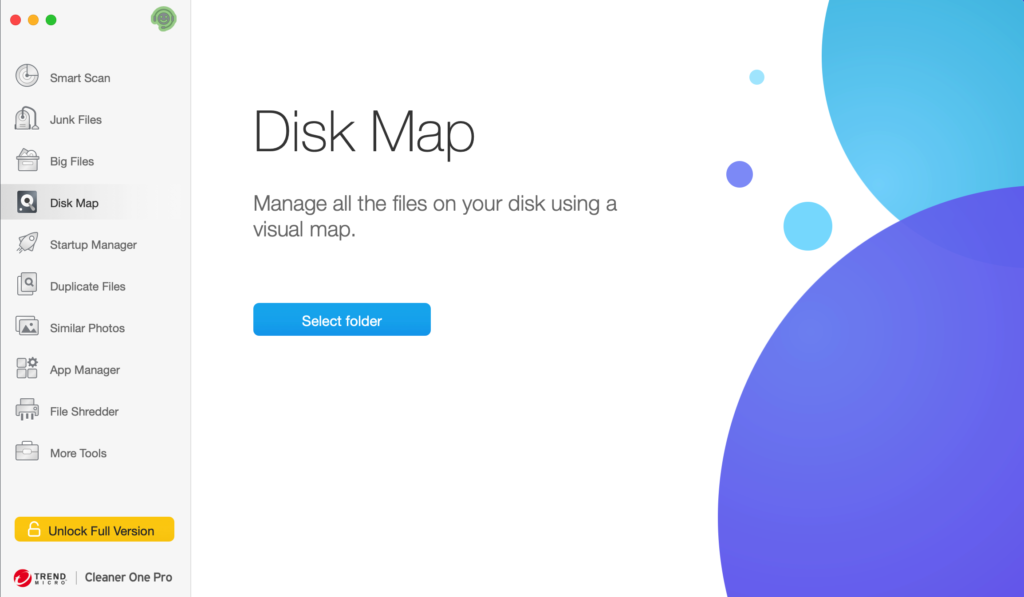
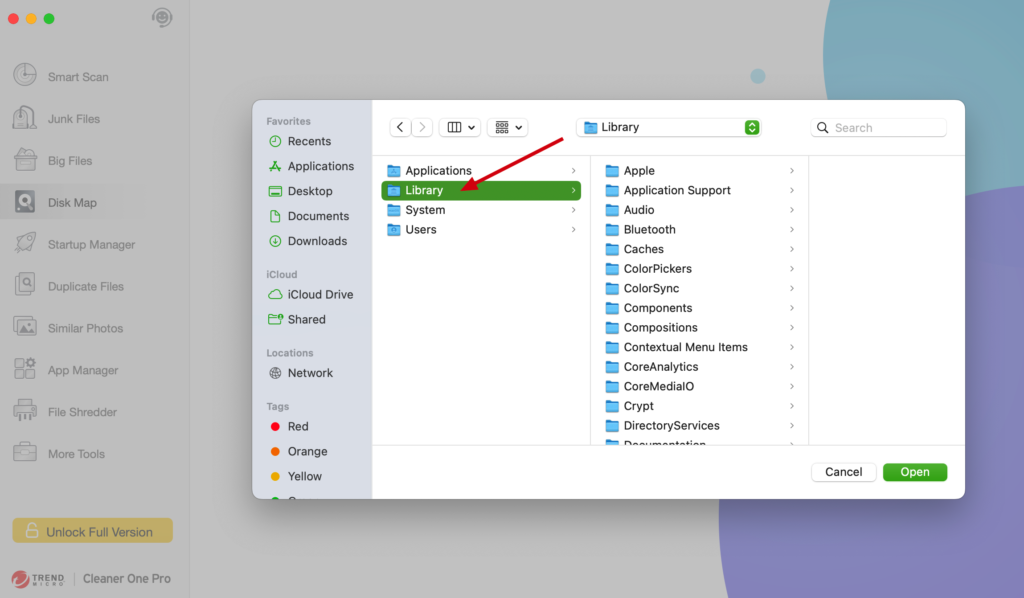
3) The left side will show the subfolders under the current folder, with their space size in descending order. The right side will show a pie chart with the size of each subfolder.
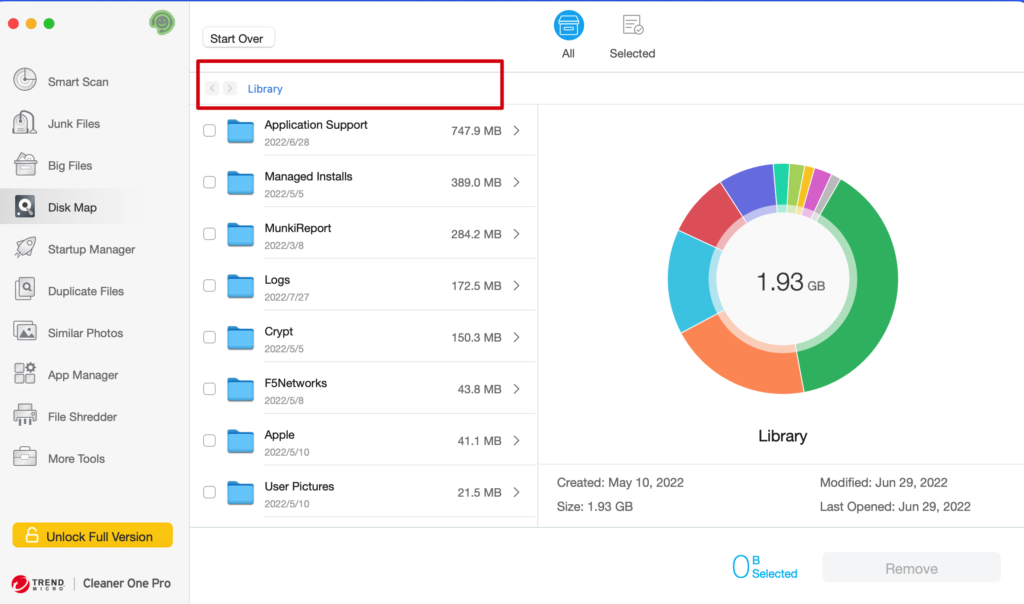
4) When you see a folder that takes up a lot of space, you can double-click on the list (left), or click on the pie chart (right), to go to the next level of the folder you are interested in.
Emphasis: Caution is advised at this stage. Consider leaving deleted items in the trash for a while — in case you need to restore them. Or you can back up these files, and return if necessary.
Q&A
Q1: What does the category “Other” contain?
“Files and data required for system operation” + “Files and data required for system app operation” + “Files and data required for user app operation”. Primarily divided into logs, caches, preferences, temporary files, and databases, etc.
Q2: Why does other storage take up so much space?
Some apps do not limit the size of the log cache, and some apps accumulate temporary files and database files without reminding users to manage them. For example, the temporary files of Adobe family bucket, emails of Outlook, chat logs and attachments of WeChat, etc.
Q3: Why can’t I do anything to this category after clicking “Manage”?
These files are all files used by the system or Apps currently running. Users are not directly involved in contacting them, so the system does not recommend that users manage these files directly.
Q4: How can this part of the disk space be freed up?
Focus on “Data and files needed by user app running”. Show the default hidden folder “Library” in “Access.” Manually search for logs, caches, temporary files, and databases in the following main directories by the app name or “App Bundle identifier”.
• Logs: Holds the logs of apps downloaded from the App Store.
• Preferences: Holds the preferences of apps downloaded from the App Store.
• Containers: Holds the logs, cache, preferences, temporary files, and database of apps downloaded from the App Store.
• Group containers: Saves temporary files and databases of apps that use Group App technology, such as MS Office family bucket.
You can delete log files and cache files directly, but you need to delete temporary files and databases manually (with caution).
Cleaner One Pro’s free “Junk File” function will scan the logs and cache first, while “Disk Analysis” scans the “Library” folder to find relevant files quickly. Try Cleaner One Pro today!