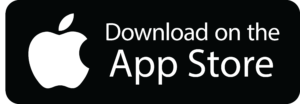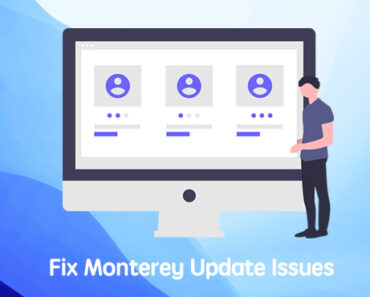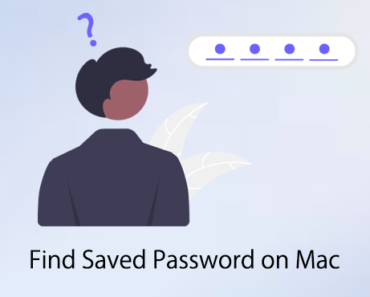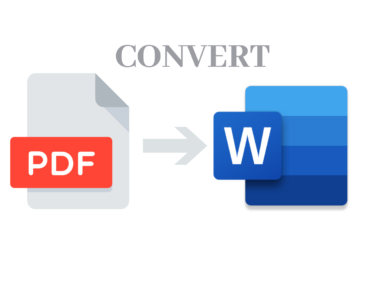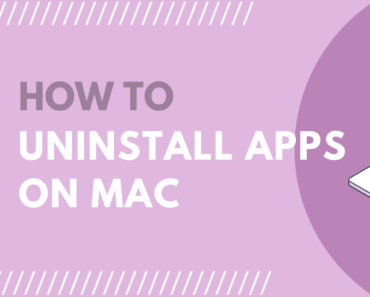Is your Mac feeling slow and in desperate need of a speed boost? Don’t worry, we’ve got you covered!
Our comprehensive guide is here to help, offering expert tips and proven methods to speed up your Mac, optimize its performance, and find the best app for a Mac speed boost. Say goodbye to frustrating delays and hello to a Mac that runs smoothly and efficiently.

Cr: Kinsta
Part 1: What Slows Down Your Mac
Before we dive into the solutions, let’s explore the common culprits that can hinder your Mac’s speed:
- Accumulated Clutter: Unnecessary files, caches, and unused applications take up valuable storage space and slow down your Mac.
- Outdated Hardware: Older components like RAM, SSD, or the processor may struggle to keep up with modern demands, impacting performance.
- Suboptimal System Settings: Default settings and unnecessary visual effects can consume system resources and affect speed.
- Resource-Intensive Processes: Startup items, background processes, and browser extensions can hog system resources and slow down your Mac.
Part 2: How to Speed Up Your Mac
Now that we understand the common factors that can slow down your Mac, let’s delve into the solutions and optimizations that can help you unleash its full potential:
1. Clean up your Mac:
Start by decluttering your Mac and freeing up storage space. Remove unnecessary files, applications, and old backups. Here are a few steps to follow:
- Delete unused applications: Go through your Applications folder and remove any apps you no longer need. You can simply drag them to the Trash or use an uninstaller application to ensure all associated files are removed.
- Empty the Trash: Remember to empty the Trash after deleting files to ensure they are completely removed from your system.
- Clear out system and user caches: Caches store temporary data to enhance process speed, but their accumulation can gradually hinder performance. You can manually delete cache folders located in ~/Library/Caches and /Library/Caches. However, using a third-party tool like Cleaner One Pro saves you much time and effort.
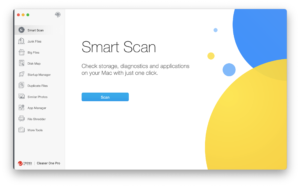
- Remove large files and duplicates: Identify and delete large files or duplicates that are taking up unnecessary space. But it can be a challenging task. Fortunately, there are useful apps available, such as Cleaner One Pro, that can streamline this process for you. With its specialized features like “Big files” and “Duplicate files”, Cleaner One Pro enables efficient identification and deletion of such files.
2. Optimize your startup items:
Reduce the number of applications that launch at startup, as they consume system resources and slow down boot time. To manage startup items:
- Open System Settings and go to General.
- Click on the “Login Items” tab.
- Remove the applications you don’t need to launch at startup by selecting them and clicking the “-” button.
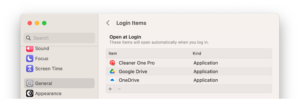
3. Manage background processes:
Some applications continue running in the background, even when you’re not actively using them, and can impact your Mac’s performance. Here’s what you can do:
- Check Activity Monitor: Open Activity Monitor (located in the Utilities folder) to identify resource-intensive processes. Sort them by CPU or Memory usage to find the ones consuming the most resources. If any process seems problematic, you can force quit it by selecting it and clicking the “X” button in the toolbar.
- Disable unnecessary login items: Some applications may have processes that start at login. You can manage these in the “Login Items” tab mentioned earlier.
4. Optimize system settings:
Tweaking a few system settings can improve your Mac’s performance. Consider the following optimizations:
- Reduce visual effects: Open System Settings, go to “Accessibility“, then “Display“. Enable “Reduce motion” and “Reduce transparency” to minimize the visual effects that can consume system resources.
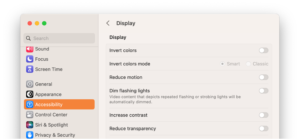
- Manage Spotlight indexing: If your Mac is indexing files for Spotlight search, it can slow down performance. To exclude certain folders from indexing, go to System Settings, choose “Siri & Spotlight“, then click on the “Spotlight Privacy” tab. Drag and drop the folders you want to exclude.
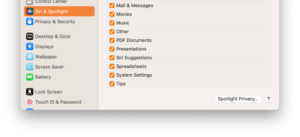
5. Upgrade your hardware:
If your Mac is still sluggish after optimizing software settings, it might be time to consider hardware upgrades. Here are a few components you can consider upgrading:
- RAM (memory): Adding more RAM can improve multitasking and overall system performance. Check your Mac’s specifications to see the maximum supported RAM and consider upgrading accordingly.
- SSD (solid-state drive): Replacing your traditional hard drive with an SSD can significantly improve your Mac’s speed and responsiveness.
- Graphics card (GPU): Upgrading the graphics card is an option for users who perform resource-intensive tasks like video editing or gaming.
Note: Hardware upgrades may not be possible on all Mac models. Check the compatibility and availability of upgrades for your specific Mac model before making any hardware changes.
Part 3: Optimal App for Mac Performance
Supercharge your Mac’s performance effortlessly by incorporating specific apps alongside the tips mentioned earlier.
Cleaner One Pro emerges as a standout tool in optimizing your Mac, effectively cleaning, optimizing, and accelerating its operation. Featuring a comprehensive set of features, Cleaner One Pro empowers you to enhance your Mac’s performance, ensuring a seamless and efficient experience.
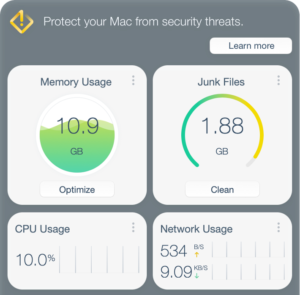
Key features of Cleaner One Pro include:
- Junk Cleaner: Cleaner One Pro scans your Mac for unnecessary files, caches, logs, and duplicates, and efficiently removes them. By freeing up valuable disk space, it helps improve your Mac’s overall performance.
- App Manager: Managing applications becomes effortless with Cleaner One Pro. It allows you to easily uninstall applications and associated files, decluttering your system and optimizing performance.
- Performance Boost: Cleaner One Pro offers a variety of optimization tools to enhance your Mac’s speed and responsiveness. It enables you to manage startup items, disable resource-intensive processes, and optimize system settings, resulting in a smoother user experience.
When choosing an app for optimizing your Mac’s performance, it’s essential to consider your specific needs and preferences. Cleaner One Pro provides a user-friendly interface and a comprehensive set of features to clean and optimize your Mac effectively. Download it for free now!
By following these expert tips, tricks, and utilizing the recommended apps, you can effectively speed up your Mac and ensure it performs at its best. Say goodbye to sluggishness and enjoy a rejuvenated Mac experience!