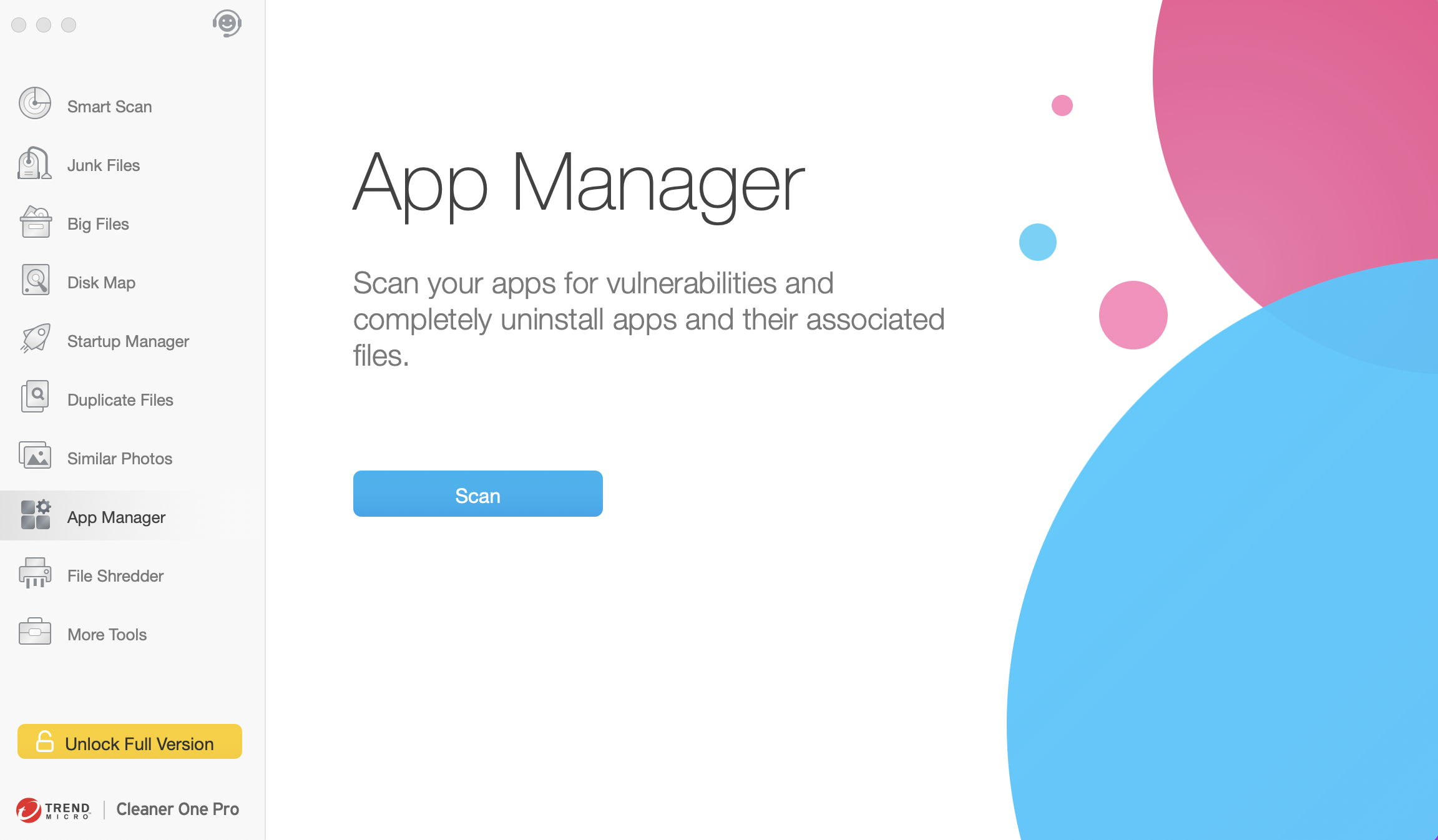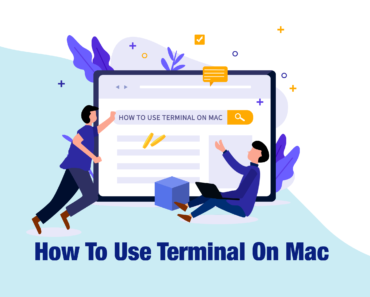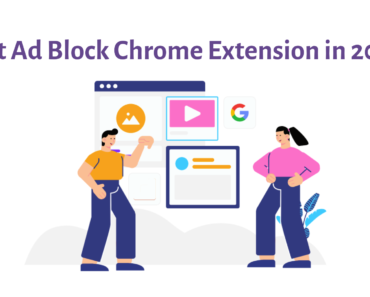For various reasons, it is sometimes necessary to convert a PDF file to a Word document. One of those reasons is because PDFs — unlike Word documents — cannot be easily edited without the use of certain software. However, don’t worry if you’re struggling to figure out how to convert your PDF files because in this article we’ll show you!
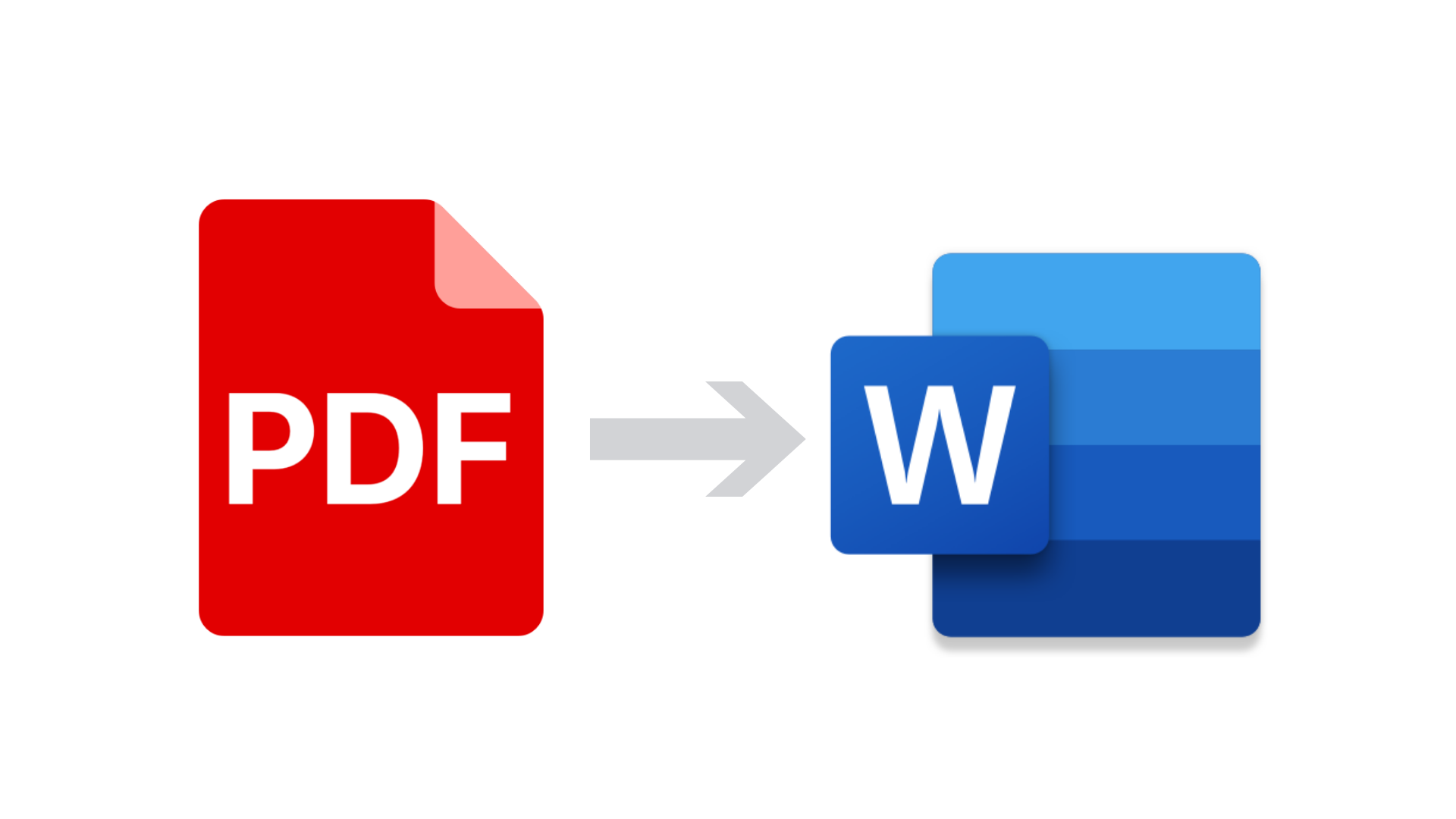
I. Convert a PDF to a Word document with Google Drive/Docs
1) Log in to Google Drive.
2) Click the cog icon in the top right and choose Settings.

3) Check the box next to “Convert uploaded files to Google Docs editor format”, and click Done.
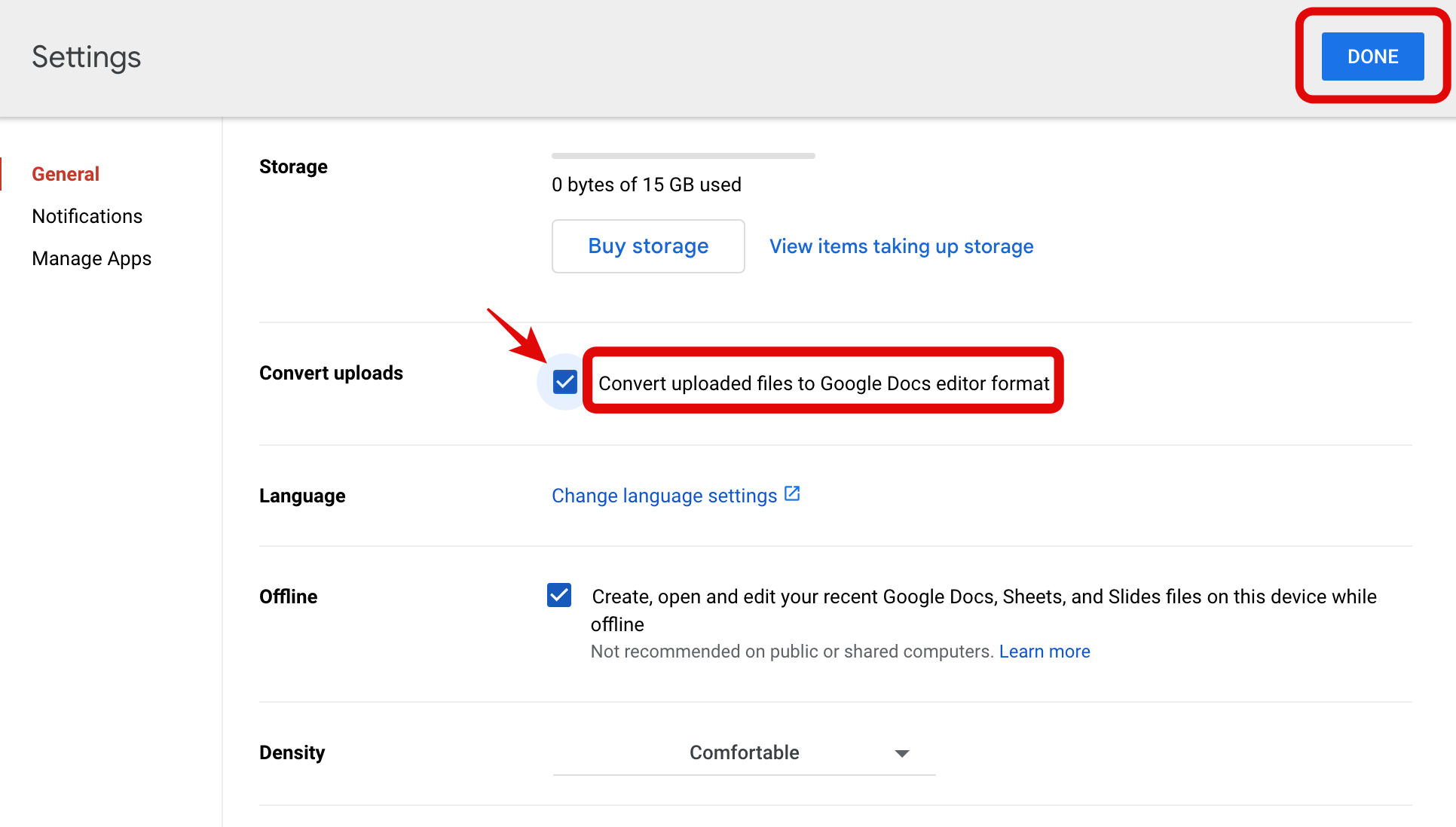
4) Upload the PDF file to Google Drive (press the “+ New” button and select “File upload”.)
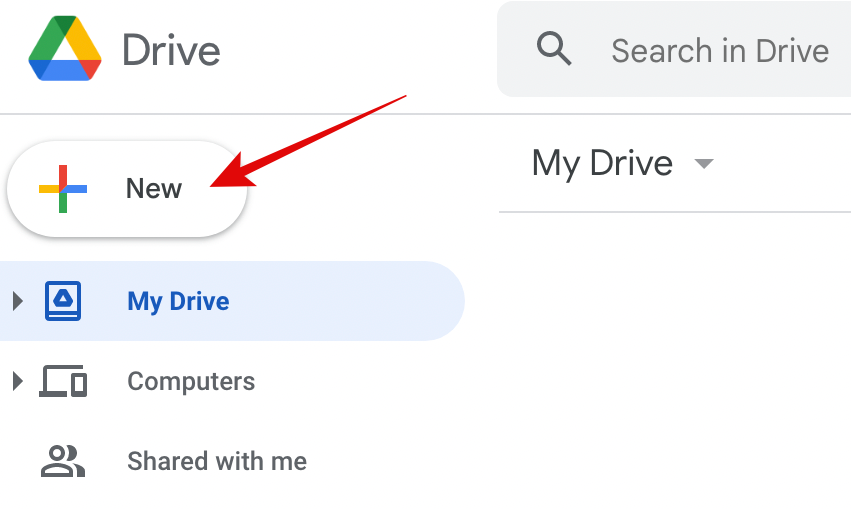

5) Right-click the PDF file and choose Open with > Google Docs.
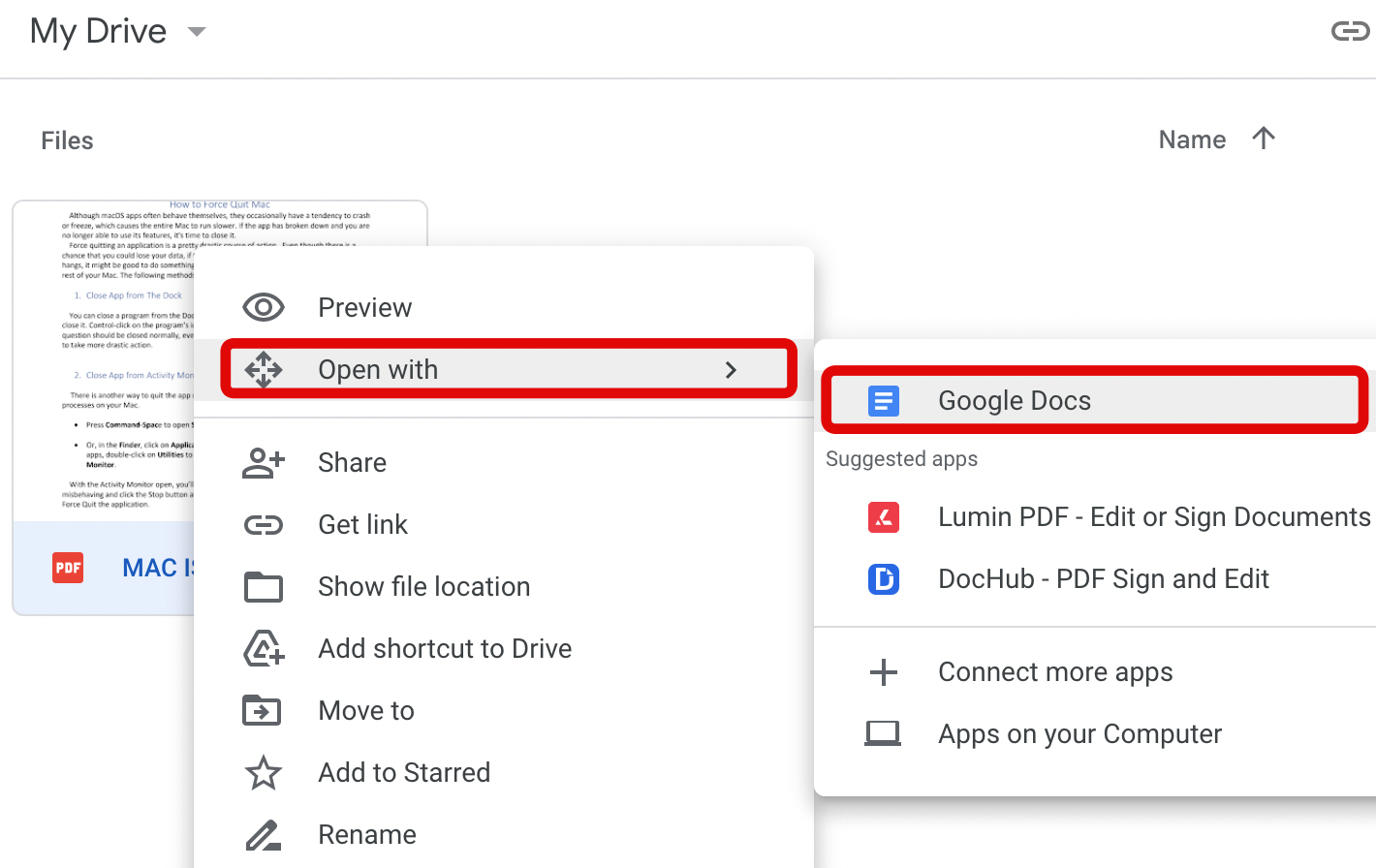
6) A new Google Doc window will open. Click File > Download > Microsoft Word (.docx).
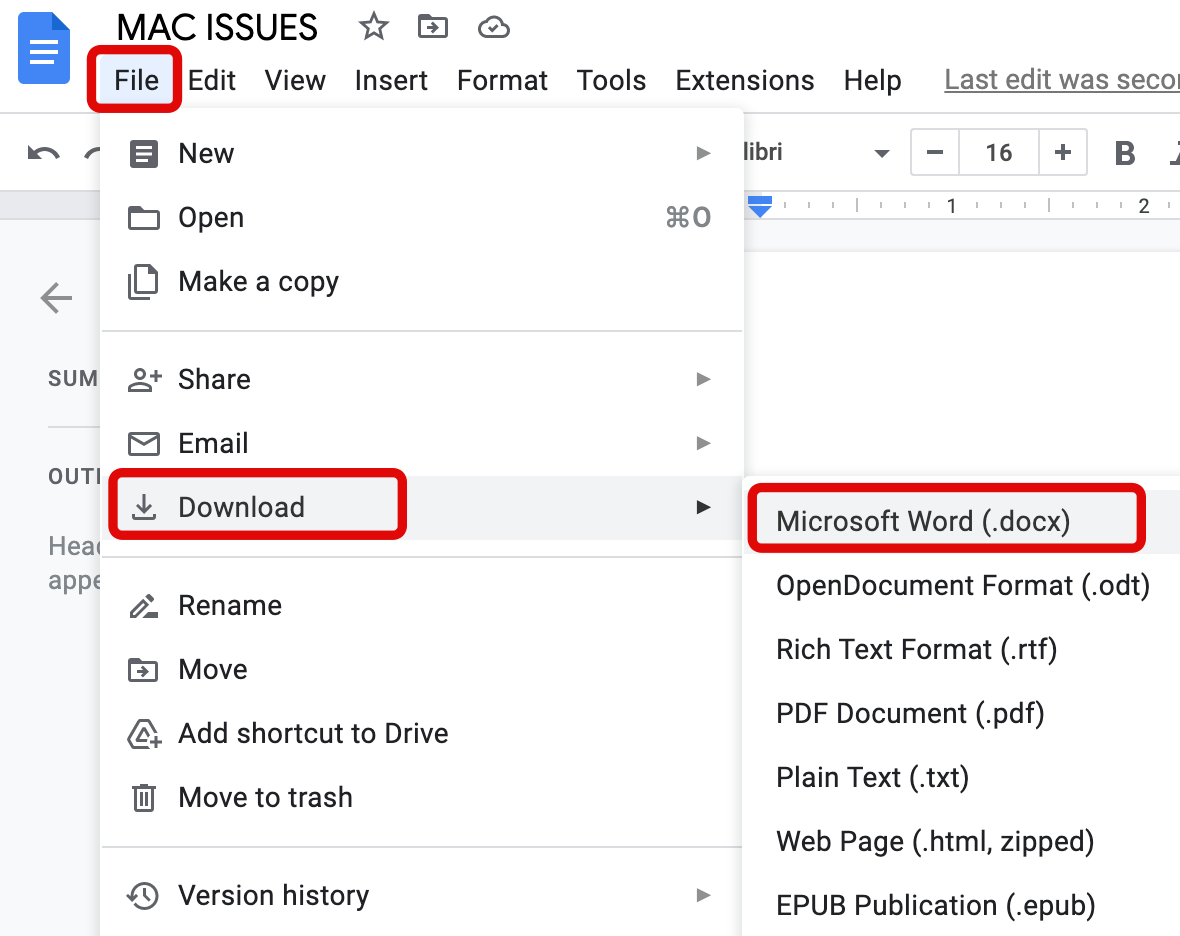
II. Convert a PDF to a Word document with Automator
You can use Automator to create an app that automatically converts PDF files to Word docs. Here’s how to do it:
1) Launch Automator.
2) Select Workflow > Choose.
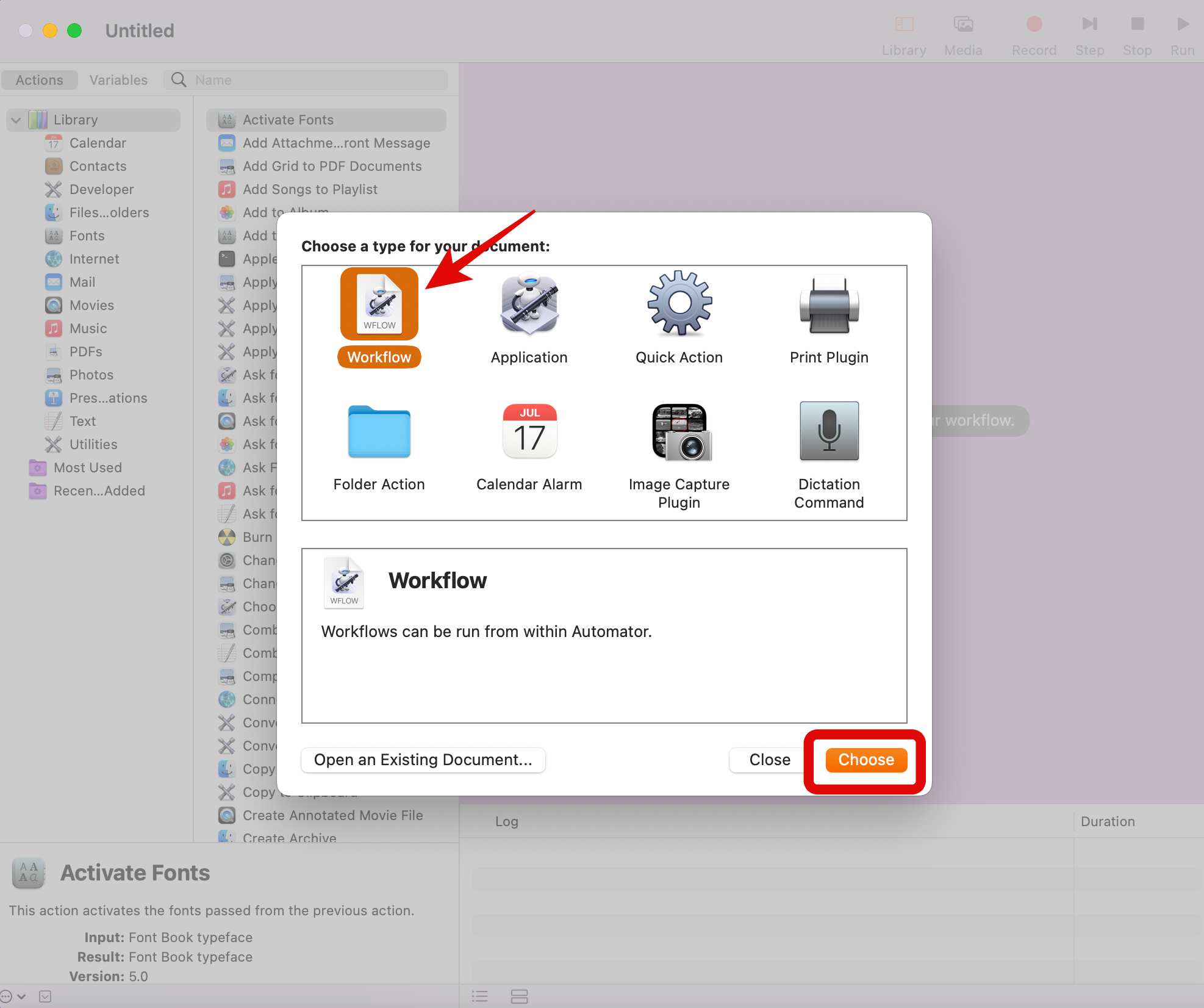
3) Click on Files and Folders in the left column.
4) Select Ask for Finder Items in the other column and drag this action to the right pane that says “Drag actions or files here to build your workflow.”
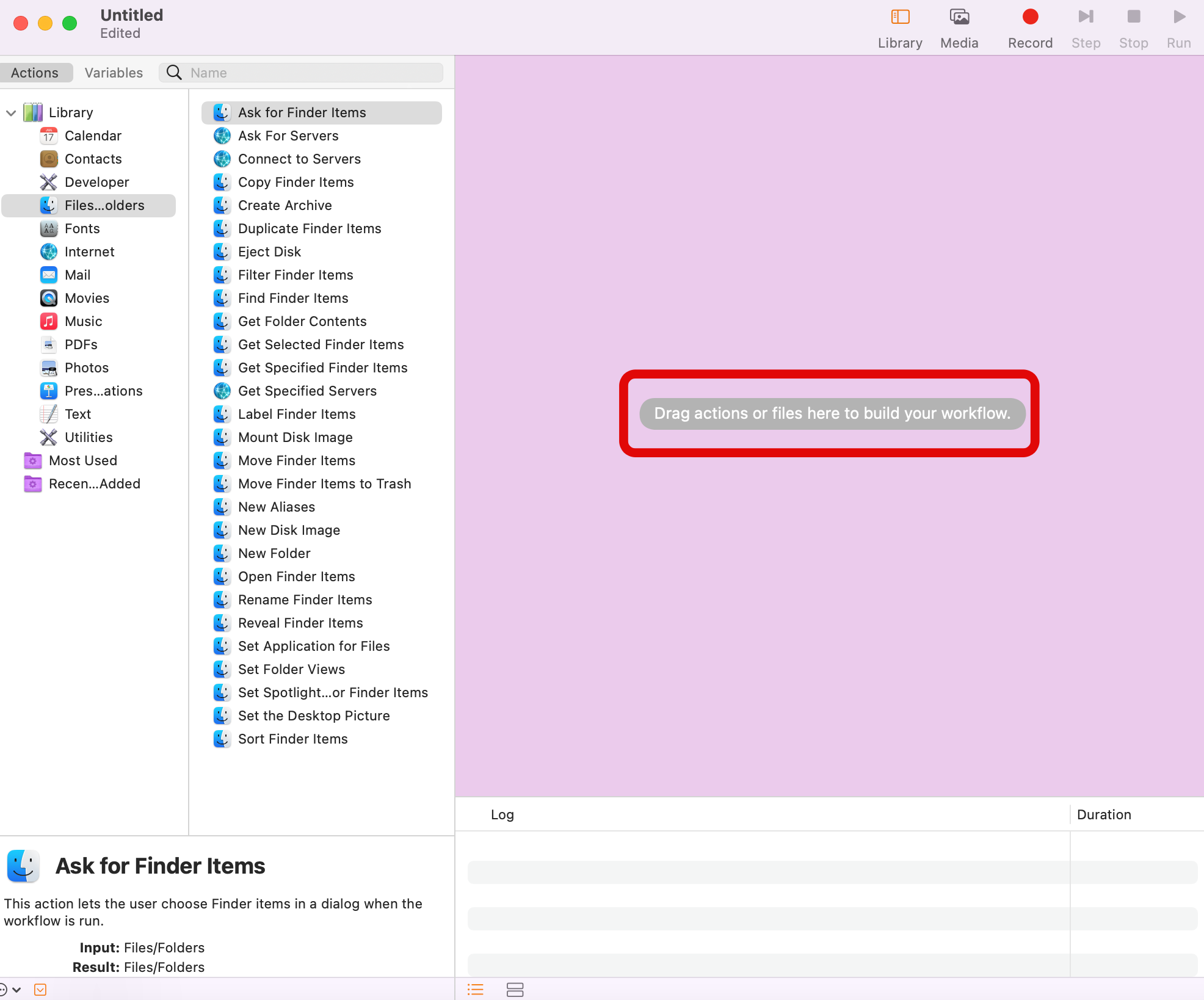
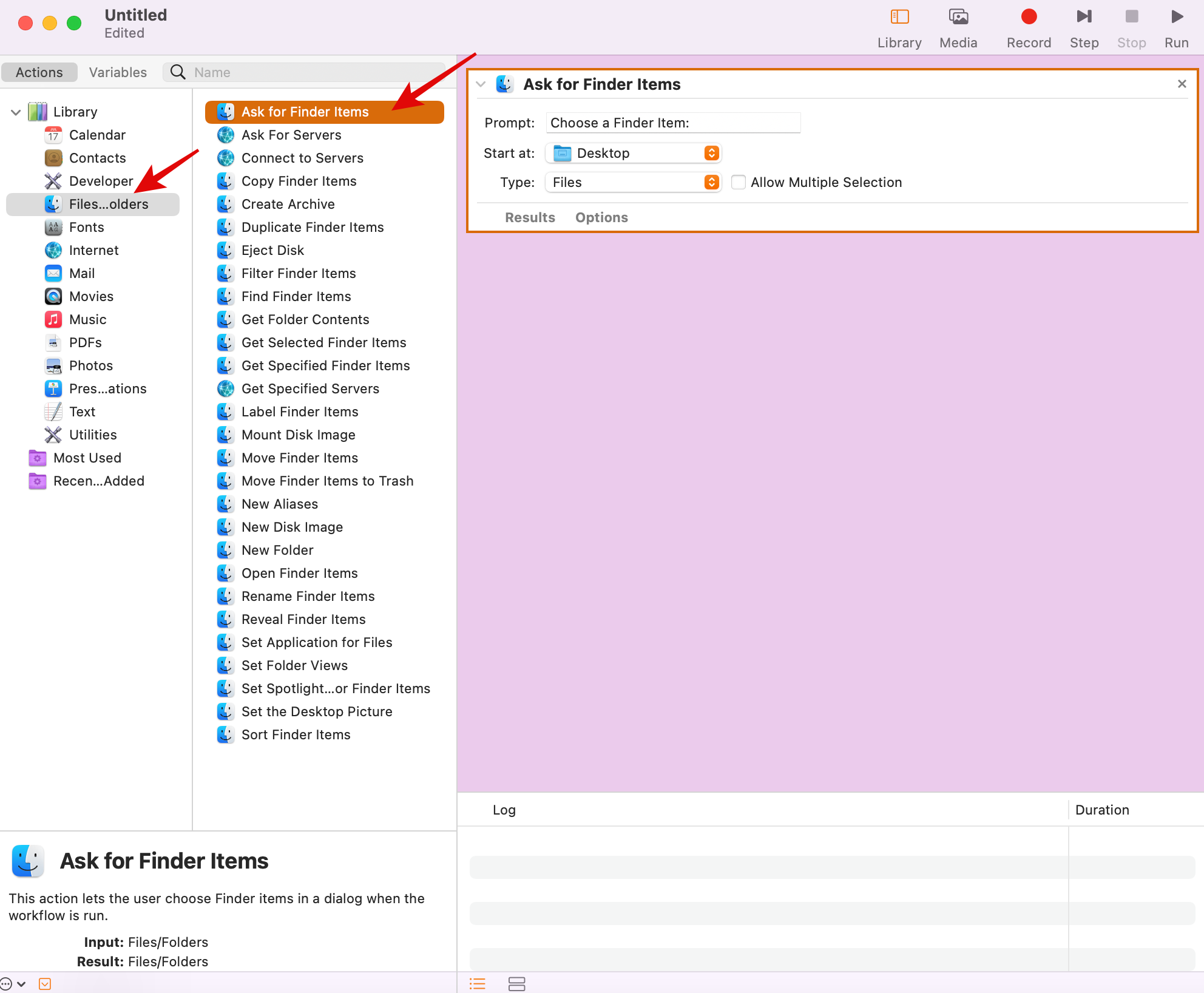
5) In the left column, click PDFs, then drag Extract PDF Text (from the second column) to the right pane.
6) Select Rich Text in the Extract PDF Text box.
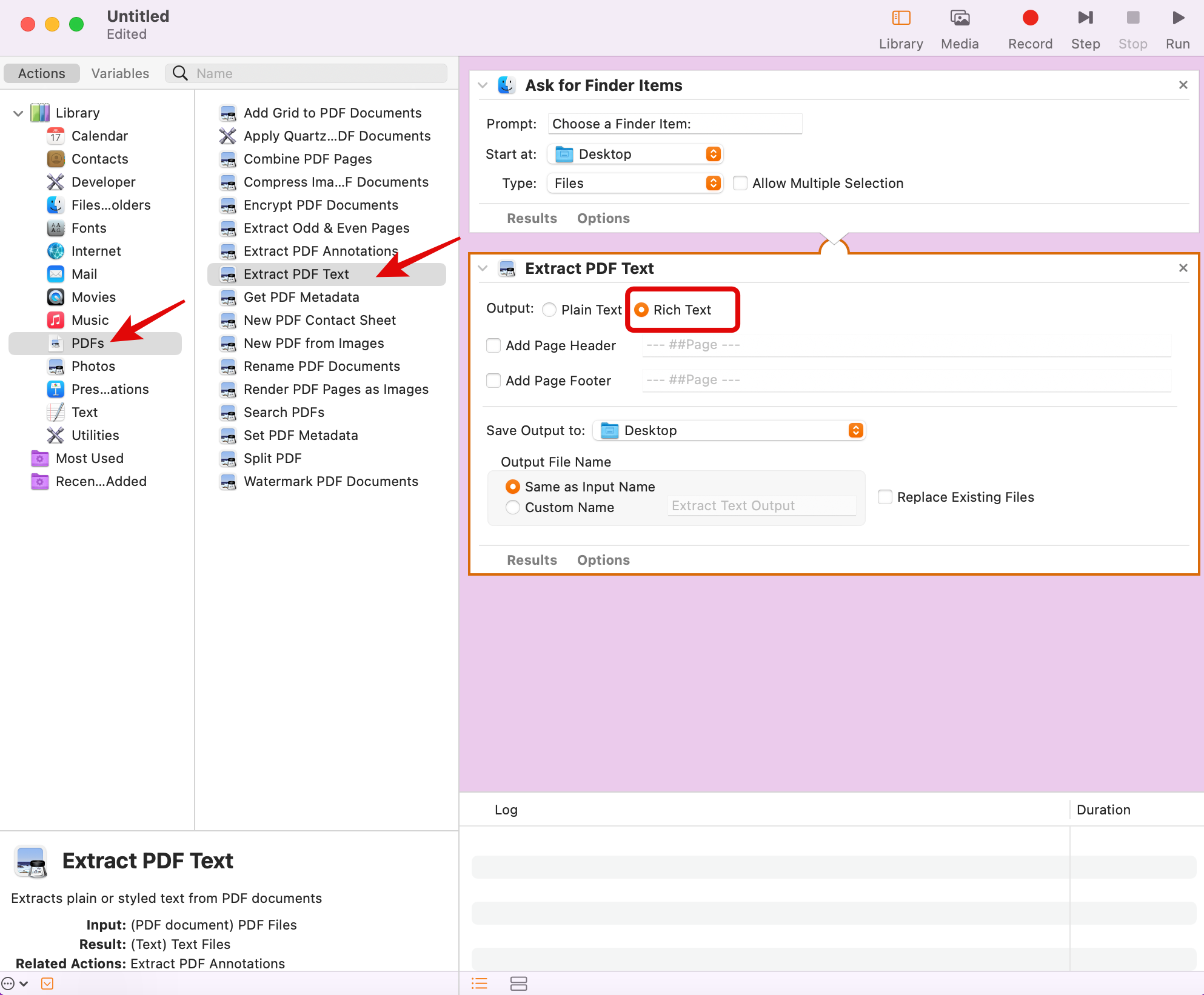
7) From the menu bar, click File > Save.
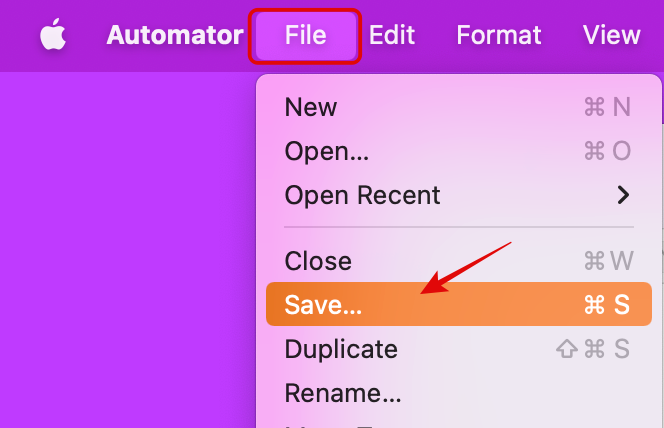
8) Choose where to save the app, change the File Format to Application, then tap Save.

9) Open the newly created Automator app and use it to covert PDF files to Word documents.

III. Convert a PDF to a Word document using Preview (copy and paste method)
When in a pinch, you can use Preview and copy and paste to copy the text in a PDF, paste it, and save it as a Word document. Here’s how to do it:
• Right-click a PDF file, and choose Open With > Preview.
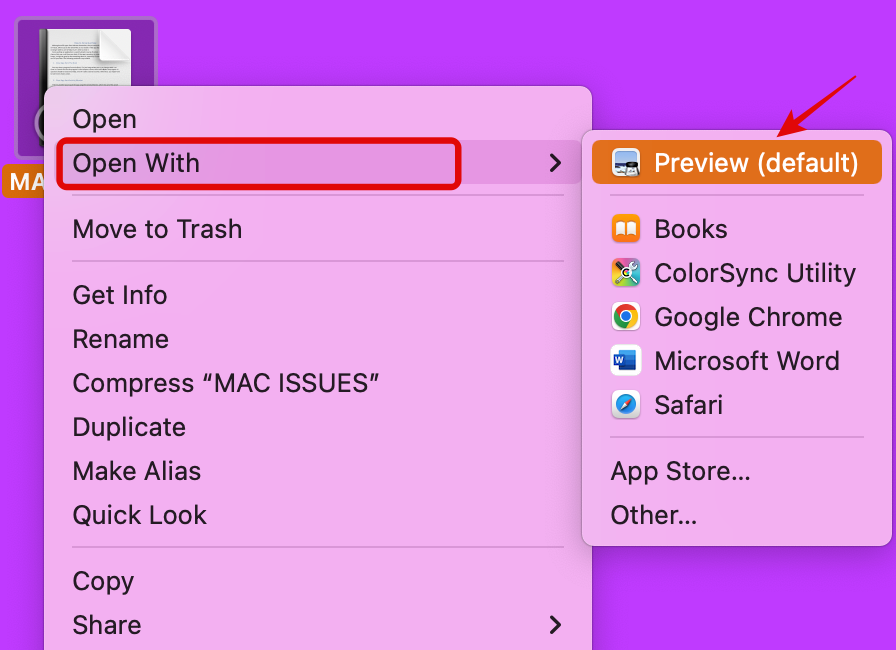
• Select the text you want to copy and hit Command‐C (or Command‐A to select all the content at once).
• Open Pages or Microsoft Word and paste the text into the document with Command‐V.
• Save the file as a Word document (go to File > Export To > Word, if you use Pages).
Bring Your Mac Back to Its Best
System junk, temporary files, old cached data — all these can decrease your Mac’s performance. Cleaner One Pro is perfect for bringing it back to its best by scanning and deleting all the hidden junk and duplicate files that are slowing it down. If you want to get your Mac running like the day you got it again, click here to give Cleaner One Pro a try today!