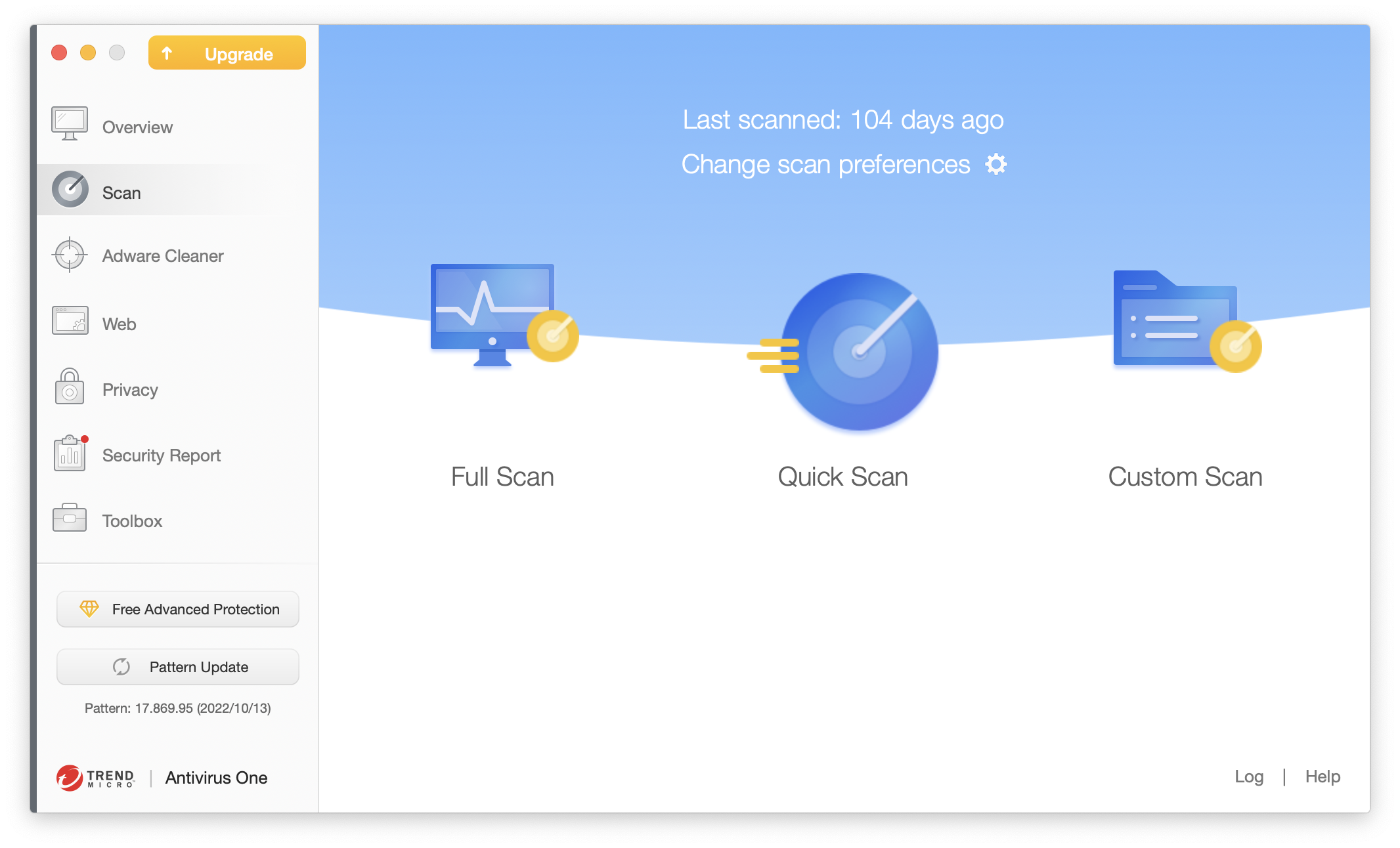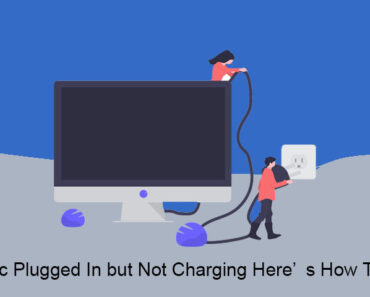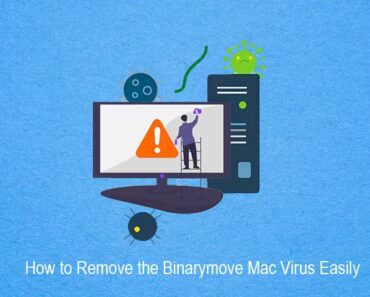As a Mac user, you may have noticed that your computer’s performance can slow down over time. This can be due to a buildup of cached data and cookies in your web browser. Not clearing these files can not only slow down your computer but also pose a security risk. In this blog, we’ll show you how to clear cache and cookies on Mac, so you can keep your computer running smoothly and protect your online privacy.
What are Cache and Cookies?
Cache
Every time you use your laptop, it automatically stores chunks of information in a file called Cache, which enables it to quickly access the data and reduce the need to obtain data from the source again. For instance, Safari will download the images on the webpage into a cache so that the next time you visit the site, you do not need to download the pictures again.
Cookies
Cookies are a type of mini text files that a website writes on your browser or hard drive. They are used to record information such as your browsing sessions, usernames, etc. Cookies can be very useful for remembering passwords or tracking your website visits. However, someone with bad intentions can also use them to track your private information and steal your personal data. Malicious third-party cookies actually exist, and you should be very careful with cookies on your Mac.
How to Clear Cache and Cookies on Mac?
Clear Cache on Mac
Tip 1: Delete User cache
- Open a Finder window and select “Go to Folder” in the “Go” menu.
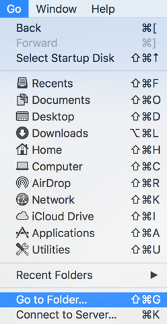
- Type ~/Library/Caches and press RETURN.
- If you have an idea of the App you do not use anymore, you can select the folder of the app according to the folder name. This removes the caches generated by the selected App.
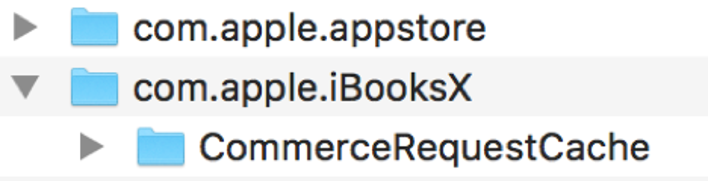
Tip 2: Clear Browser Cache
You can delete accumulated caches in your browser in settings easily. This normally includes cookies and some of your login information, so you may need to manually log in again to certain websites after cleaning.
Tip 3: Clear Safari Cache
- Open Safari and click on Safari – Preferences from the toolbar.
- In Safari Preference Settings, click the Privacy tab. Click on ‘Manage Website Data’ to remove saved cookies from websites.
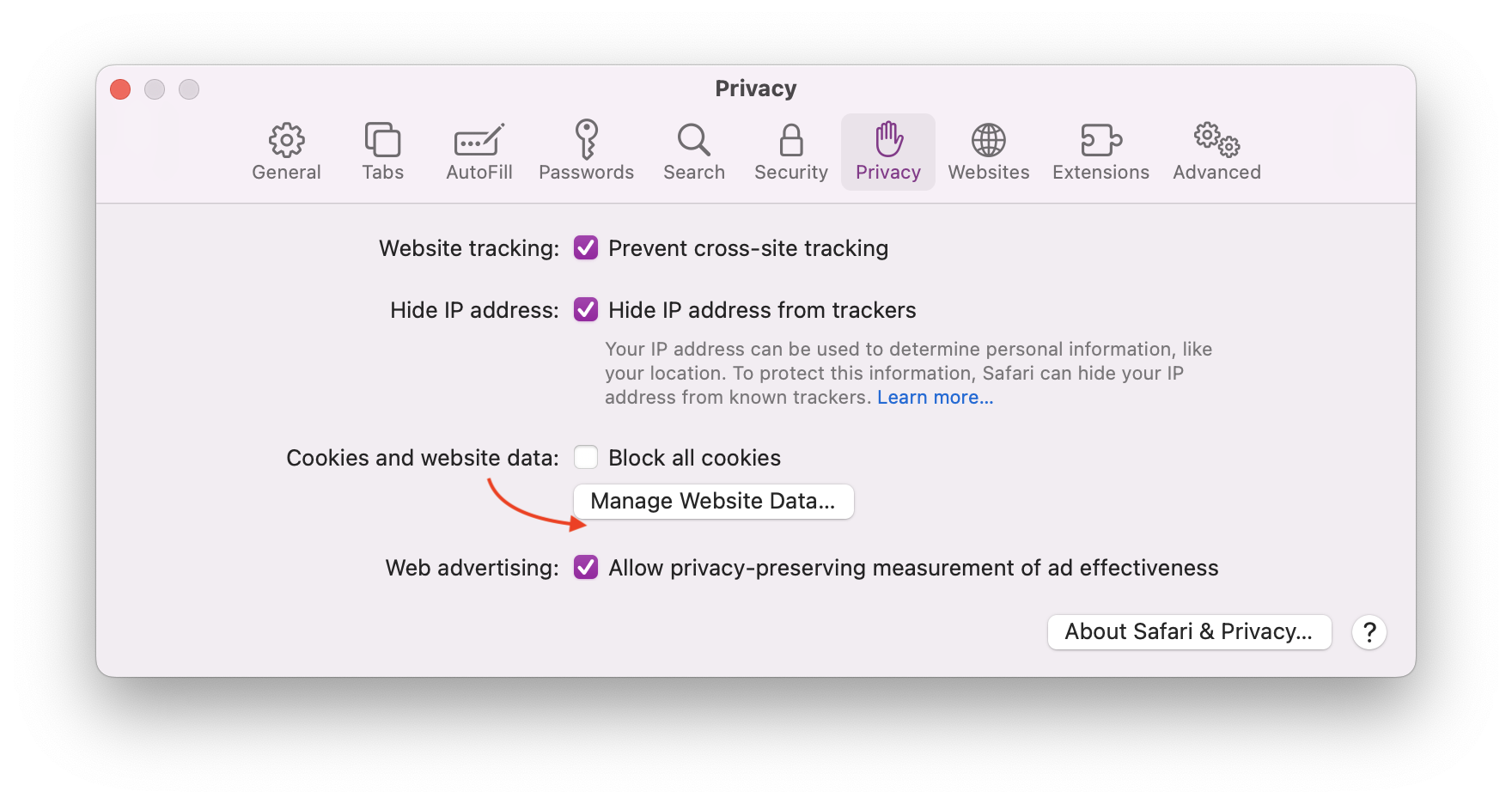
Tip 4: Clear Chrome Cache
- On the top right-hand side, click on the three dots to open the drop-down menu. Select Settings.
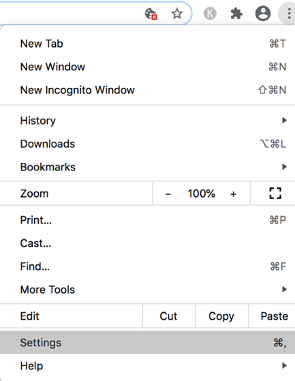
- In Settings, scroll down to find the ‘Privacy and Security’ section. Click Clear browsing data to delete history, cookies, cache, etc.
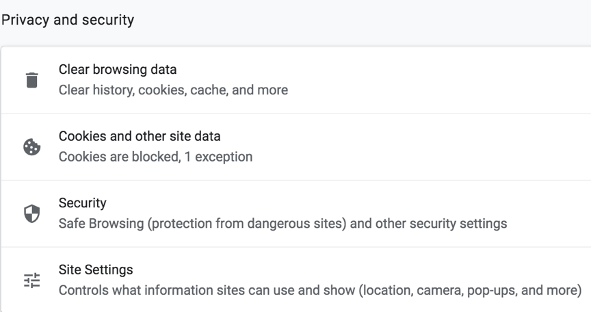
Tip 5: For systems of 10.13 and above
- Open System Information by clicking on the Apple icon from your desktop. Select ‘About this Mac’.
2. Click on Storage. At the right-hand side of the disk space breakdown bar, click ‘Manage…’.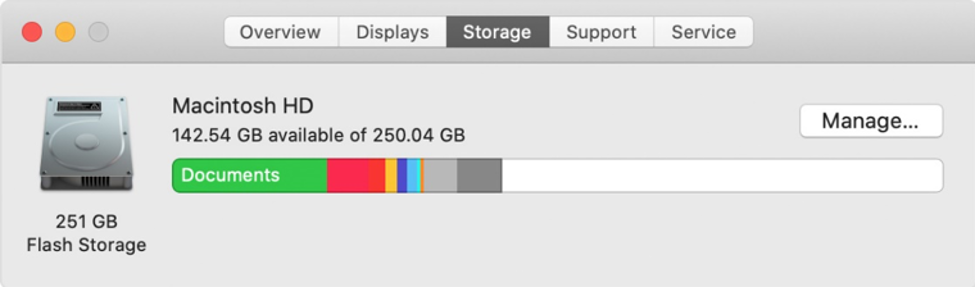
3. Here you can see the default breakdown of files taking up most of your storage. Click on ‘iOS Files’ to see device backups on your laptop.
Clear Cookies on Mac
Tip 1: Clear Cookies from Safari
- Launch your Safari web browser.
- Go to the Menu bar, then click Safari > Preference.
- Go to the Privacytab, then click Manage Website Data.
Here, you will see a list of website cache and cookies stored in your Safari browser. - You can simply remove all the cookies and caches by clicking remove all, or just remove specific web browsing history.
Tip 2: Clear Cookies from Chrome
- Launch your Google Chrome web browser.
- Using a keyboard shortcut, go to your Google Chrome History by pressing ⌘ and Y keys at the same time.
- Select Cookies and other site data, then click the Clear data button.
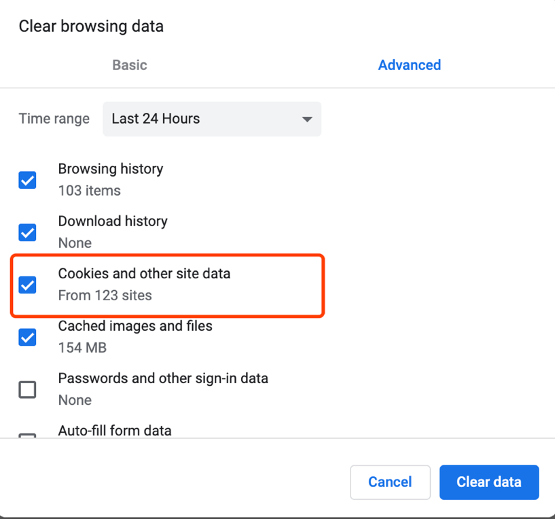
Tip 3: Clear Cookies from Firefox
- Launch your Mozilla Firefox web browser.
- Go to the Menu bar, then click
- Select the Privacy & Security panel, then go to the Cookies and Site Data
- Click the Manage Data… The Manage Cookies and Site Data window will appear.
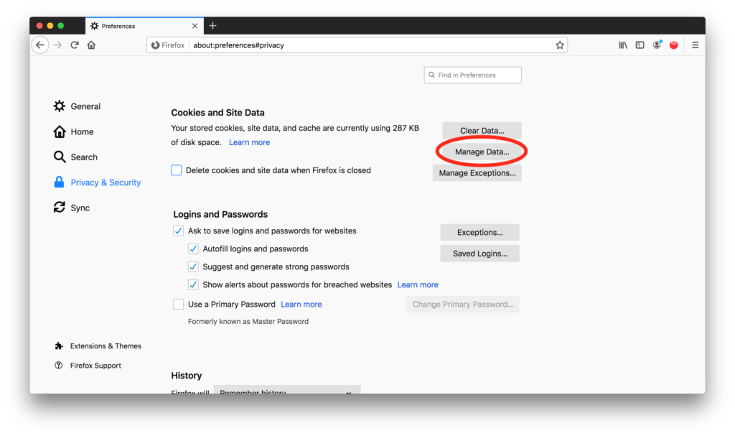
- Click Remove All to remove all saved cookies and storage data. Click Remove Selected if you just want to remove specific data.
The Easier Way?
Clear Cache on Mac Automatically
There are alternatives to manual cleaning that clean the system much more effectively and quickly, such as using Cleaner One Pro. Cleaner One Pro guarantees seven times more freed-up hard disk space than any traditional hard disk cleaning method. You can easily remove junk files, caches and applications inside Cleaner One Pro in one go.
Just follow the steps below to quickly clear cache:
- Open Cleaner One Pro on your Mac
You will see the main System Optimization window with several options, such as Junk Files, Big Files, and Disk Map.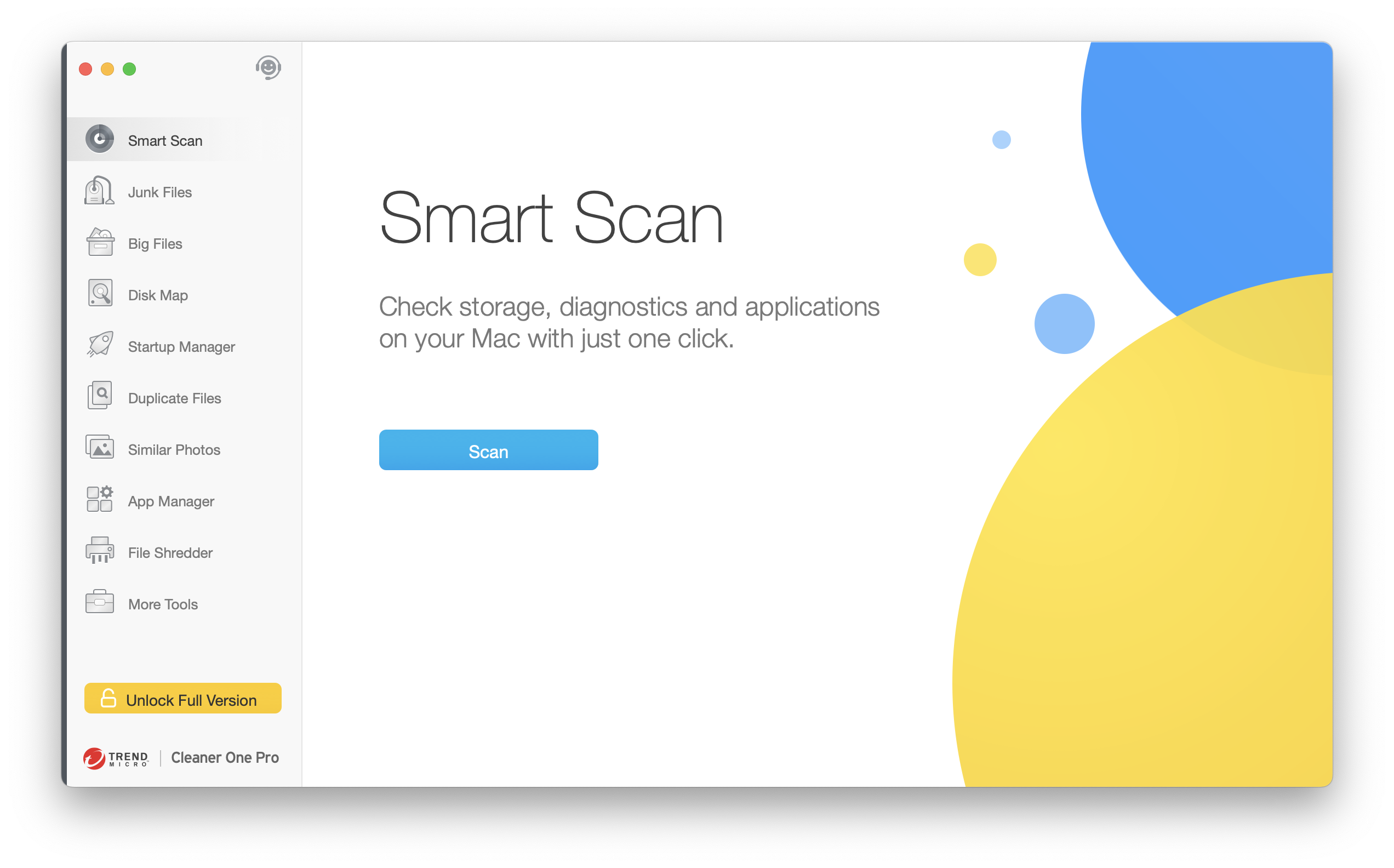
- Choose ‘Junk Files’ and then click ‘Scan’. Accumulated unnecessary files will be listed and ready to be removed safely in just one click.

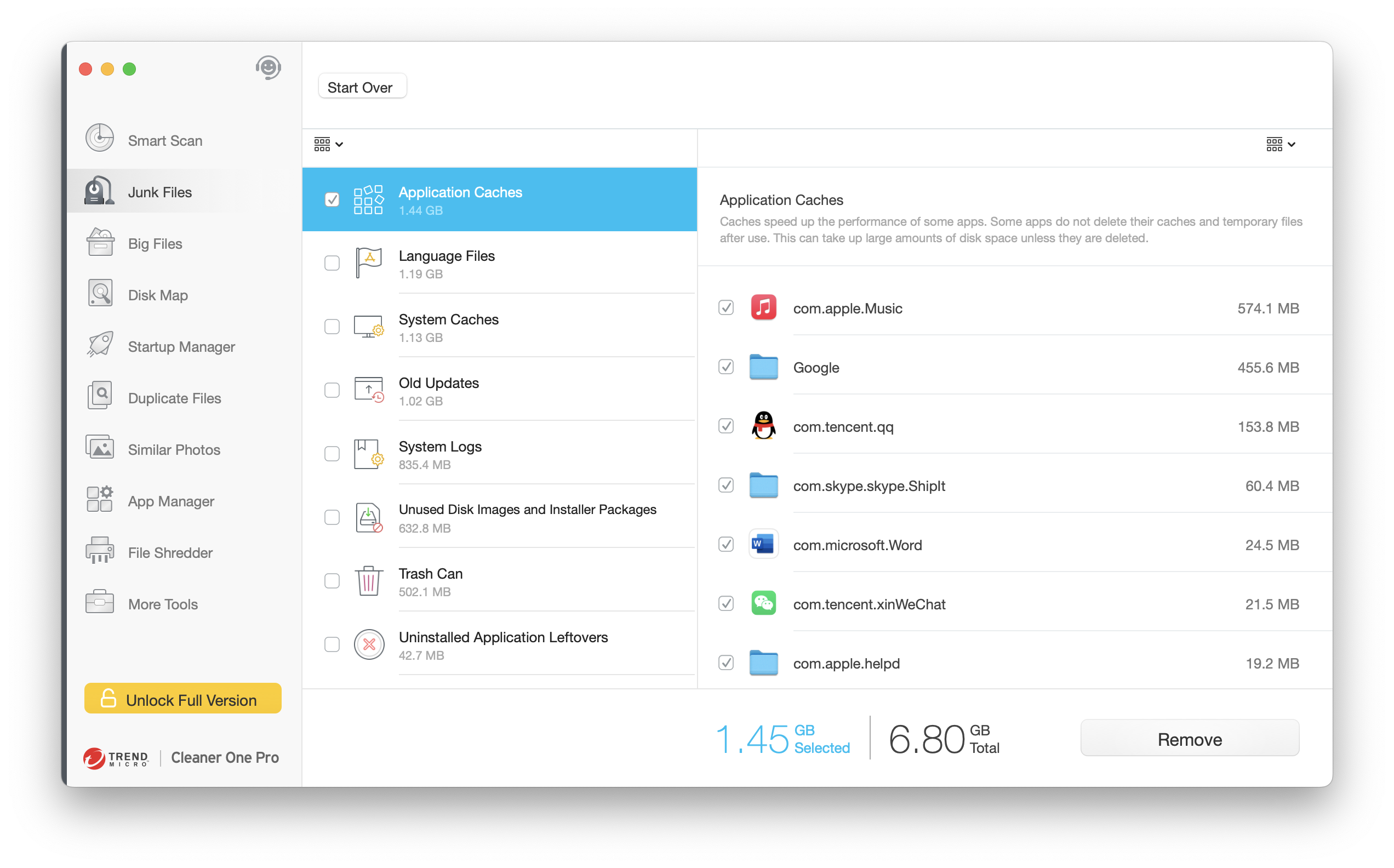
- Click on ‘Disk Map’ to scan a location on your disk space and see a beautiful visualization of the breakdown of all the folders. You can now easily navigate through your folders and find large files.
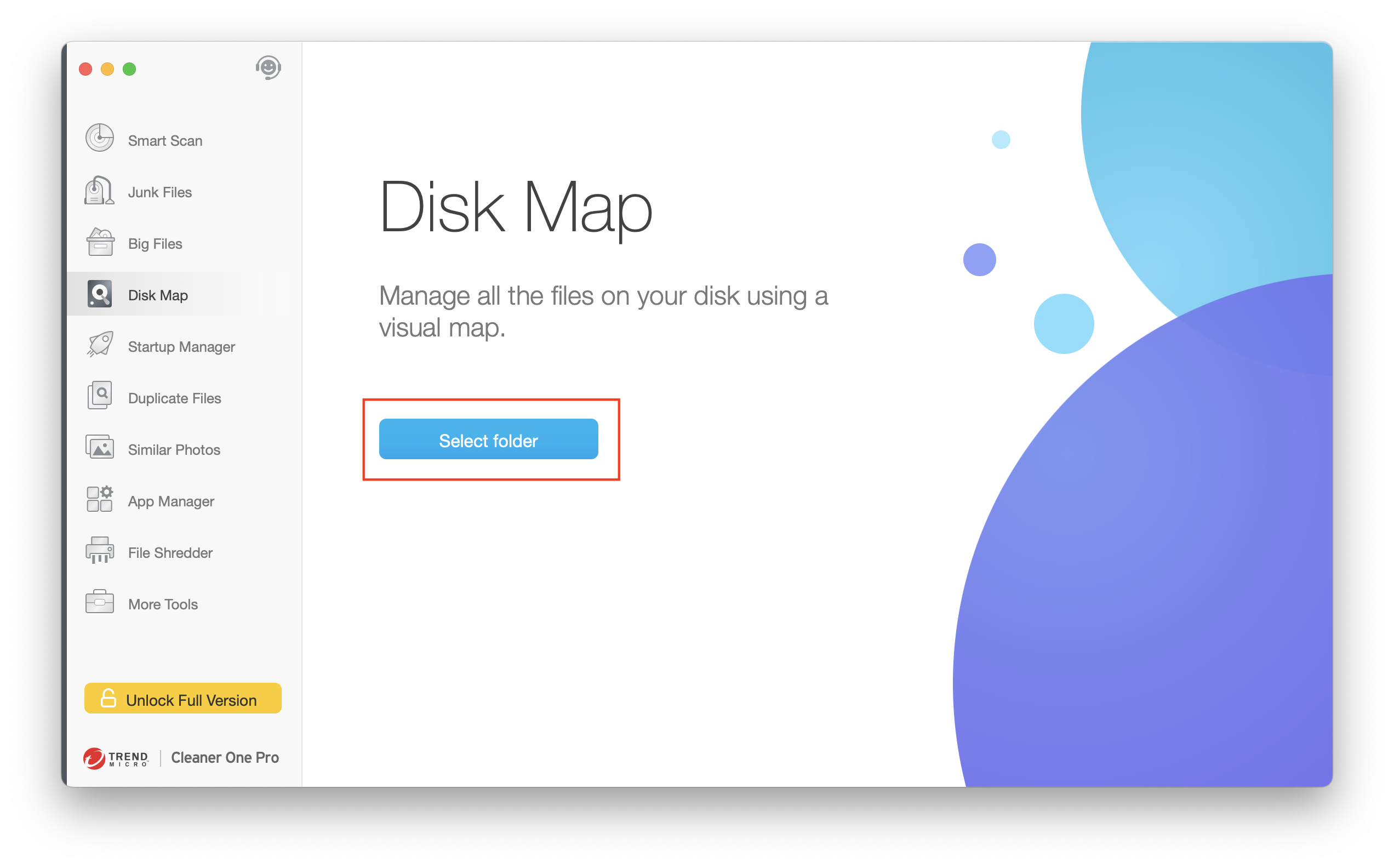
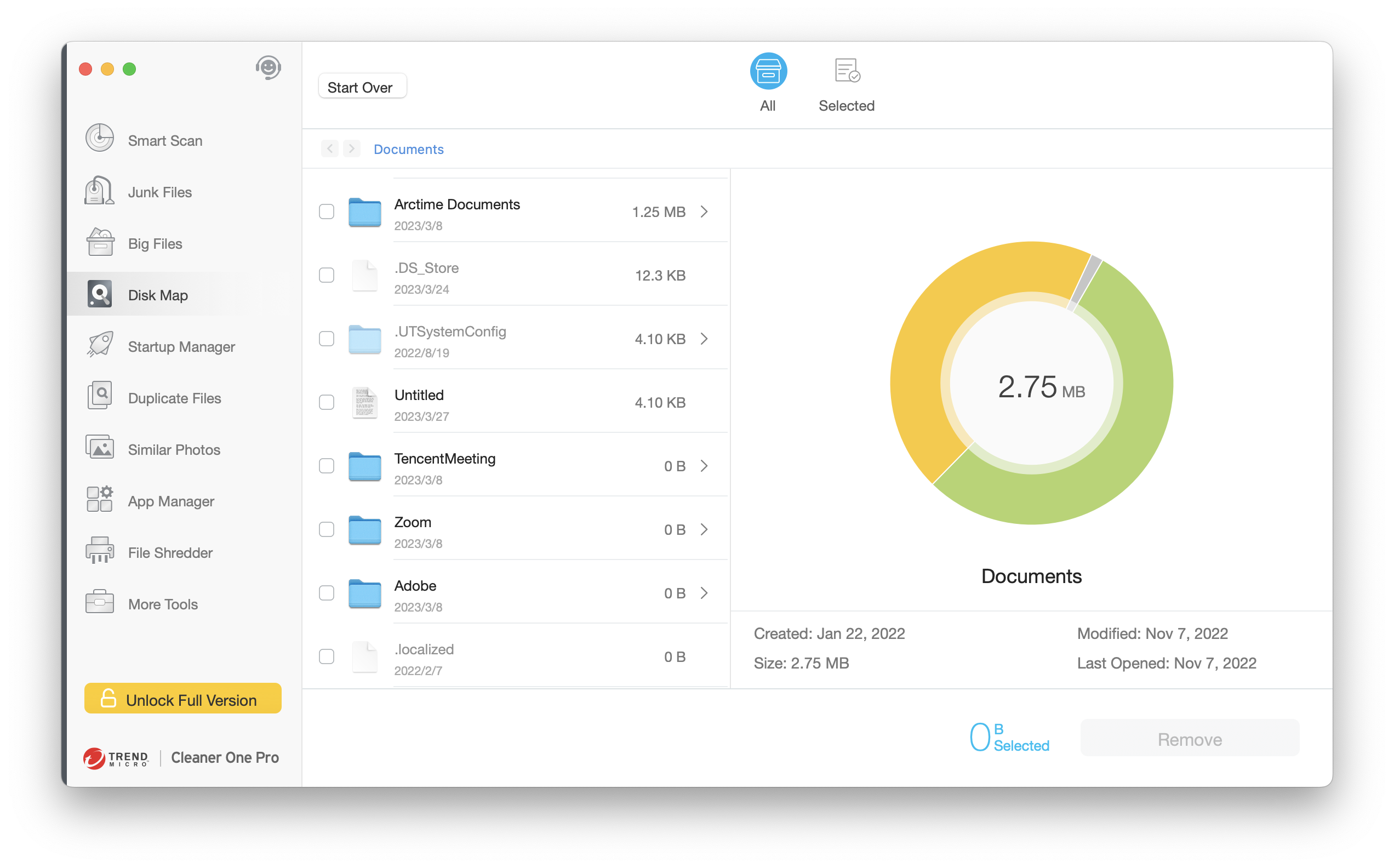
- To remove specific Application Caches, click ‘App Manager’ and Cleaner One Pro will scan for all Apps and their associated files on your Mac. You can filter through all your applications by size and date last used.
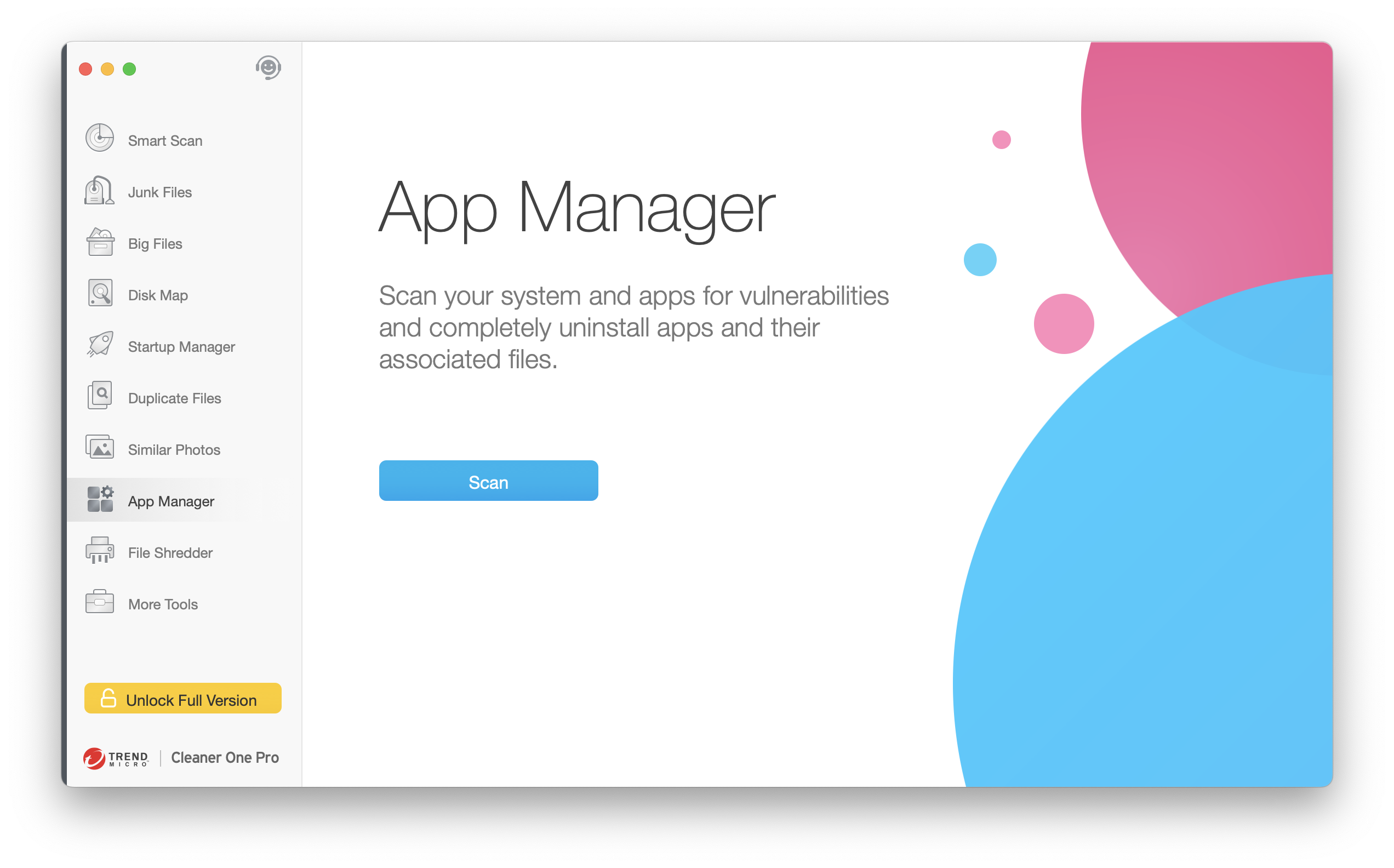
- Cleaner One Pro will label out application files including logs, binaries, preferences and supporting files. When you remove an application using Cleaner One Pro, all associated application folders will get a deep clean, and you will be left with much more disk space than you would expect.
Providing a one-stop solution for Mac OS maintenance, Cleaner One Pro will scan all the junk files that are safe to delete, including application caches, application logs, iTunes Temporary Files, and so on.
Clear Cookies on Mac Automatically
Although clearing website cookies is not that difficult, you still have to do it manually every time when you browse online. If you normally use more than one browser, the job might be even more time-consuming. There is, however, a more convenient way to do this. Professional anti-tracking apps will do that automatically for you so you do not have to go through every step yourself.
Antivirus One is one of the top-listed Cyber Security Apps in the Mac App Store and can prevent your Mac from being tracked by cookies. It can also scan and detect other potential threats such as viruses and adware, with a real-time monitor that keeps your Mac safe all the time.