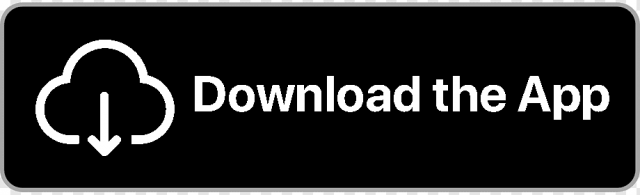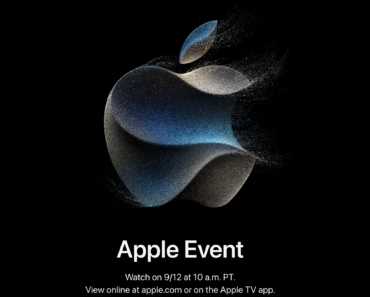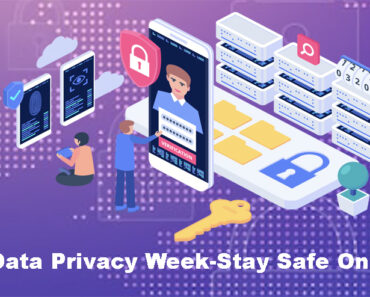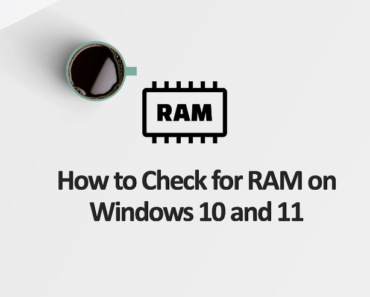Have you ever suffered from a slow mac? Has your mac constantly reminded you of almost full disk usage? You look at the disk storage and wondered what on earth is ‘Other’ storage. This article lists its definition and solution while one of the most highly recommended is the Cleaner One Pro, the best cleaner for mac.
What is ‘Other’ in my storage?
When you look at Mac disk storage in System Preferences, it is normally broken down into several categories that are taking up most of your disk space, including System, Photos, Apps, Backups and Other. Most of the categories are descriptive by their names, but what is in ‘Other’?
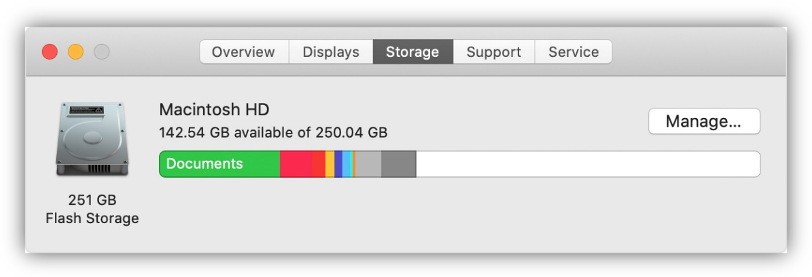
Others in your system includes both important files and unnecessary files that can’t be categorized or identified easily like zips, caches, plugins. This means you need to take careful considerations when cleaning up junk files in this category.
– Personal user data.
– Files like PSD, PDF, .doc, etc.
– System OS X folders, temporary files.
– Cache files, including user cache, browser cache, system cache, etc.
– Disk images and archives like .zip and .dmg, .pkg, etc.
– Fonts, languages, plugins, extensions.
– Other files that are not recognized by a Spotlight search.
– Other types of files that cannot be fitted into the main macOS categories.
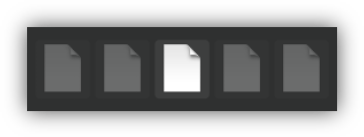
How can I reduce the size of ‘Other’ files?
Now that you have a general idea of what is included in ‘Other’, you might be able to guess where some of them may locate. Yes, these files normally scatter across different system folders and program folders.
The safest step to optimize your disk storage from here on seems obvious, just click into ‘Manage’ and use the default Storage Management window. You can use ‘Optimize Storage’ and enable automatic trash cleaning as a solution provided by Apple, but is that enough? Obviously the default optimize function as described only cleans file types like TV shows, movies and email attachments, while the Reduce Clutter function seems more similar to a big files finder, where you can find large files in most formats, including dmg, zip and videos.
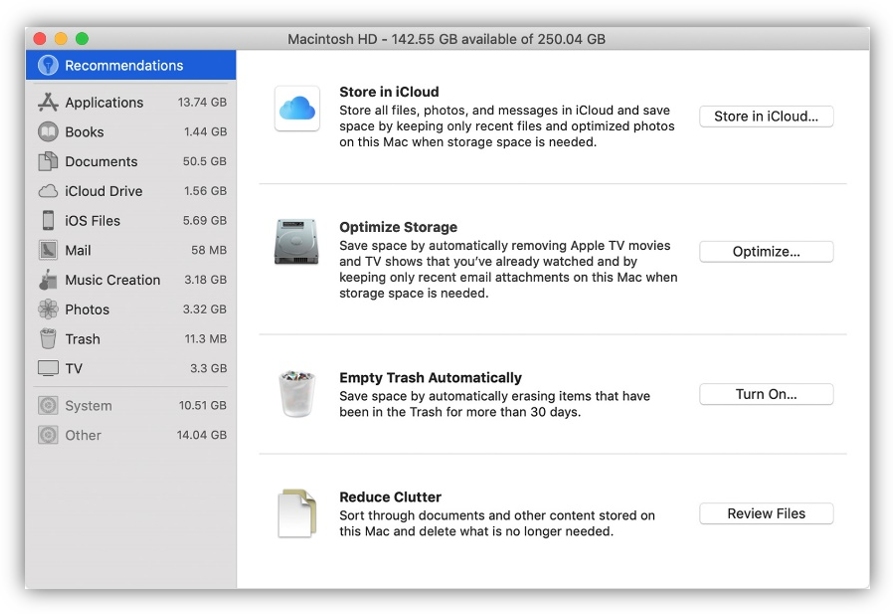
Sometimes it is worth clicking into each of the options inside the column of Storage Management and remove files such as mail attachments (in Mail), iPhone backups (in iOS Files), Music Creation (like Garage Band files) directly while you are there.
Here we are going to introduce methods to remove cached files, large documents and temporary files manually. If you would like to save your precious time from jumping across folders, filtering and deleting files, Cleaner One Pro is here to help. Cleaner One Pro can sort out all types of junk files in the background while you work, it also optimizes your disk space and system performance in just one click.
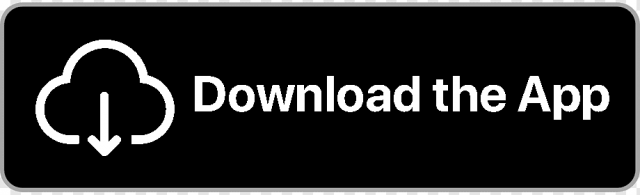
Remove Cached Files
- Open Finder, in the menu at the top of your screen, select ‘Go to Folder’. Direct to the caches folder by typing in address: ~/Library/caches
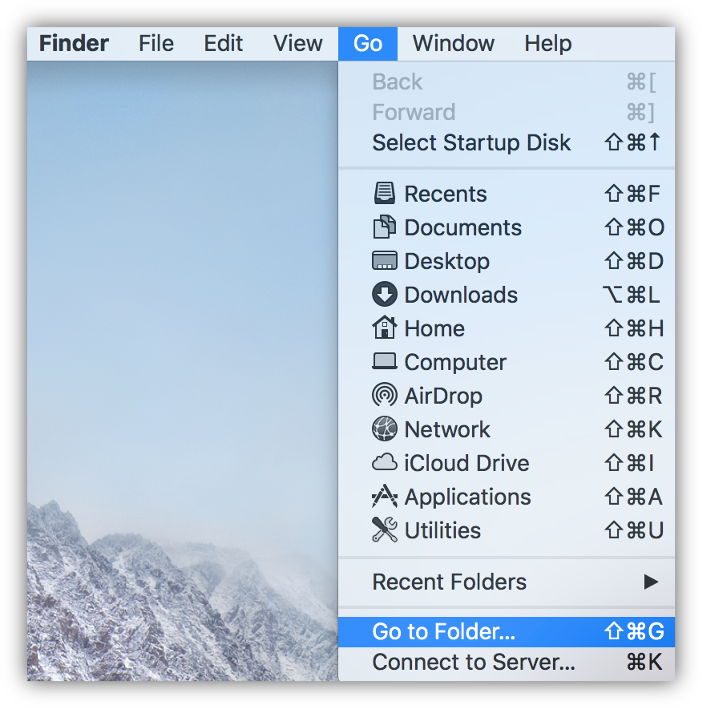
-
If you have an idea of the App you do not use anymore, you can select the folder of the app according to the folder name. This removes the caches generated by the selected App.
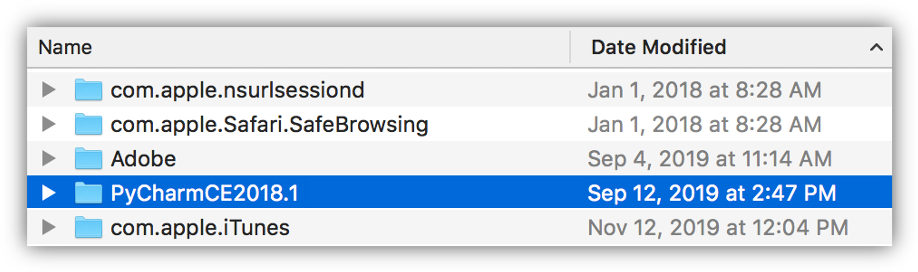
When you do any manual operations, make sure you know what you are doing. Be clear on the App name and try filter with Date Last Modified. For example, here we identify an App ‘PyCharm’ which is not being used on this Mac anymore.
- Alternatively, the ‘App Manager’ function in Cleaner One Pro can show Applications on your Mac, you can filter through the Apps by size and date last used. Regardless if you want to clean caches or completely remove the App, everything becomes trivial.
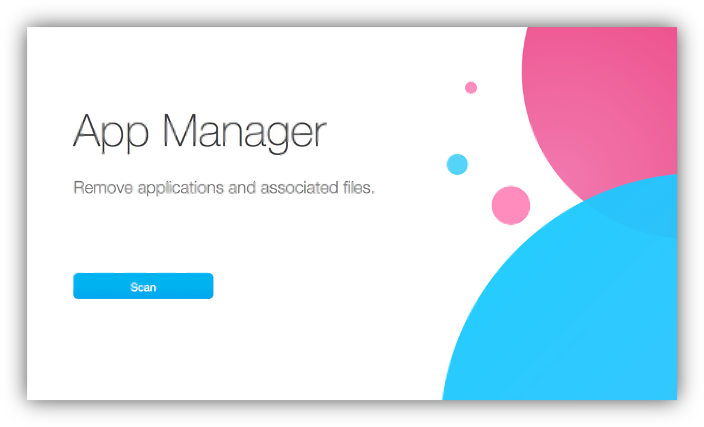
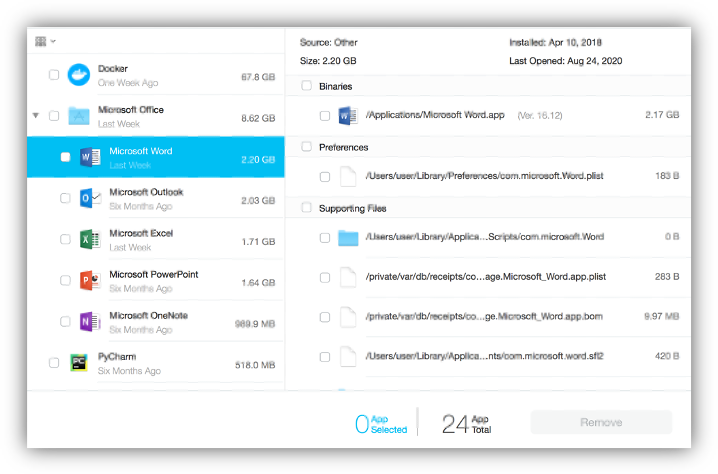
Remove Unnecessary Documents
1. Click on the Search bar in your Finder, input different document file types (.pdf, .zip, etc) as search keywords.
2. Use the settings dropdown menu and select ‘Show Search Criteria’.
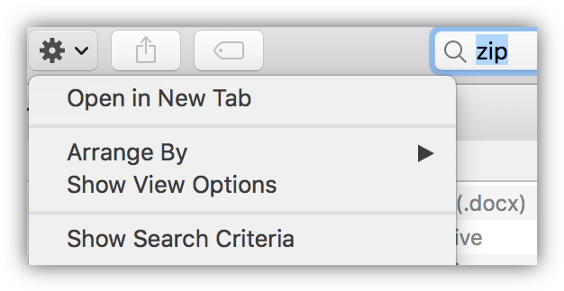
- In the Search Attributes section, tick File Size and File Extension.
- This will help you select documents with file size filters, so you can find large documents that may have been forgotten for a while.
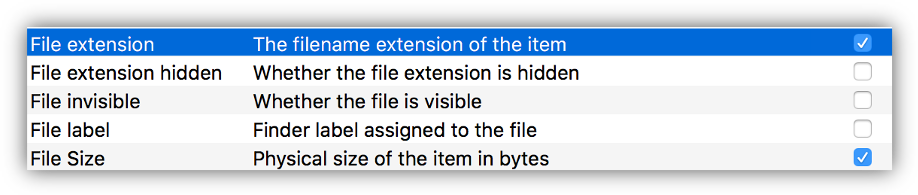
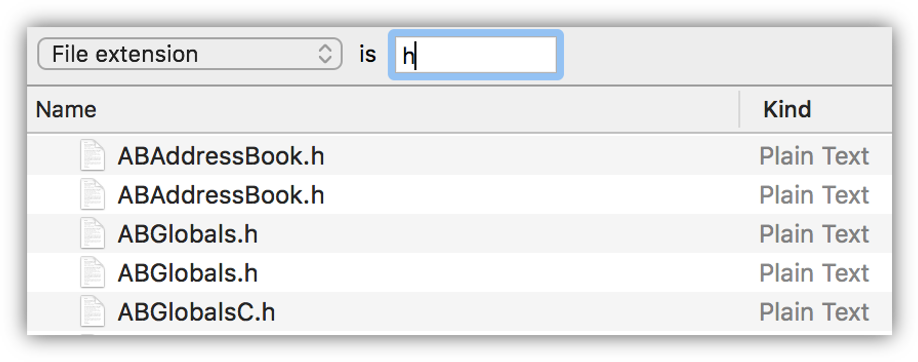
- Luckily, cleaning disk space is much easier with Cleaner One Pro. The Big Files function in Cleaner One Pro will scan for all types of files, including those often forgotten in usual categories and sort them out by size for you. You can remove useless large files in one click safely in the console.
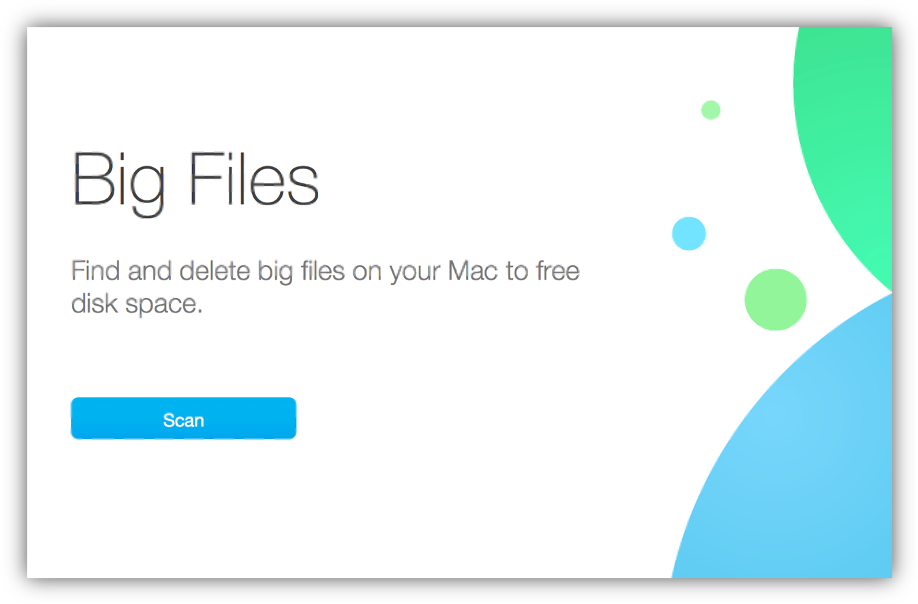
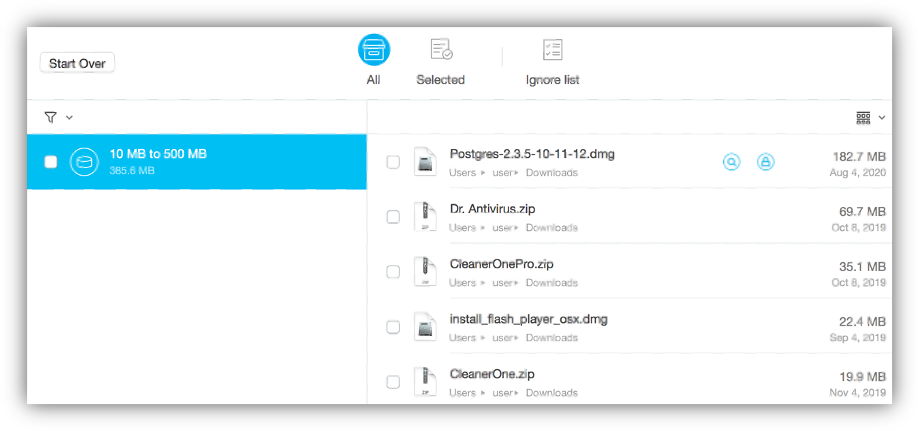
Remove Temporary Files
Your Mac generates system logs every second your Mac is on. These files are usually important for your system operation, but after a period of time, they become outdated and start piling up wasting your disk space. The system files mentioned are usually temporary, but they do not get cleared out until you go remove them. This can be a difficult and dangerous job to do manually, so to be honest, we recommend not delete or modify anything by yourself.
But for curious learners, let us have a peek at where these mysterious files are located anyways.
Where’s the Temp Folder on Mac OS? How to Find & Open the Mac Temporary Directory
- A techie but simple way to access your Temp folder of MacOS is by using commands in Terminal. Open Terminal and type in ‘open $TMPDIR’.

-
Hit enter and a new Finder window with the $TMPDIR will open.
You will find all kinds of media caches in this folder, be cautious as many files in this folder are actively used by currently open applications.

-
The primary user level temporary folder is Caches (mentioned in Step 1). You can check specifically under a folder called ‘Temporary Items’. In Finder, use Go to Folder and the following address: ~/Library/Caches/TemporaryItems/
-
To see a comprehensive breakdown of folders on your disk, Cleaner One Pro offers a brilliant ‘Disk Map’ feature. It visualizes every single folder arrangement in your Mac in a colourful interactive donut map, navigating and managing your files and folders will become much easier here.
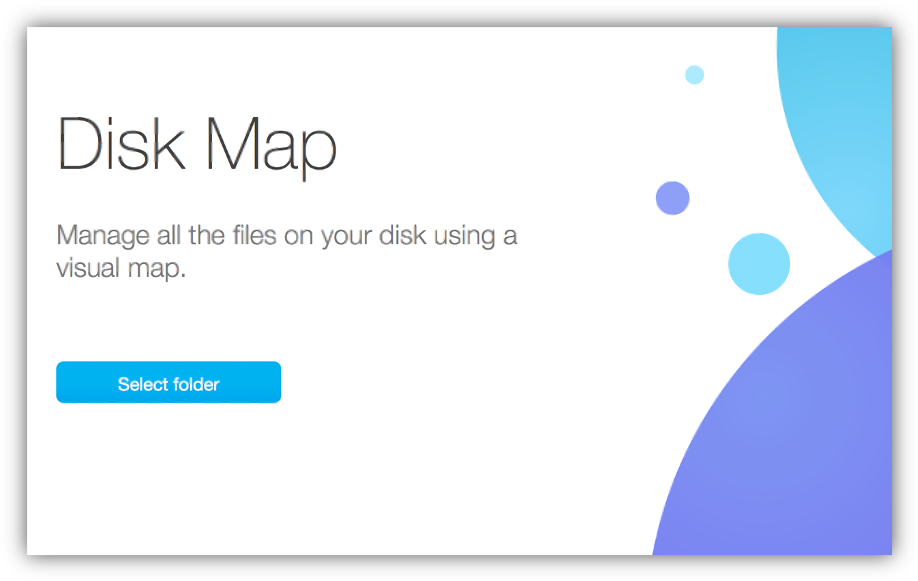
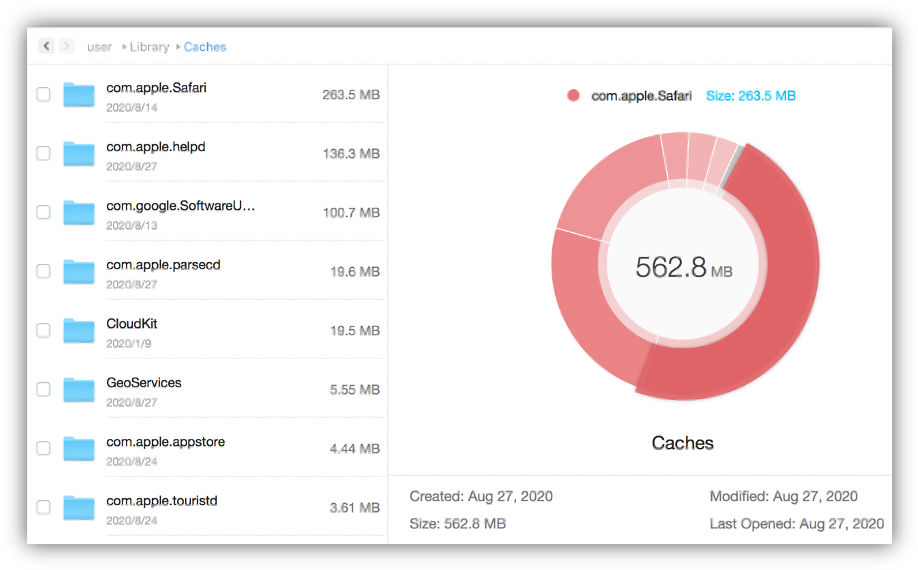
Ready to start cleaning up your Mac? Instead of manually checking the box, you can always trust Cleaner One Pro to optimise your Mac and clean up your mac disk storage.