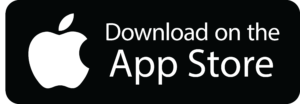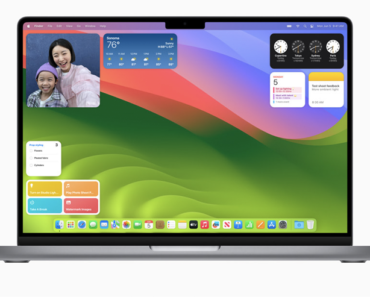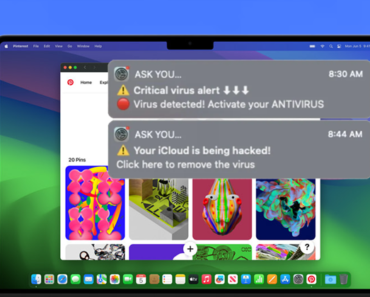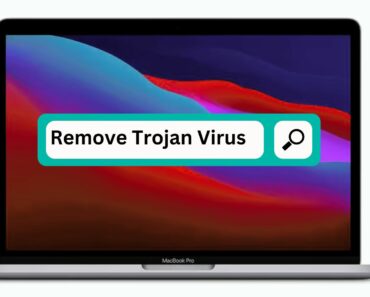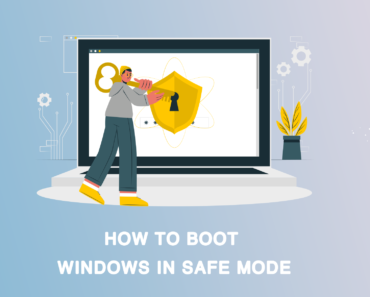Il tuo Mac sembra lento e ha disperatamente bisogno di un aumento di velocità? Non preoccuparti, siamo qui per aiutarti!
La nostra guida completa è qui per aiutarti, offrendo consigli esperti e metodi comprovati per velocizzare il tuo Mac, ottimizzare le sue prestazioni e trovare la migliore app per aumentarne la velocità. Dì addio ai ritardi frustranti e saluta un Mac che funziona in modo fluido ed efficiente.

© Kinsta
Parte 1: Comprendere cosa rallenta il tuo Mac
Prima di esplorare le soluzioni, esaminiamo i colpevoli comuni che possono ostacolare la velocità del tuo Mac:
- Accumulo di spazzatura: File non necessari, cache e applicazioni inutilizzate occupano spazio di archiviazione prezioso e rallentano il Mac.
- Hardware obsoleto: Componenti più vecchi come RAM, SSD o il processore potrebbero avere difficoltà a tenere il passo con le richieste moderne, influenzando le prestazioni.
- Impostazioni di sistema non ottimali: Impostazioni predefinite ed effetti visivi non necessari possono consumare risorse di sistema e influire sulla velocità.
- Processi intensivi di risorse: Elementi all’avvio, processi in background ed estensioni del browser possono monopolizzare le risorse di sistema e rallentare il Mac.
Parte 2: Come velocizzare il tuo Mac
Ora che comprendiamo i fattori comuni che possono rallentare il tuo Mac, approfondiamo le soluzioni e le ottimizzazioni che possono aiutarti a sfruttare al massimo il suo potenziale:
1.Pulisci il tuo Mac:
Inizia con una pulizia del Mac e libera spazio di archiviazione. Rimuovi file non necessari, applicazioni e vecchi backup. Ecco alcuni passaggi da seguire:
- Elimina le applicazioni inutilizzate: Passa attraverso la cartella Applicazioni e rimuovi le app di cui non hai più bisogno. Puoi semplicemente trascinarle nel Cestino o utilizzare un’applicazione di disinstallazione per assicurarti che vengano eliminate tutti i file associati.
- Svuota il Cestino: Ricordati di svuotare il Cestino dopo aver eliminato i file per assicurarti che vengano completamente rimossi dal sistema.
- Elimina le cache di sistema e utente: Le cache memorizzano dati temporanei per migliorare la velocità di elaborazione, ma il loro accumulo può ostacolare gradualmente le prestazioni. Puoi eliminare manualmente le cartelle della cache situate in ~/Libreria/Caches e /Libreria/Caches. Tuttavia, utilizzando uno strumento di terze parti come Cleaner One Pro risparmi molto tempo ed sforzo.
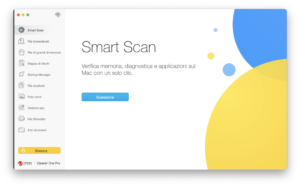
- Rimuovi file grandi e duplicati: Identifica ed elimina file grandi o duplicati che occupano spazio inutile. Ma può essere un compito impegnativo. Fortunatamente, ci sono utili app disponibili, come Cleaner One Pro, che possono semplificare questo processo per te.Con le sue funzioni specializzate come “file di grandi dimensioni” e “file duplicati”, Cleaner One Pro consente di identificare ed eliminare in modo efficiente tali file.
2.Ottimizza gli elementi di avvio:
Riduci il numero di applicazioni che si avviano all’avvio, poiché esse consumano risorse di sistema e rallentano il tempo di avvio. Per gestire gli elementi di avvio:
- Apri le Impostazioni di Sistema e vai su Generali.
- Fai clic sulla scheda “Elementi login“.
- Rimuovi le applicazioni che non desideri avviare all’avvio selezionandole e cliccando sul pulsante “-“.
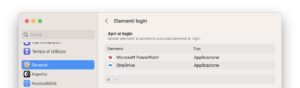
3.Gestisci i processi in background:
Alcune applicazioni continuano a funzionare in background anche quando non le stai utilizzando attivamente e possono influire sulle prestazioni del Mac. Ecco cosa puoi fare:
- Controlla il Monitor Attività: Apri il Monitor Attività (trovato nella cartella Utility) per identificare i processi che consumano molte risorse. Ordinali per utilizzo di CPU o memoria per individuare quelli che consumano più risorse. Se un processo sembra problematico, puoi forzarne la chiusura selezionandolo e cliccando sul pulsante “X” nella barra degli strumenti.
- Disabilita gli elementi di accesso non necessari: Alcune applicazioni potrebbero avere processi che si avviano all’accesso. Puoi gestirli nella scheda “Elementi login” menzionata in precedenza.
4.Ottimizza le impostazioni di sistema:
Apportare alcune modifiche alle impostazioni di sistema può migliorare le prestazioni del Mac. Considera le seguenti ottimizzazioni:
- Riduci gli effetti visivi: Apri le Impostazioni di Sistema, vai su “Accessibilità” e quindi su “Schermo“. Abilita “Riduci movimento” e “Riduci la trasparenza” per ridurre gli effetti visivi che possono consumare risorse di sistema.
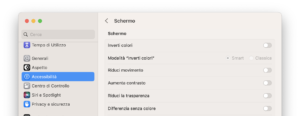
- Gestisci l’indicizzazione Spotlight: Se il Mac sta indicizzando i file per la ricerca Spotlight, potrebbe rallentare le prestazioni. Per escludere determinate cartelle dall’indicizzazione, vai alle Impostazioni di Sistema, scegli “Siri e Spotlight” e quindi fai clic sulla scheda “Privacy Spotlight“. Trascina e rilascia le cartelle che desideri escludere.
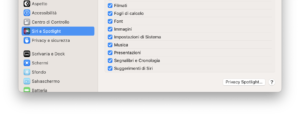
5.Aggiorna l’hardware:
Se il tuo Mac è ancora lento nonostante l’ottimizzazione delle impostazioni software, potrebbe essere il momento di considerare un aggiornamento dell’hardware. Ecco alcuni componenti che puoi valutare per l’aggiornamento:
- RAM (memoria): Aggiungere più RAM può migliorare la capacità di multitasking e le prestazioni complessive del sistema. Verifica le specifiche del tuo Mac per vedere la RAM massima supportata e valuta di effettuare un’aggiornamento di conseguenza.
- SSD (unità a stato solido): Sostituire l’hard disk tradizionale con un SSD può migliorare significativamente la velocità e la reattività del Mac.
- Scheda grafica (GPU): L’aggiornamento della scheda grafica è un’opzione per gli utenti che svolgono attività che richiedono molte risorse, come l’editing video o il gaming.
Nota: Gli aggiornamenti hardware potrebbero non essere possibili su tutti i modelli di Mac. Verifica la compatibilità e la disponibilità degli aggiornamenti per il tuo modello di Mac specifico prima di apportare modifiche hardware.
Parte 3: App ottimale per le prestazioni del Mac
Potenzia facilmente le prestazioni del tuo Mac incorporando app specifiche insieme ai suggerimenti menzionati in precedenza.
Cleaner One Pro si distingue come uno strumento eccellente per ottimizzare il tuo Mac, pulendo, ottimizzando e accelerando il suo funzionamento in modo efficace. Con una serie completa di funzioni, Cleaner One Pro ti permette di migliorare le prestazioni del tuo Mac, garantendo un’esperienza fluida ed efficiente.

Le caratteristiche principali di Cleaner One Pro includono:
- Pulizia spazzatura: Cleaner One Pro esegue una scansione del tuo Mac per individuare file, cache, log e duplicati non necessari e li rimuove in modo efficiente. Liberando spazio su disco prezioso, aiuta a migliorare le prestazioni complessive del Mac.
- Gestione app: La gestione delle applicazioni diventa facile con Cleaner One Pro. Ti consente di disinstallare facilmente applicazioni e file associati, liberando il sistema e ottimizzando le prestazioni.
- Aumento delle prestazioni: Cleaner One Pro offre una varietà di strumenti di ottimizzazione per migliorare la velocità e la reattività del tuo Mac. Ti permette di gestire gli elementi di avvio, disabilitare i processi intensivi di risorse e ottimizzare le impostazioni di sistema, con conseguente esperienza utente più fluida.
Quando scegli un’app per ottimizzare le prestazioni del tuo Mac, è essenziale considerare le tue esigenze e preferenze specifiche. Cleaner One Pro offre un’interfaccia utente intuitiva e una serie completa di funzioni per pulire e ottimizzare efficacemente il tuo Mac. Scaricala gratuitamente ora!
Seguendo questi consigli e trucchi degli esperti e utilizzando le app consigliate, puoi velocizzare efficacemente il tuo Mac e assicurarti che funzioni al meglio. Dì addio alla lentezza e goditi un’esperienza Mac rigenerata!