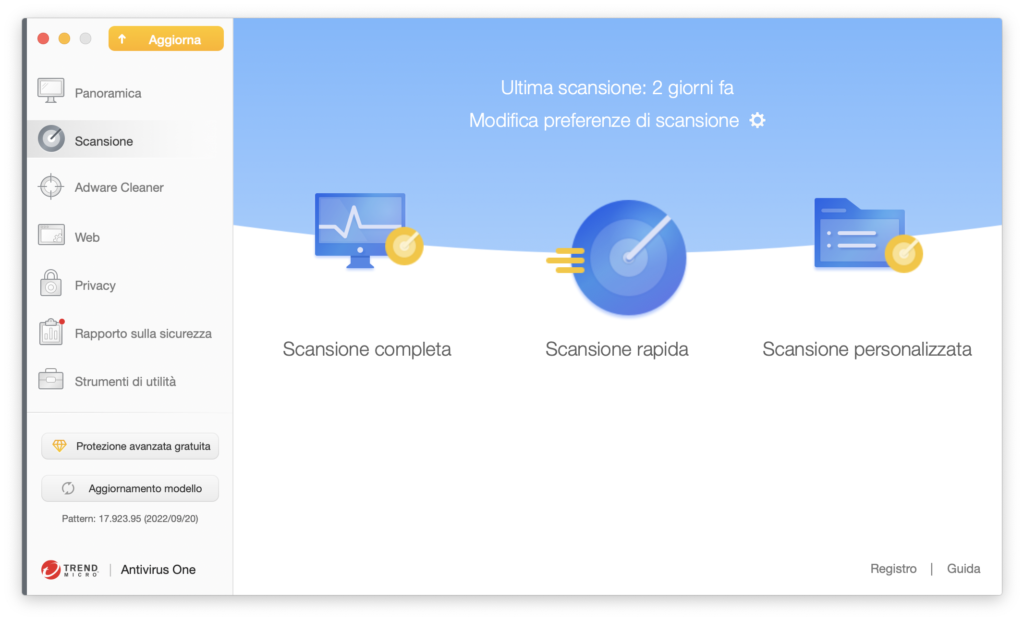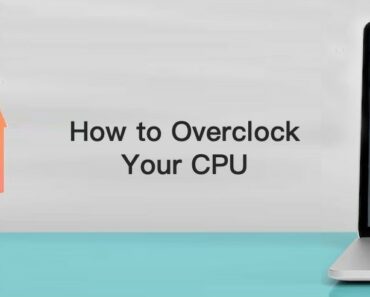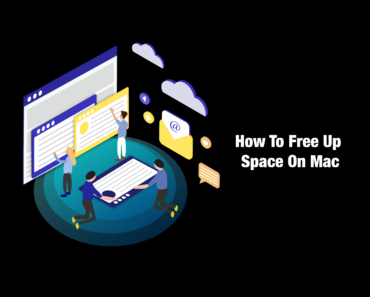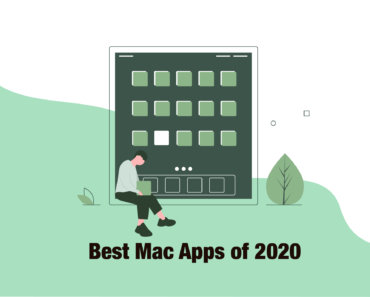Da utente Mac, avrai notato che le prestazioni del computer può diminuire nel tempo. Ciò può essere dovuto ai dati e ai cookie memorizzati nella cache nel browser Web. Se non vengono cancellati, non solo rallentano il computer, ma rappresentano anche un rischio per la sicurezza. In questo blog ti mostreremo come cancellare la cache e i cookie sul Mac per far sì che il computer continui a funzionare al massimo delle sue potenzialità e per proteggere la tua privacy online.
Che cosa sono la cache e i cookie?
Cache
Ogni volta che usi il computer portatile, questo memorizza automaticamente un serie di informazioni in un file chiamato Cache, che consente di accedere rapidamente ai dati e di ridurre il continuo ottenimento di dati dall’origine. Per esempio, Safari scaricherà le immagini della pagina Web nella cache affinché la prossima volta che visiti il sito tu non debba scaricarle di nuovo.
Cookie
I cookie sono mini file di testo che un sito Web scrive sul browser o sul disco rigido. Vengono usati per registrare informazioni come le sessioni di navigazione, i nomi utente ecc. I cookie sono molto utili per memorizzare le password o per tracciare le visite ai siti Web. Tuttavia, un male intenzionato può utilizzarli per tracciare le informazioni private dell’utente e rubare i suoi dati personali. I cookie dannosi di terze parti esistono e bisogna fare molta attenzione ai cookie sul Mac.
Come cancellare la cache e i cookie sul Mac?
Cancellare la cache sul Mac
Suggerimento 1: elimina la cache utente
- Apri una finestra Finder e seleziona “Vai alla cartella” nel menu “Vai”.
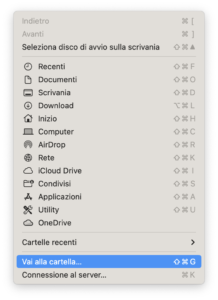
- Digita ~/Libreria/Cache e premi INVIO.
- Se sai quali app non usi più, puoi selezionare la cartella dell’app leggendo il nome della cartella. In questo modo, le cache generate dall’app selezionata verranno rimosse.
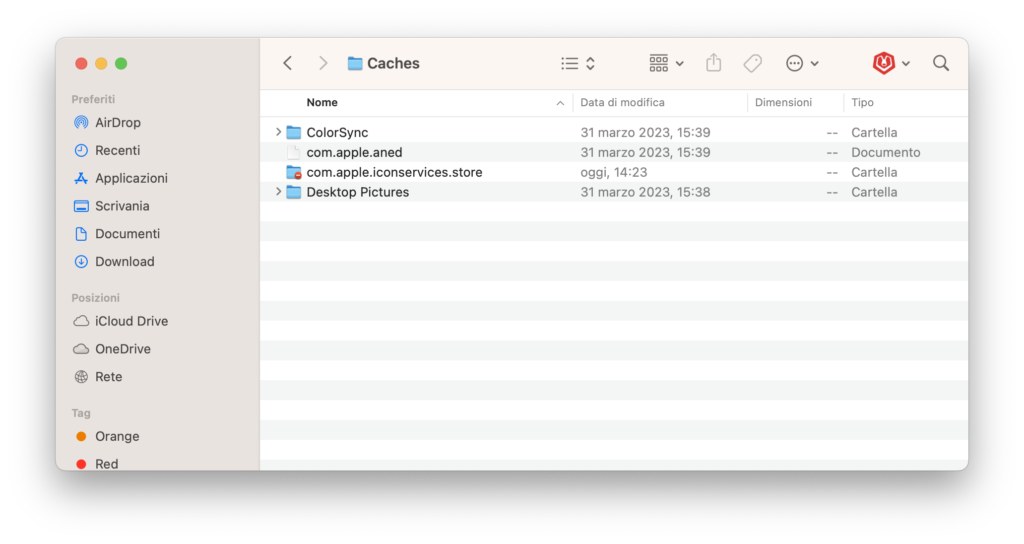
Suggerimento 2: cancella la cache browser
Puoi eliminare le cache accumulate nel browser facilmente, dalle impostazioni. Di solito includono cookie e alcune informazioni di accesso, quindi dopo la pulizia potresti dover inserire nuovamente le password per accedere a determinati siti Web.
Suggerimento 3: cancella la cache di Safari
- Apri Safari e dalla barra degli strumenti fai clic su Safari – Preferenze.
- Nelle impostazioni delle preferenze di Safari, fai clic sulla scheda Privacy. Fai clic su “Gestisci-dati-siti-web” per rimuovere i cookie salvati dai siti Web.
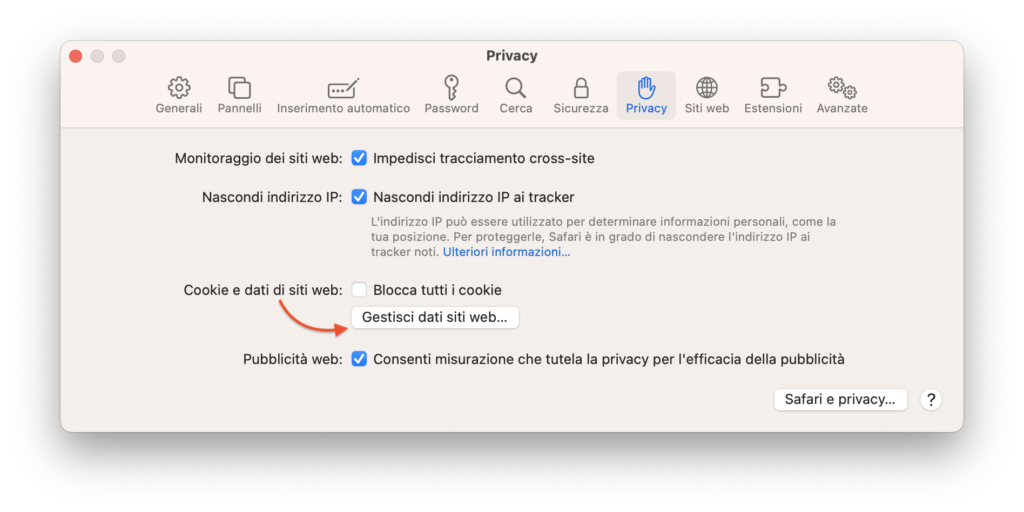
Suggerimento 4: cancella la cache di Chrome
- In alto a destra, fai clic sui tre puntini per aprire il menu a discesa. Seleziona Impostazioni.
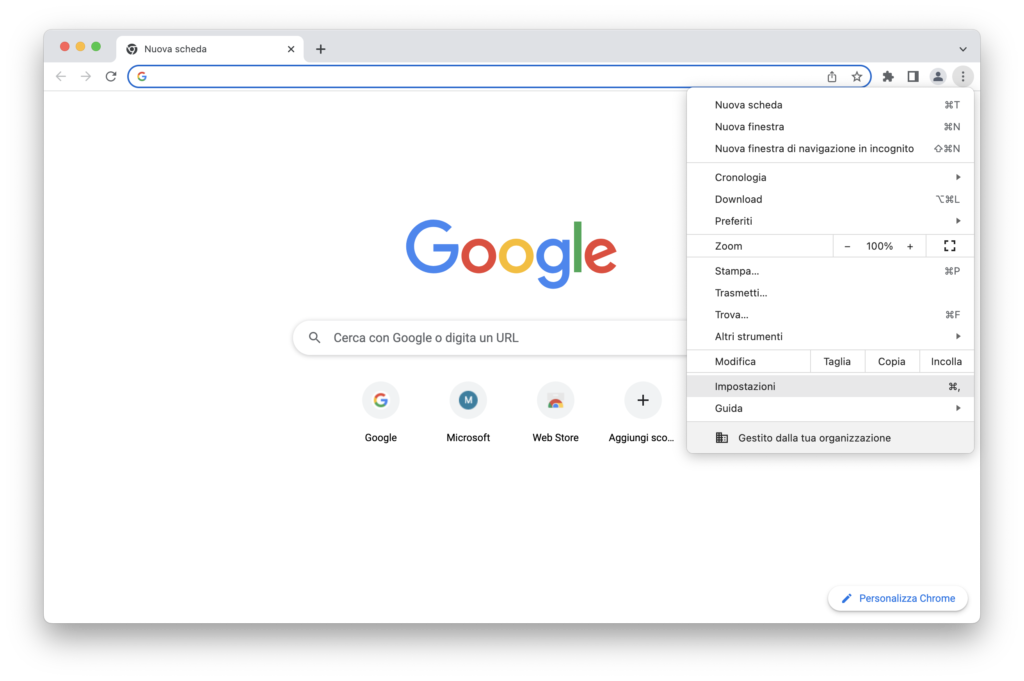
- In Impostazioni, scorri fino alla sezione “Privacy e sicurezza”. Fai clic su Cancella dati di navigazione per eliminare la cronologia, i cookie, la cache ecc.
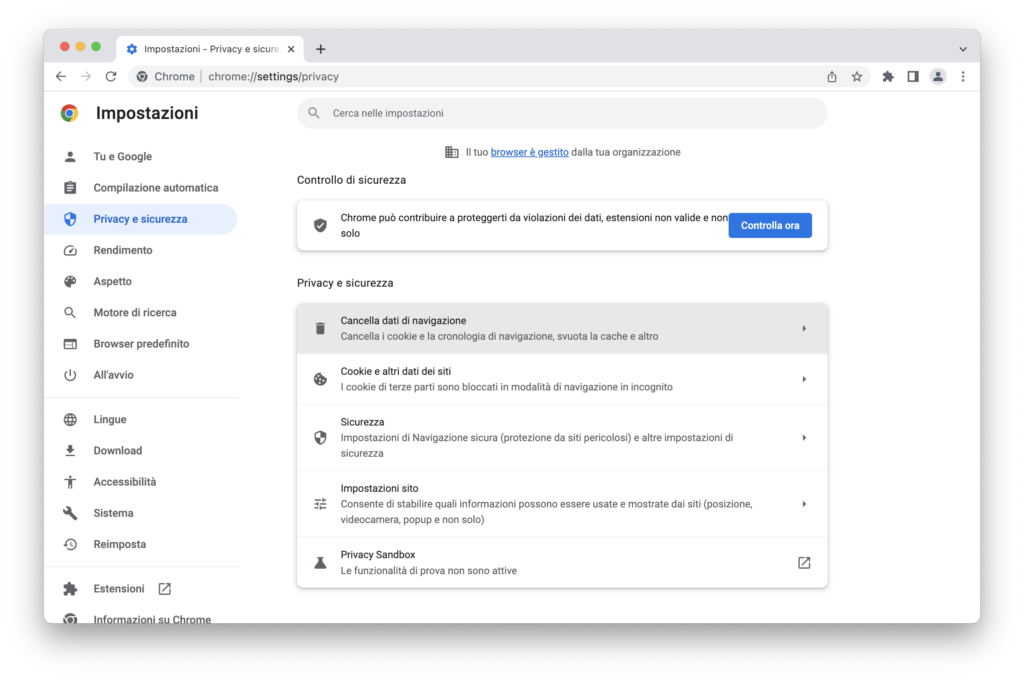
Suggerimento 5: Per i sistemi con versione 10.13 o successiva
- Apri le informazioni sul sistema facendo clic sull’icona Apple del computer desktop. Seleziona “Informazioni su questo Mac”.
2. Fai clic su Archiviazione. Sul lato destro della barra dei dettagli dello spazio disponibile su disco, fai clic su “Gestisci…”3. Qui puoi visualizzare i dettagli predefiniti dei file che occupano la maggior parte della memoria. Fai clic su “File iOS” per visualizzare i backup del dispositivo sul computer portatile.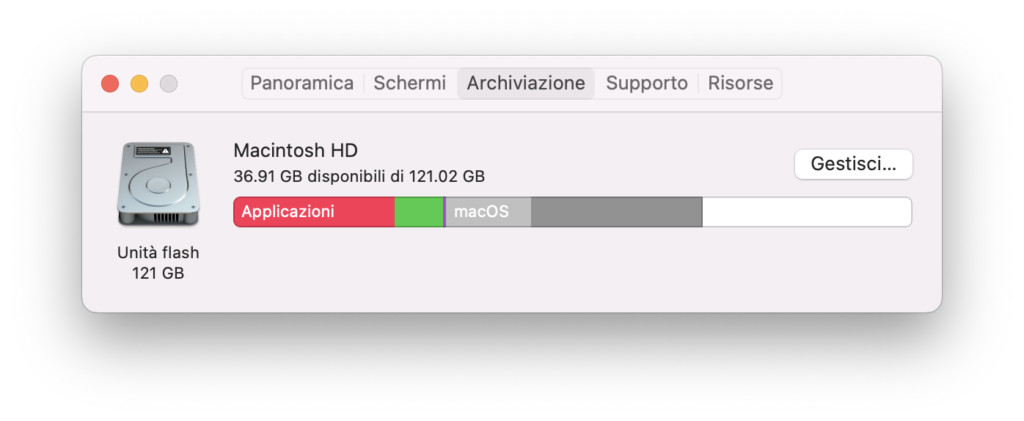
Cancellare cookie sul Mac
Suggerimento 1: cancella i cookie da Safari
- Avvia il browser Web Safari.
- Vai alla barra Menu, quindi fai clic su Safari > Preferenze.
- Vai alla scheda Privacy, quindi fai clic su Gestisci dati siti web.
Qui visualizzerai un elenco della cache e dei cookie del sito Web memorizzati nel browser Safari. - Puoi semplicemente rimuovere tutti i cookie e le cache facendo clic su “Rimuovi tutto” oppure rimuovere una specifica cronologia Web.
Suggerimento 2: cancella i cookie da Chrome
- Avvia il browser Web Google Chrome.
- Usando un tasto di scelta rapida, vai alla cronologia di Google Chrome premendo i tasti ⌘ e Y
- Seleziona Cookie e altri dati del sito, quindi fai clic sul pulsante Cancella dati.
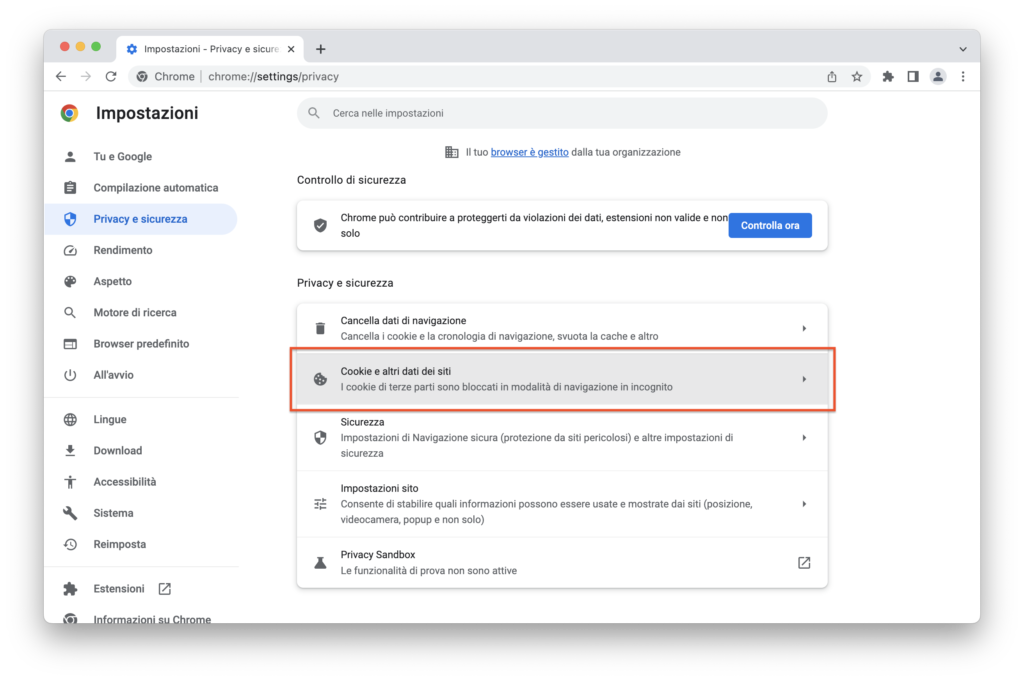
Suggerimento 3: cancella i cookie da Firefox
- Avvia il browser Web Mozilla Firefox.
- Vai alla barra Menu, quindi fai clic su Opzioni.
- Seleziona la scheda Privacy e sicurezza, quindi vai alla sezione Cookie e dati dei siti Web.
- Fai clic sul pulsante Gestisci dati…. Viene visualizzata la finestra Gestione cookie e dati dei siti web.
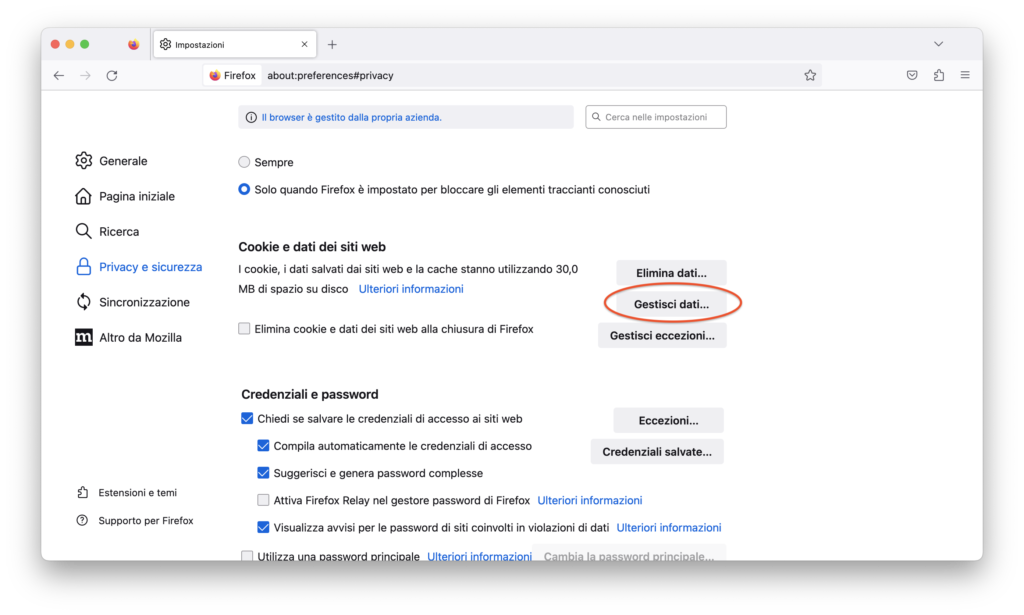
- Fai clic su Rimuovi tutti per rimuovere tutti i cookie e i dati di archiviazione salvati. Fai clic su Rimuovi selezionati se vuoi rimuovere solo dati specifici.
Il modo più semplice?
Cancella la cache sul Mac automaticamente
Ci sono delle alternative più efficaci e rapide rispetto alla pulizia manuale del sistema, una di questa è l’uso di Cleaner One Pro. Cleaner One Pro garantisce uno spazio su disco sette volte più libero rispetto a qualsiasi altro metodo di pulizia del disco rigido tradizionale. In Cleaner One Pro, puoi rimuovere facilmente file indesiderati, cache e applicazioni in un attimo.
Per cancellare rapidamente la cache non devi far altro che seguire i passaggi sottostanti:
- Apri Cleaner One Pro sul Mac
Verrà visualizzata la finestra principale Ottimizzazione di sistema con diverse opzioni come File indesiderati, File di grandi dimensioni e Mappa dischi.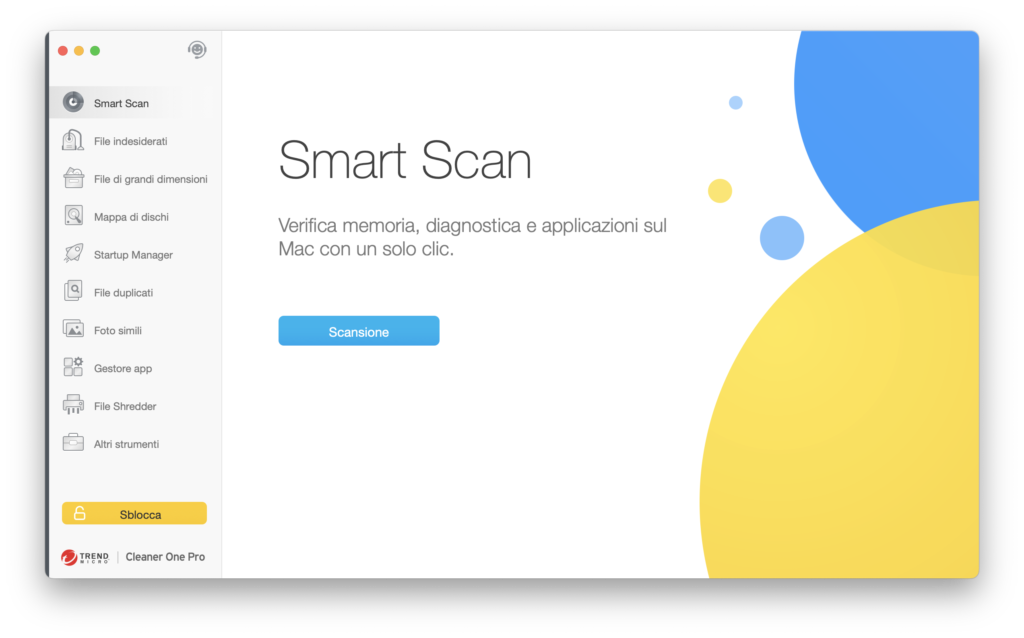
- Scegli “File indesiderati”, quindi fai clic su “Scansiona”. I file non necessari che sono stati accumulati verranno elencati e saranno pronti per essere rimossi in tutta sicurezza con un semplice clic.
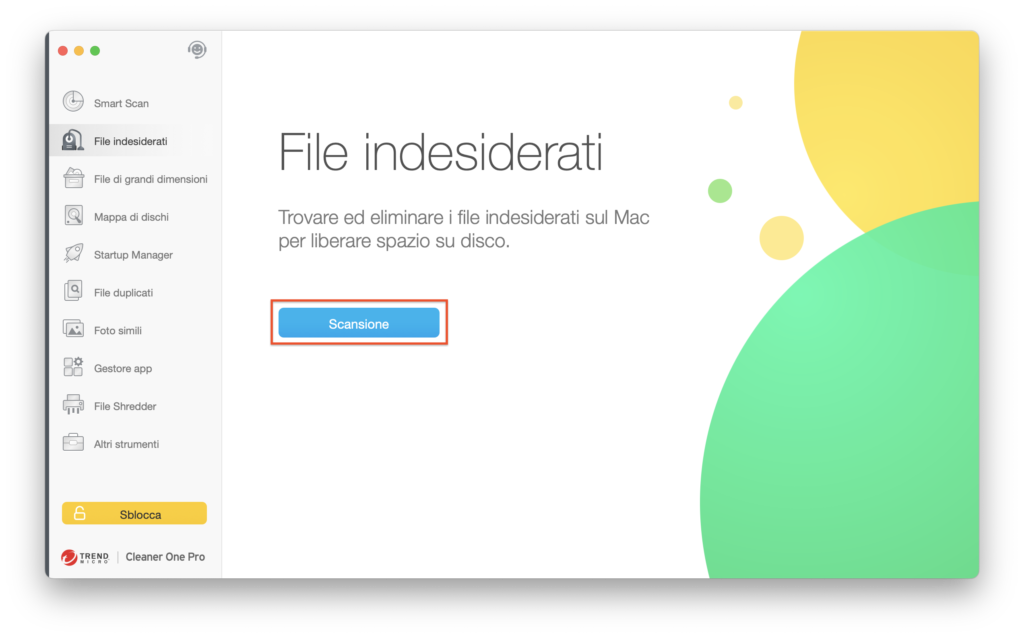
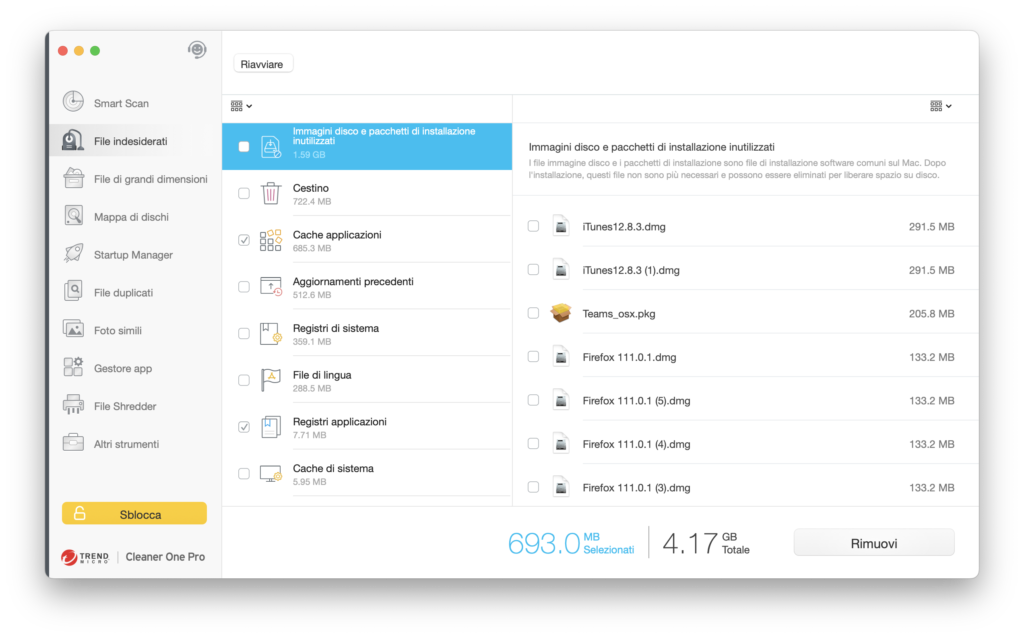
- Fai clic su “Mappa dischi” per analizzare una posizione sullo spazio del disco e visualizzare la struttura di tutte le cartelle. Ora puoi spostarti facilmente tra le cartelle e trovare i file di grandi dimensioni.
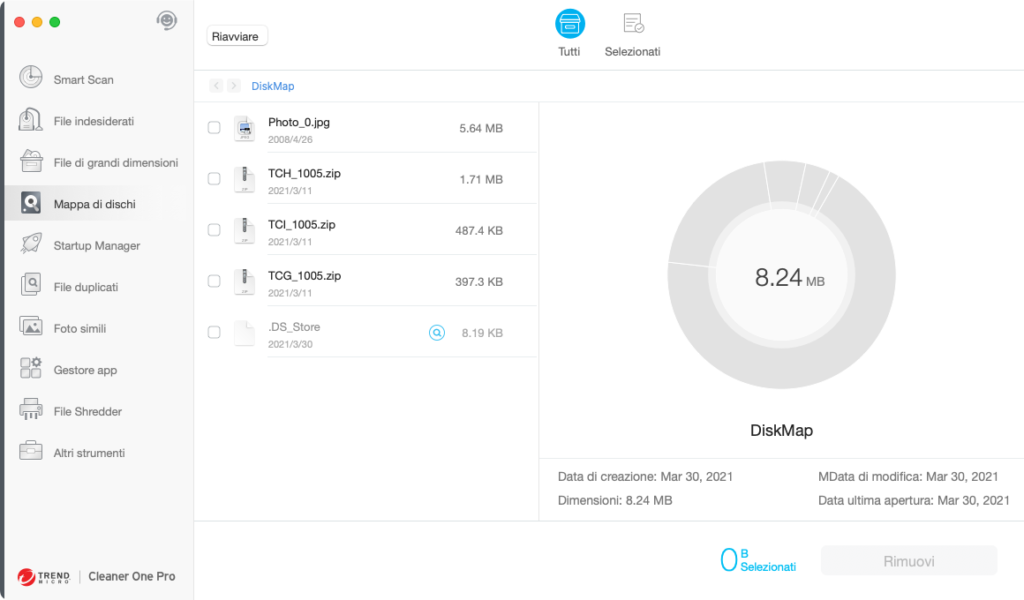
- Per rimuovere determinate cache applicazioni fai clic su “Gestore app”, Cleaner One Pro analizzerà tutte le app e i relativi file associati sul Mac. Puoi filtrare le applicazioni per dimensione e data dell’ultimo utilizzo.
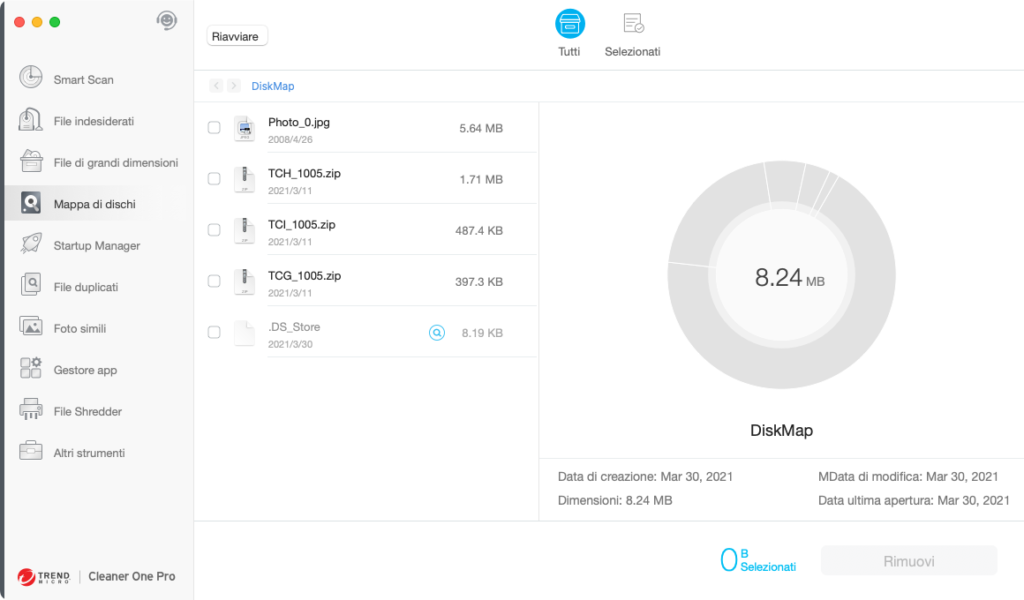
- Cleaner One Pro etichetterà i file applicazioni inclusi registri, binari, preferenze e file di supporto. Quando rimuovi un’applicazione usando Cleaner One Pro, tutte le cartelle delle applicazioni associate verranno pulite e otterrai molto più spazio su disco libero di quello che avresti immaginato.
Poiché fornisce una soluzione completa per la manutenzione del sistema operativo Mac, Cleaner One Pro analizzerà tutti i file indesiderati che possono eliminati in sicurezza, incluse le cache applicazioni, i registri applicazioni, i file temporanei iTunes e così via.
Cancellare automaticamente i cookie sul Mac
Anche se cancellare i cookie dei siti Web non è così difficile, potresti doverlo fare comunque manualmente ogni volta che navighi online. Se normalmente usi più di un browser, la procedura potrebbe richiedere ancora più tempo. Esiste, però, un modo più pratico per farlo. Le app anti tracciamento professionali se ne occupano automaticamente, affinché tu non debba affrontare ogni singolo passaggio.
Antivirus One è una delle migliori app per la sicurezza informatica presenti nell’App Store del Mac e può impedire il tracciamento del Mac da parte di cookie. È anche in grado di analizzare e rilevare altre minacce potenziali come virus e adware grazie a un monitoraggio in tempo reale che garantisce la sicurezza del Mac.