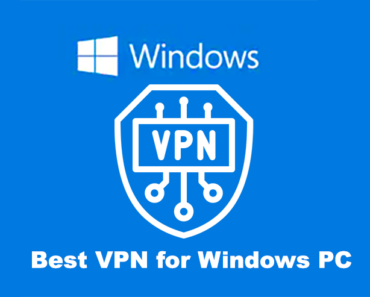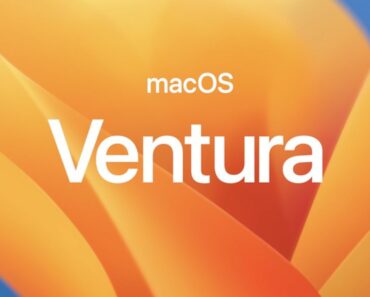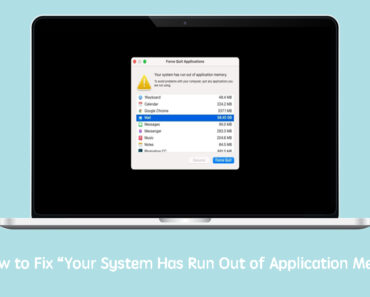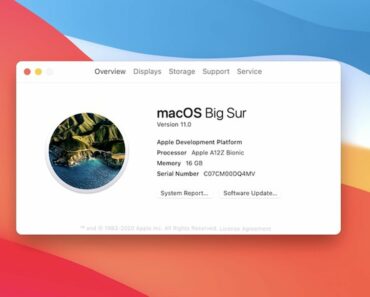Stanco di un PC Windows lento che rovina il tuo umore lavorativo? Abbiamo la soluzione perfetta per te! Dì addio alle schede bloccate, alle animazioni lente e agli schermi fastidiosi. Con questi 7 semplici consigli, puoi rendere più veloce il tuo computer con Windows 10 o Windows 11 senza spendere un centesimo. Preparati a velocizzare il tuo lento PC Windows!
Perché il mio computer è così lento?
Ecco alcuni possibili motivi di un PC Windows lento:
- Memoria limitata (RAM)
- Impostazioni di risparmio energetico
- Troppi programmi all’avvio e programmi in background
- Funzionalità o animazioni inutili
- Spazio su disco insufficiente
- Registro disordinato
- Infezioni da malware e virus
- Software di terze parti non necessario.
7 consigli per migliorare le prestazioni del PC in Windows
1. Disabilita i programmi all’avvio
I programmi all’avvio sono programmi che vengono eseguiti automaticamente quando il computer si avvia. Per impostazione predefinita, molti programmi sono impostati per eseguire l’avvio, anche se non li usi regolarmente. Tuttavia, avere troppi programmi all’avvio può rallentare il sistema. Ecco come gestirli:
- Premi CTRL + ALT + CANC sulla tastiera e scegli Gestione attività.
- Vai alla scheda Avvio e seleziona il programma che non desideri avviare.
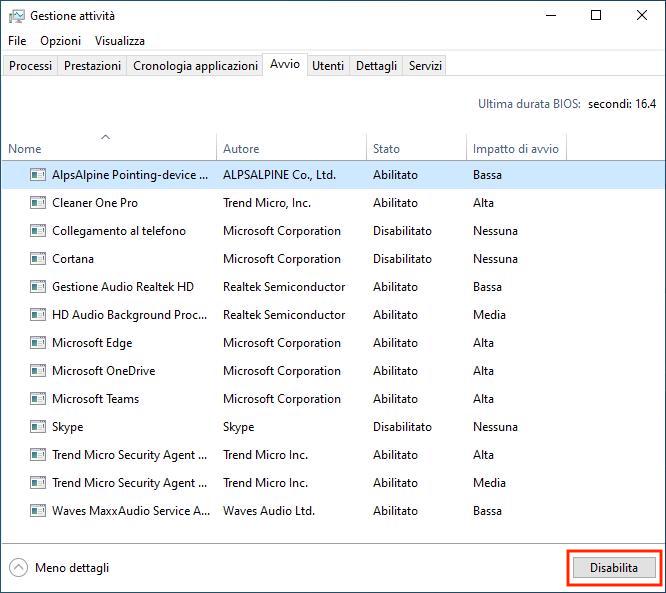
- Fai clic su Disabilita.
Inoltre, alcuni programmi potrebbero continuare a essere eseguiti in background anche dopo averli chiusi, influenzando la velocità del sistema. Per risolvere questo problema:
- Nel Task Manager, vai alla scheda Processi.
- Seleziona eventuali programmi non necessari e fai clic su Termina attività in basso a destra.
Nota: Sii prudente quando termini le attività, potresti chiudere processi importanti necessari per l’esecuzione di Windows.
2. Libera spazio su disco
Per velocizzare il tuo lento PC Windows, devi affrontare il problema dello spazio su disco insufficiente causato da file inutili, di grandi dimensioni e duplicati. Eseguire regolarmente la Pulizia disco aiuta a migliorare le prestazioni rimuovendo file non necessari, inclusi quelli temporanei.
Ecco come fare:
- Premi Windows + R sulla tastiera.
- Digita cleanmgr e premi INVIO.
- Seleziona l’unità da pulire e fai clic su OK.
- Seleziona Pulisci file di sistema nella finestra di dialogo Pulizia disco.
- Scegli l’unità e fai clic su OK.
- Seleziona i tipi di file da eliminare nella scheda Pulizia disco, quindi fai clic su OK.
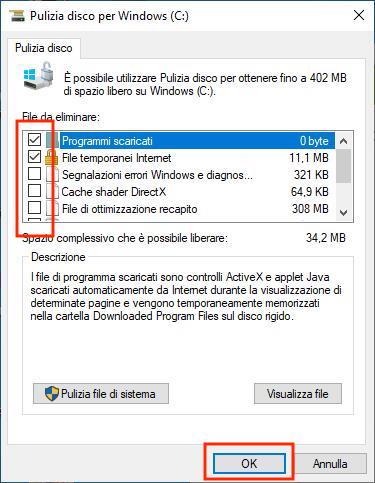
- Fai clic su Elimina file nel messaggio che appare.
Per la pulizia automatica dei file, Windows 10 offre la funzione Storage Sense:
- Vai a Impostazioni > Sistema > Archiviazione.
- Abilita Storage Sense per eliminare automaticamente i file temporanei.
- Imposta la frequenza desiderata per la pulizia: giornaliera, bisettimanale, mensile o bimensile.
3. Ottimizza il disco rigido
Per velocizzare il tuo lento PC Windows, affronta il problema della frammentazione dei file. Nel tempo, i file sul tuo disco rigido diventano dispersi, facendo sì che il computer li cerchi in più posizioni e rallentando il sistema. Migliora l’efficienza deframmentando il tuo disco rigido. Questo processo riunisce i file, aiutando il PC a funzionare più velocemente:
- Premi Windows + R.
- Digita dfrgui e premi INVIO.
- Seleziona il tuo disco rigido e fai clic su Analizza.
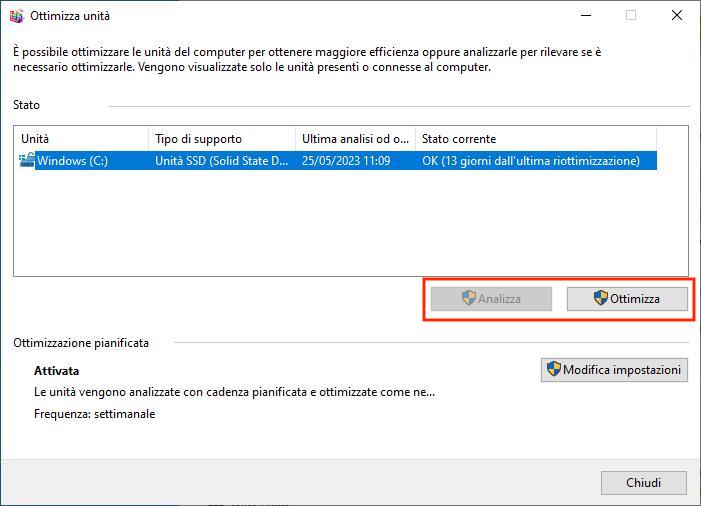
- Fai clic su Ottimizza.
4. Rimuovi i programmi non utilizzati
Per ottimizzare il tuo lento PC Windows e liberare spazio su disco, è importante disinstallare i programmi non utilizzati. Questi programmi potrebbero ancora avere processi in background, voci di avvio automatico o servizi di sistema in esecuzione, il che può rallentare il computer.
Ecco come puoi farlo:
- Premi Windows + R sulla tastiera.
- Digita appwiz.cpl e premi INVIO.
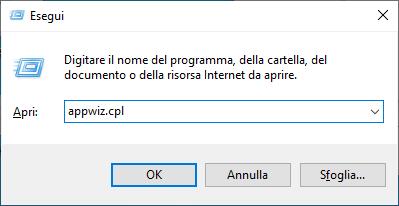
- Seleziona il programma che non stai usando e fai clic su Disinstalla.
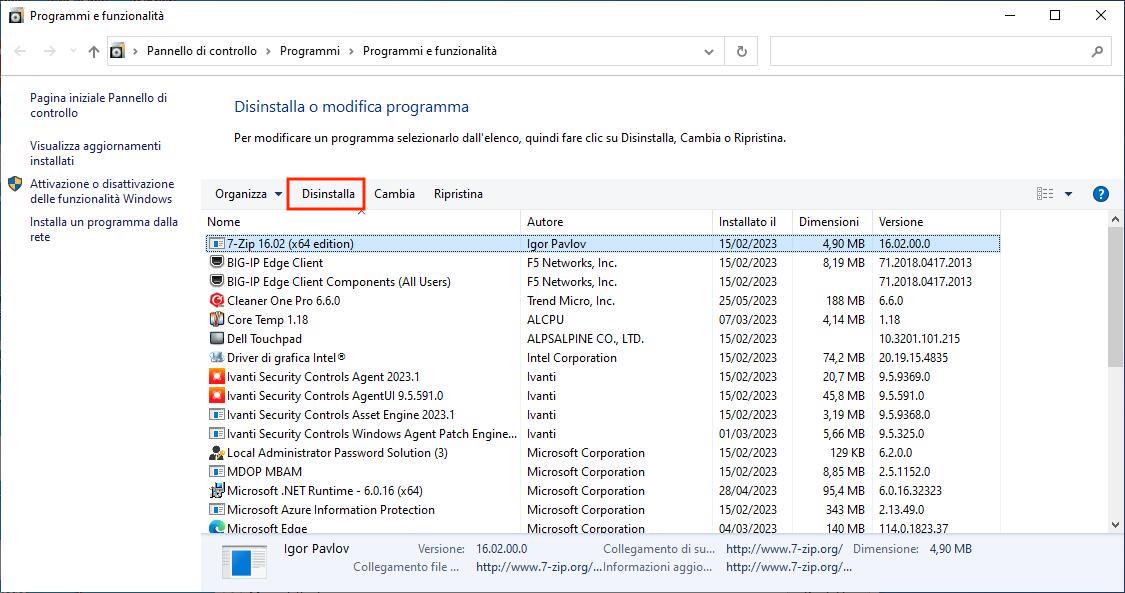
5. Disabilita le animazioni del desktop
Le animazioni di Windows migliorano l’aspetto visivo delle applicazioni, ma possono anche consumare preziose risorse del computer e renderlo più lento. Ecco come regolare le impostazioni per una migliore prestazione:
- Premi Windows + X sulla tastiera.
- Seleziona Sistema dalla lista.
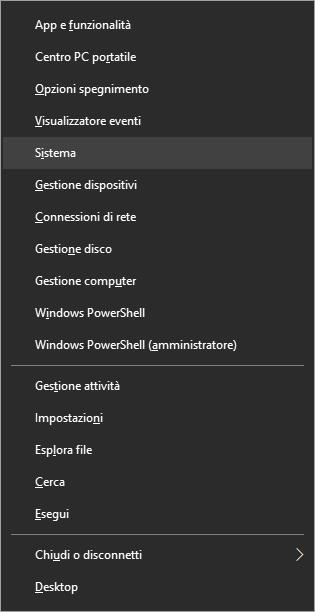
- Nel campo di ricerca, digita Prestazioni e scegli Modifica l’aspetto e le prestazioni di Windows.
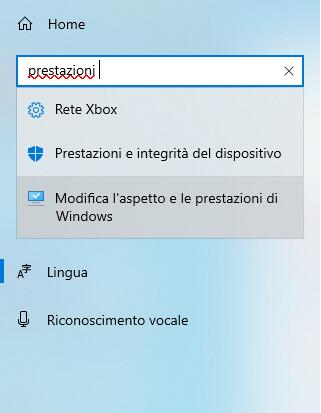
- Vai alla scheda Effetti visivi.
- Seleziona Regola in modo da ottenere le prestazioni migliori.
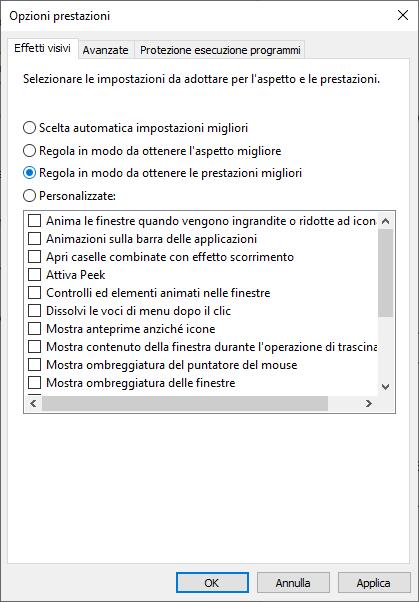
- Fai clic su Applica e poi su OK.
6. Arresta i servizi di terze parti
Per evitare conflitti e problemi imprevisti sul tuo PC, è importante gestire il software installato. Puoi farlo disabilitando i servizi software di terze parti non necessari e mantenendo un sistema di avvio pulito.
Ecco come:
- Premi Windows + R e digita msconfig.
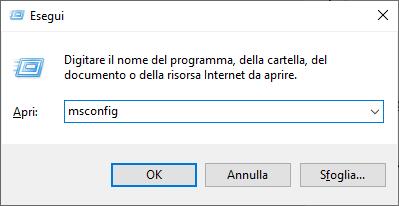
- Apri Configurazione di sistema e passa alla scheda Servizi.
- Seleziona Nascondi tutti i servizi Microsoft e fai clic su Disabilita tutto.
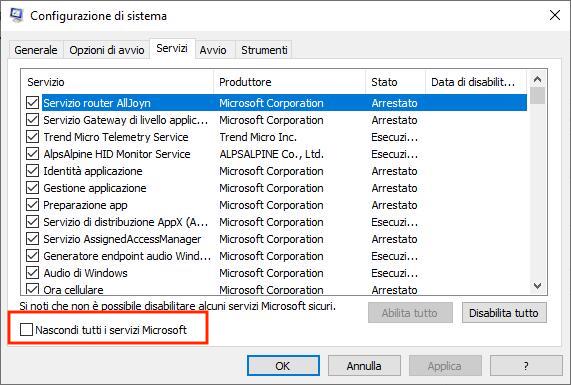
7. Velocizza Windows con Cleaner One Pro
Per migliorare le prestazioni del tuo PC Windows, considera l’utilizzo di un’affidabile utility di manutenzione del sistema completa come Cleaner One Pro. Ecco alcuni semplici passaggi per iniziare:
- Scarica e installa Cleaner One Pro.
- Avvia l’applicazione Cleaner One Pro.
- Fai clic sul pulsante Smart Scan per analizzare il sistema alla ricerca di elementi non necessari e problemi di prestazioni.
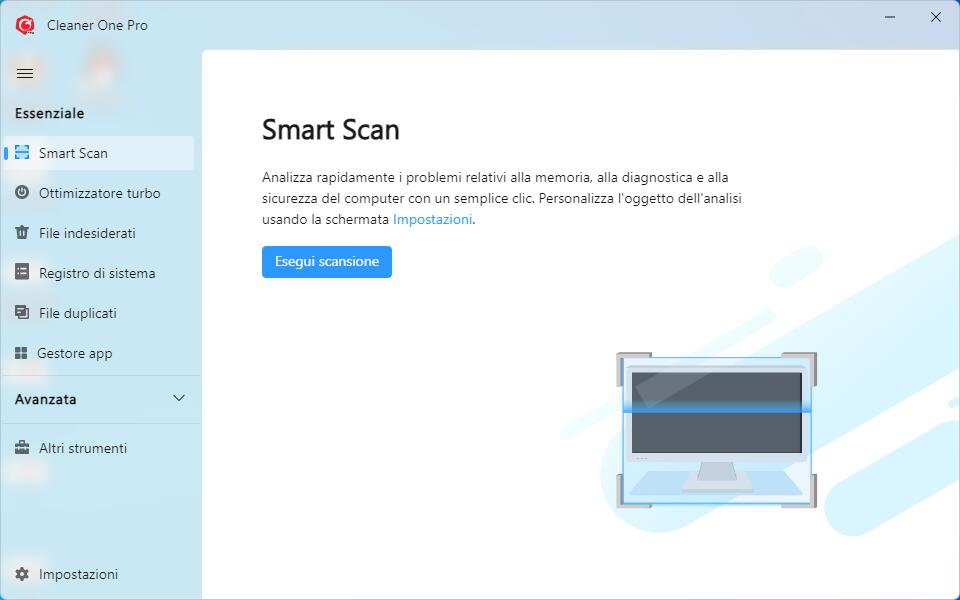
Seguendo questi passaggi, puoi facilmente utilizzare Cleaner One Pro per velocizzare il tuo PC Windows, eliminare gli errori di sistema e goderti un’esperienza informatica più fluida con pochi clic.