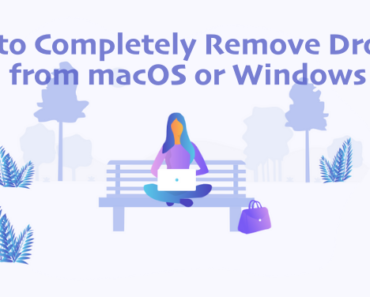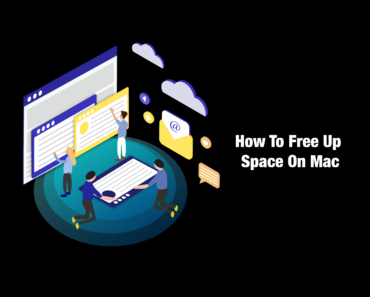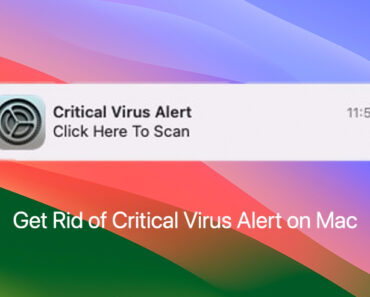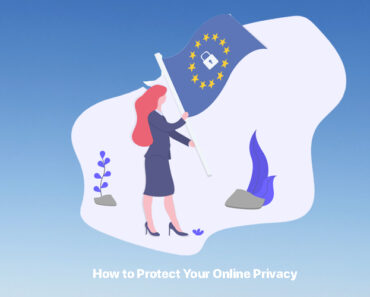The newest version of macOS Ventura arrived on October 24, 2022, which Prior to the release of macOS Ventura the only way to get Ventura on your Mac was to install the beta, but now that Ventura has arrived on October 24, 2022) Mac users can download and install it.
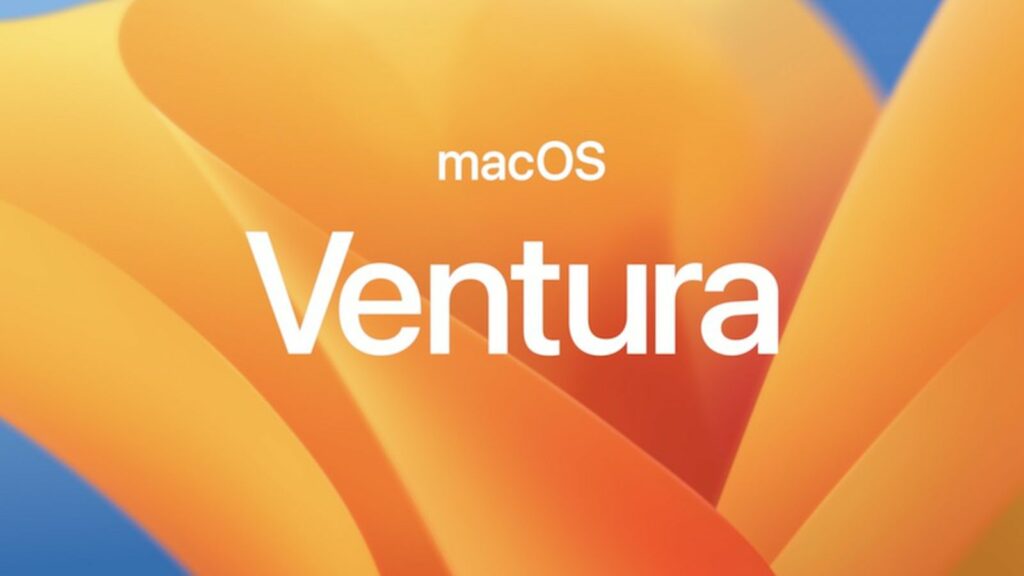
macOS Ventura has several new features such as Stage Manager, Continuity Camera, updated System Settings, as well as changes to Safari, Mail, and Messages, it makes the things you do most on Mac even better, with powerful new ways to get more done, share and collaborate in your favorite apps, and take full advantage of your other devices.
This article will show you how to get the version of macOS Ventura.
1. Check compatibility
First, you’ll want to check if your Mac is compatible with macOS 13 before you attempt to install it. Ventura will only be accessible to Macs released from 2017 onwards, which includes the following models:
• MacBook Pro introduced in 2017 or later
• MacBook Air introduced in 2018 or later
• MacBook introduced in 2017 or later
• Mac mini introduced in 2018 or later
• iMac introduced in late 2017 or later
• iMac Pro
• Mac Studio
• Mac Pro introduced in 2019 or later
2. Clean up and back up your Mac
It’s a good idea to make a backup before upgrading. Honestly, you have to make sure that your MacBook has 12 GB of free space. If your Mac does not have enough storage space, download Cleaner One Pro to deep clean your mac and free up space on your hard drive.
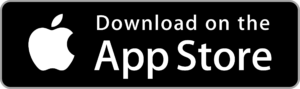
After the cleaning, you can move on to the next step – backup. There are two backup methods. You can choose to use Time Machine or iCloud to back up your data. It is worth noting that you need an USB drive to back up with Time Machine.
3. Get macOS Ventura
1) From the Apple menu in the corner of your screen:
• Choose About This Mac. Then click Overview in the sidebar, and Software Update on the right.
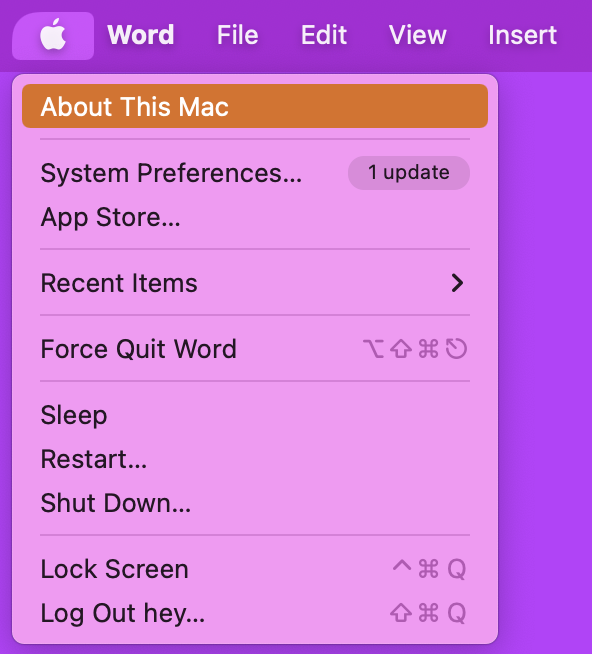
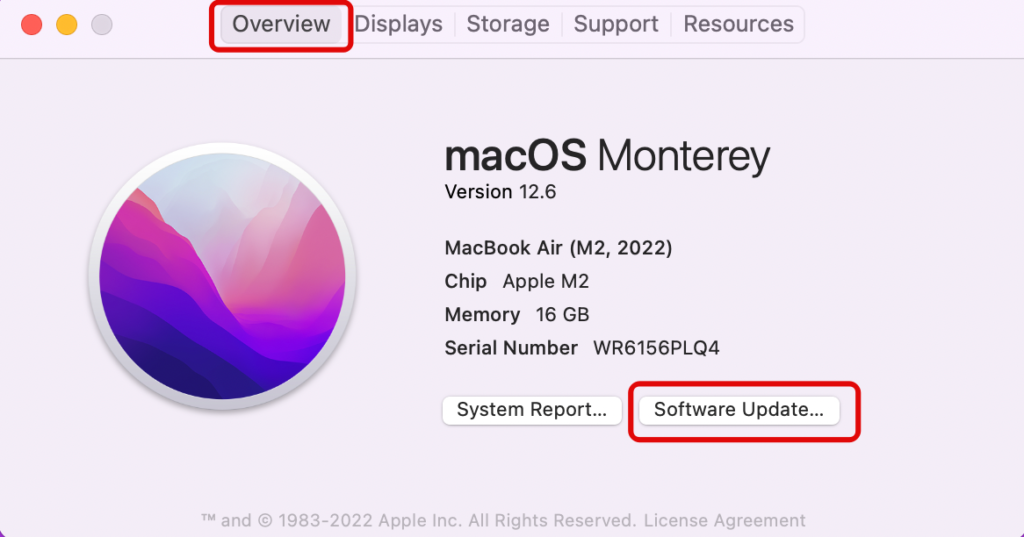
• Or choose System Preferences, then click Software Update.
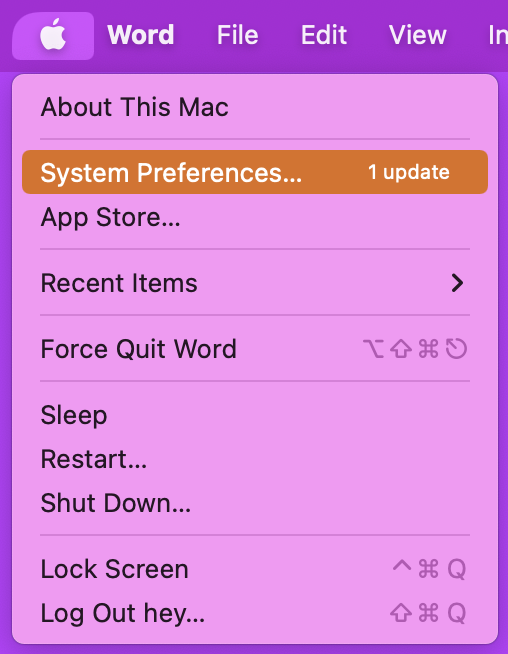
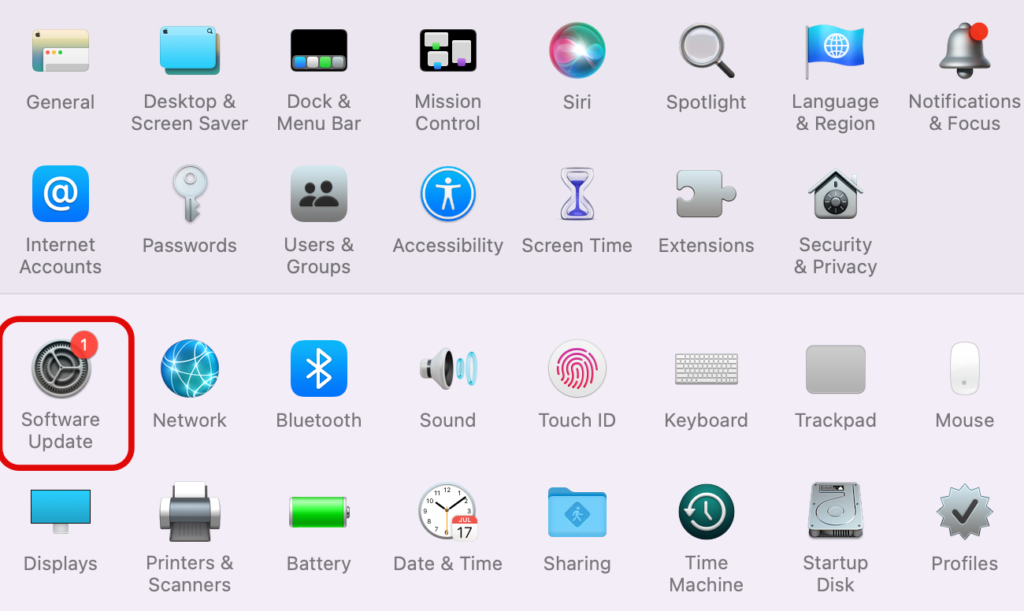
2) When Software Update finds macOS Ventura, click on Upgrade Now to download the installer for the newest macOS version.
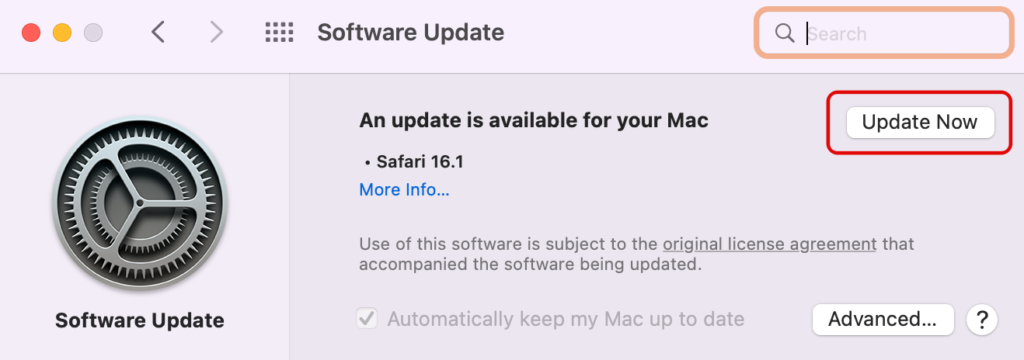
3) When the download is finished, follow the prompts to complete the installation.
4. Frequently asked questions
1) Should I install macOS Ventura?
Before you start installing macOS Ventura, we recommend you do the following:
• Check out macOS Ventura to find out how it compares with the previous version.
• Confirm that your Mac can run Ventura.
With the release of macOS Ventura, there will be many new features and enhancements to some of the capabilities we have used for a long time. For information about macOS 13 Ventura New Features read macOS 13 Ventura Is out: New Features & Less-known Changes.
Considering its features, it is still worth updating to macOS Ventura. However, if you are worried about the stability, performance and other problems of your application, the best thing to do is to at least wait until the next update.
2) What to do if mac is slow after the update?
After upgrading, we often experience slight performance degradation. If you find that your Mac is running slowly now, and some programs are not responding, try running Cleaner One Pro for optimization. It can free up space and refresh the DNS cache.
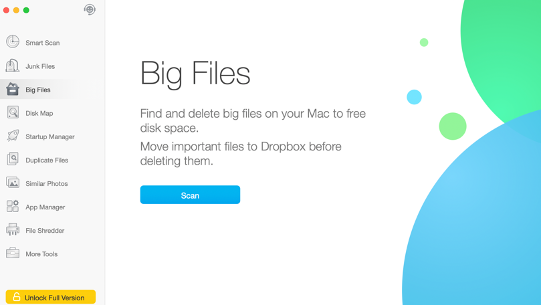
3) What to do if my mac won’t update macOS?
a. Make sure your Mac have plenty of space.
b. Check the compatibility of your Mac.
c. Make sure that the network connection is good.
d. If Apple’s servers are overloaded you may even find the installation stops as it tries to verify your details with Apple.
e. Apple’s servers may be overloaded. Downloading with other people at the same time can also be the reason for the long download time. Please download later.