Nothing’s more frustrating than a computer that slows down the longer you use it. If your Teams is running slow or can’t start, clearing the cache will probably help. And if you’re not sure exactly how to do it, then this article is just what you need!
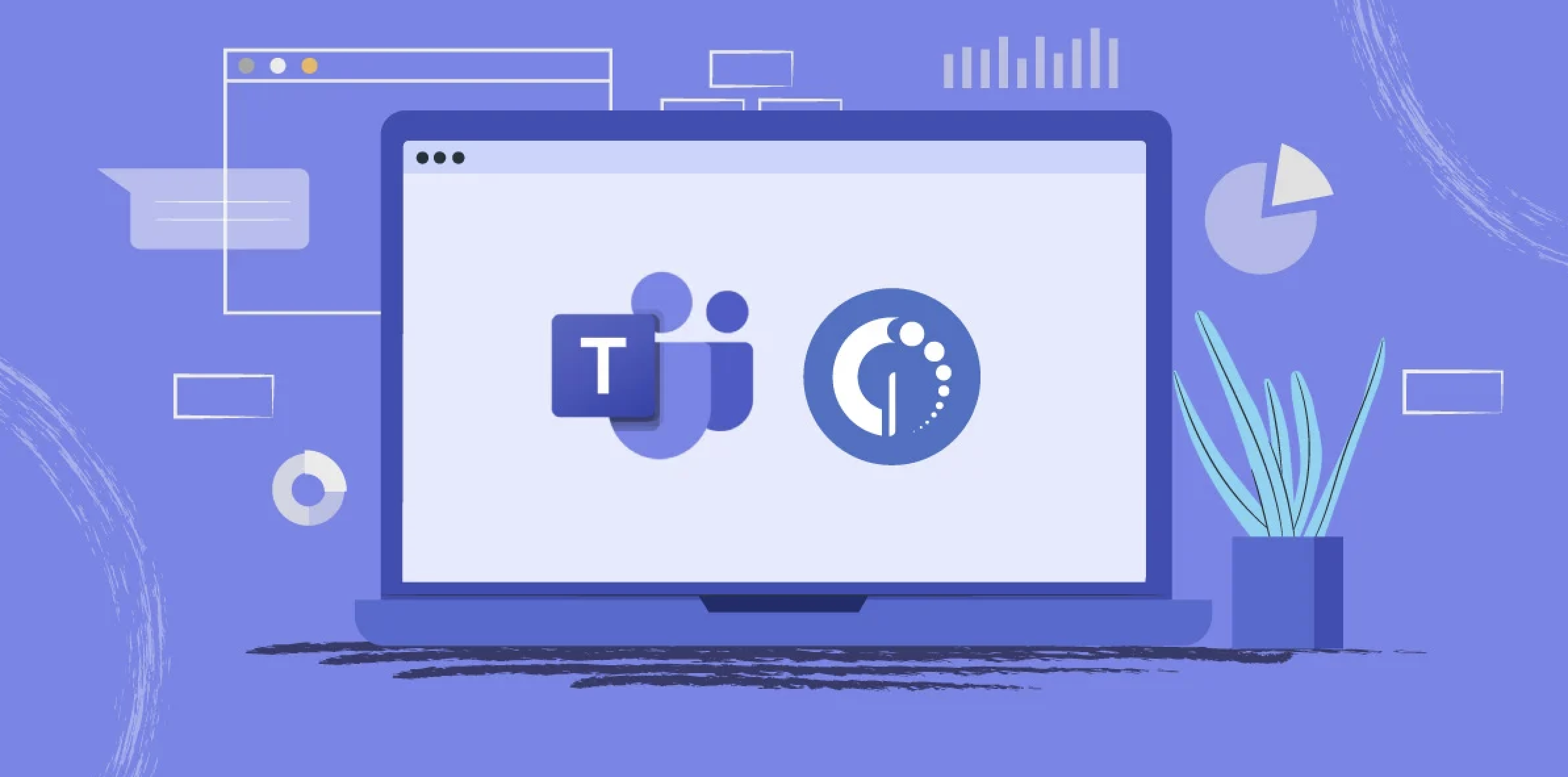
Image source: InvGate
Is It Safe to Clear the Teams Cache?
Every software, including apps like Microsoft Teams, uses a cache to store temporary data and other items you’ve recently browsed and used. If the cache becomes outdated or corrupted, the software may function slower and take up more space on your system.
It is safe to delete cache files. When you clear the Teams cache, Teams will be forced to redownload fresh files. You won’t lose any chat history because these are stored online in Office 365. However, it wouldn’t be a bad idea to back up your important data as well.
Delete Cache Files with One Click
Manually clearing can be tedious and time-consuming. If you want to clean up the Teams cache more safely and efficiently, it’s better to use a professional third-party cleaning app. Cleaner One Pro is an all-in-one tool for computer cleaning and performance optimization.
The Junk Files feature will scan and find junk files on your computer, saving you plenty of time. Once the scan finishes, you should select Application Caches > com.microsoft.teams and click on the Remove button.
You can also delete unwanted files, like browser and application cache, iTunes files, installer packages, language files, system logs, and more. Cleaner One Pro will make your computer run as quickly as the day you got it!
How to Clear Teams Cache Manually?
If you don’t want to download a new app, you can delete the cache files step by step. Here’s how:
How to Clear the Teams Cache on PC?
- Right-click on the Teams icon in the taskbar and select Quit.
- Press the Windows key + R. Type the path “%appdata%\Microsoft**” and click **OK.
- Find the folder Teams in the open lists. Right-click it and select Delete.
- Reopen Teams. You may need to wait for a while.

How to Clear the Teams Cache on Mac?
- Right-click on the Microsoft Teams icon in the dock. Select the Quit option to close it entirely.
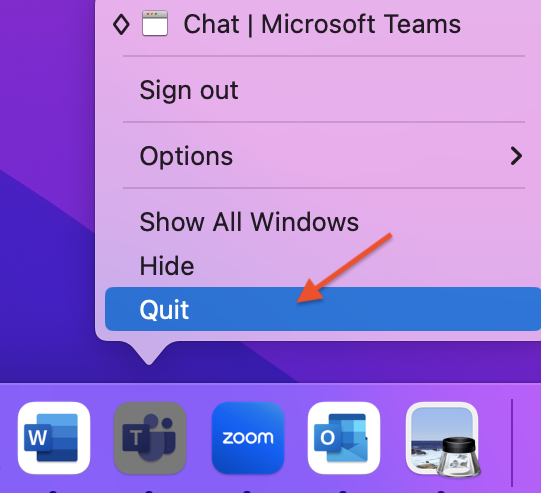
- Open Finder > Go > Go to Folder.
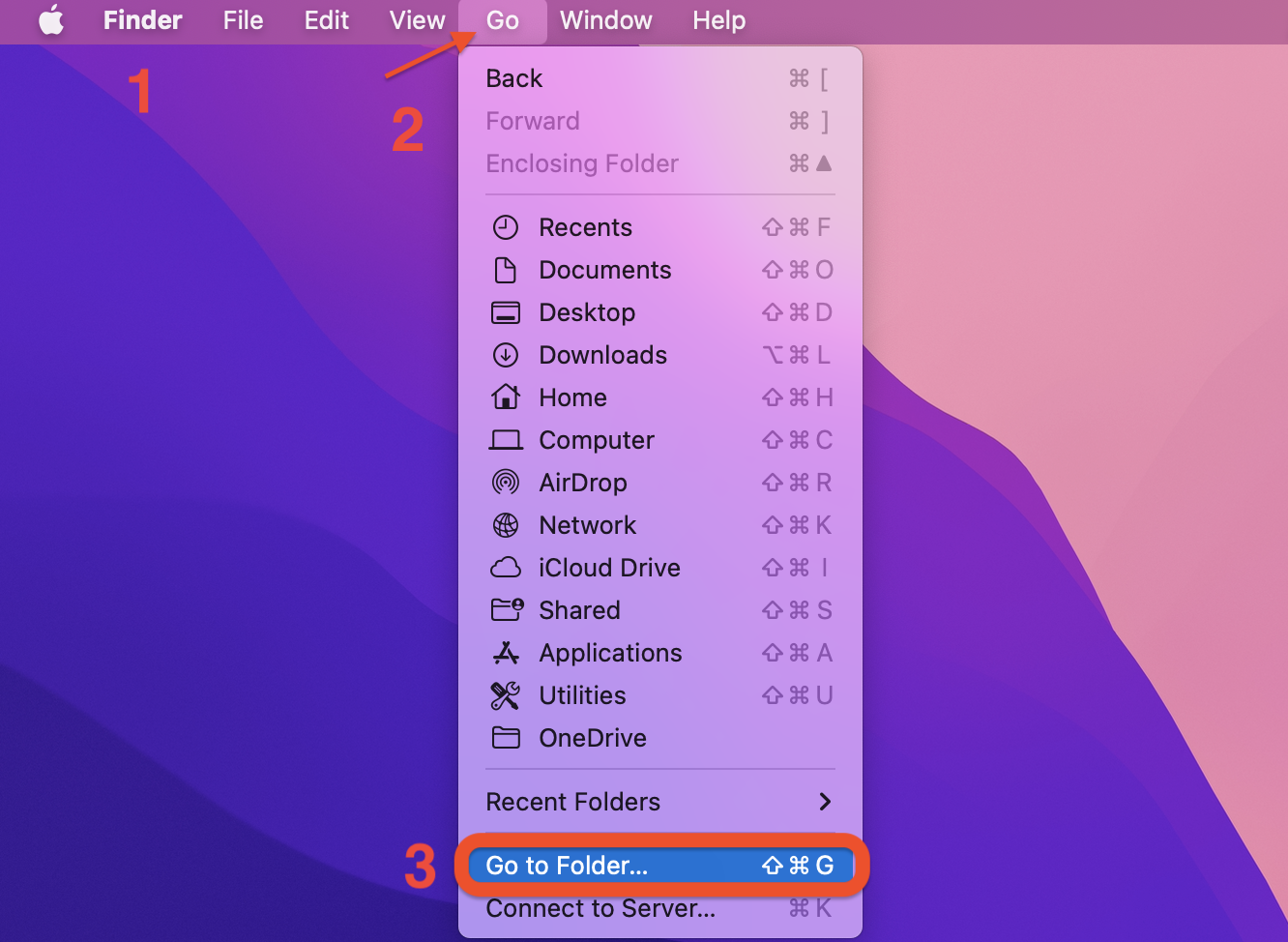
- In the search box that opens, type and submit: ~/Library/Application Support/Microsoft/Teams
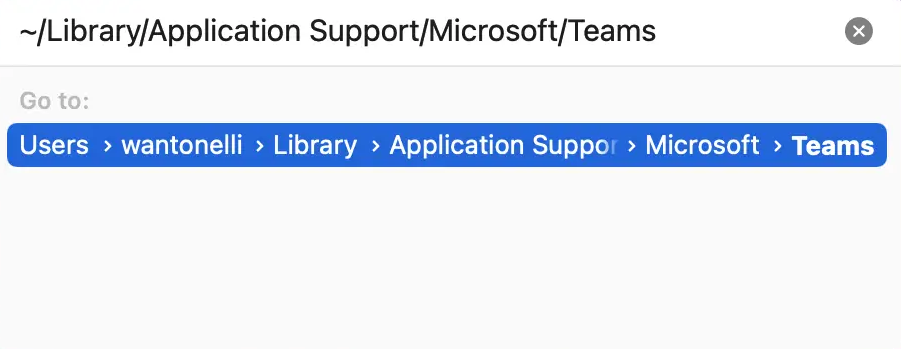
- Delete the folder Teams by dragging it to the Trash.
- Press Command + Space bar to open Spotlight Search. Type in Keychain Access.

- In the Keychain Access window search for Microsoft Teams. Right-click on the Microsoft Teams Identity Cache entry and select Delete “Microsoft Teams Identities Cache” from the context menu.
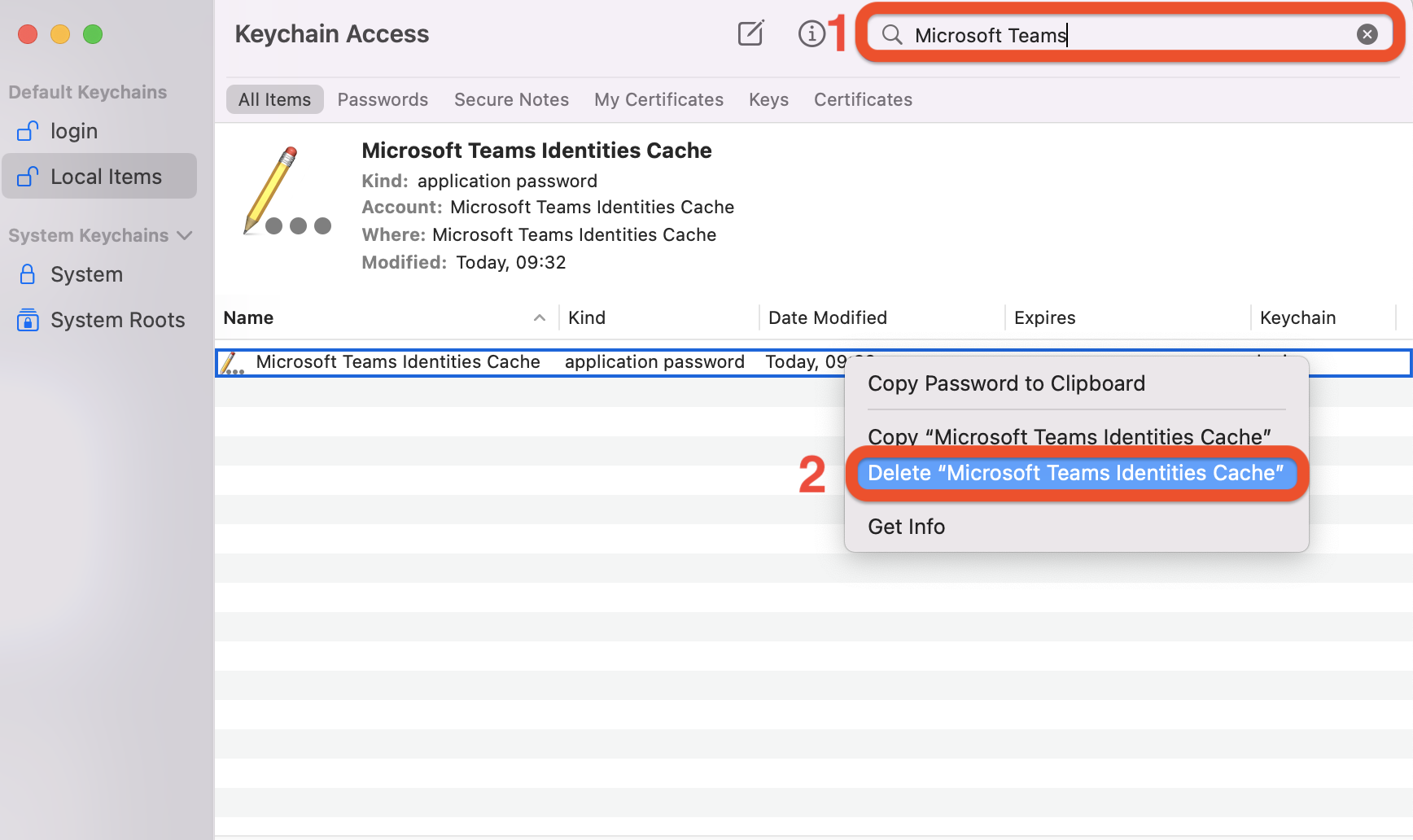
- Restart Microsoft Teams. You should now be asked to log back in.

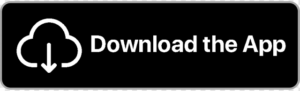
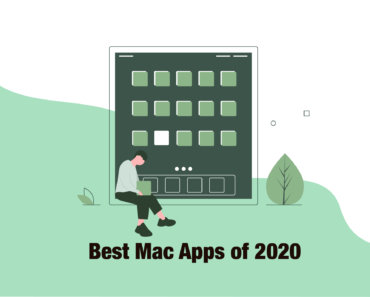
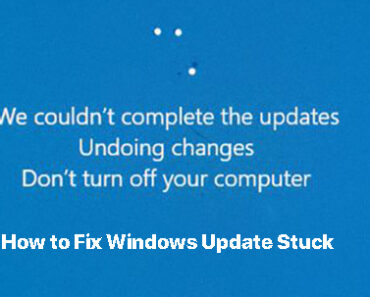
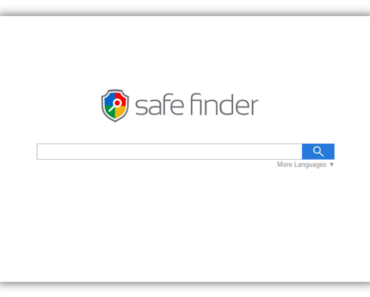
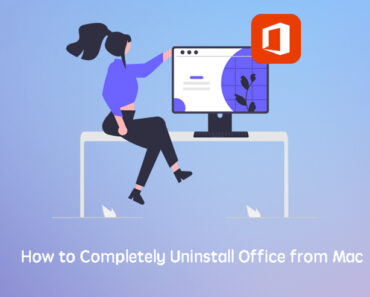

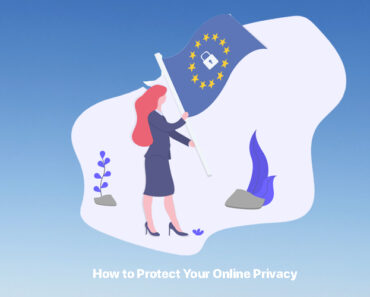
There is no folder TEAMS under %appdata%\Microsoft\Teams
unless u meant the folder TEAMs under %appdata%\Microsoft
Thank you!!!
awesome, thank you, it works better now
Glad to know.