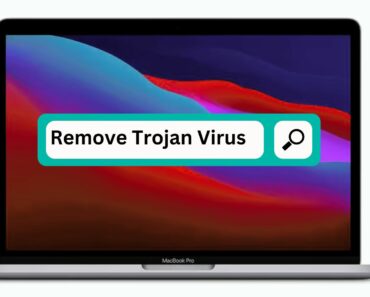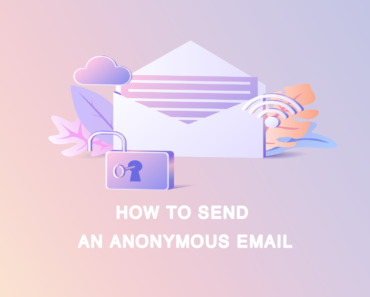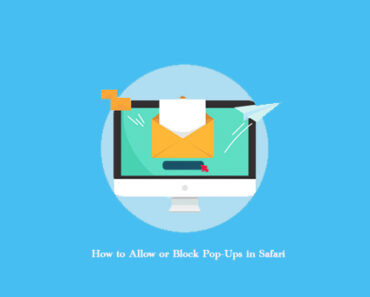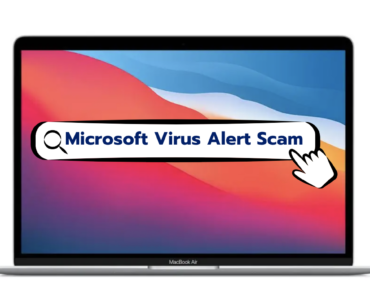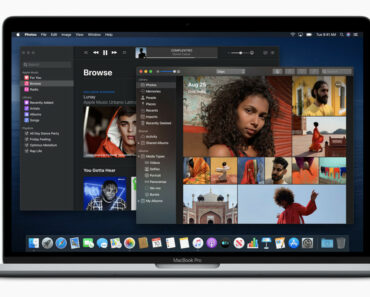Forgetting your Mac log-in password can be particularly frustrating. So, how do you unlock your MacBook Pro if you don’t know the password? Don’t worry. For those times when you forget your password, Mac includes a few built-in tools as back-up solutions. This post provides all of the available solutions, along with comprehensive instructions, to let you access your desktop if you have forgotten your Mac password. These approaches work on all Mac models.
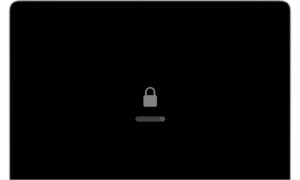
Reset Your Mac Password with Apple ID
Your Apple ID will typically be able to solve your log-in password problem if you’ve forgotten your Mac password. The username and password of Apple ID are the same as those you used to log in to iCloud or Apple One account.
If you keep trying to log in by mistake, your Mac may give you a chance to use your Apple ID to reset your password. If not, it will give you the opportunity to restart your Mac to change your log-in password.

After restarting, your Mac will show one or more available disk volumes. In most cases, Macintosh HD, the default name of the Mac boot drive, should be used.
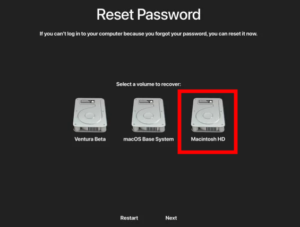
- Type the Apple ID and password, and then select Next.
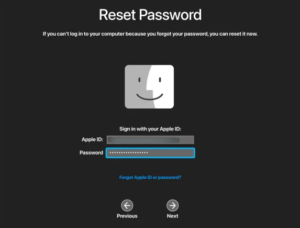
- If your Apple account requires two-factor authentication, you must enter a verification code and then choose Verify.
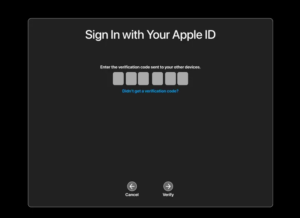
- A list of one or more Mac user accounts will appear. Select the account whose password needs to be reset, and then choose Next.
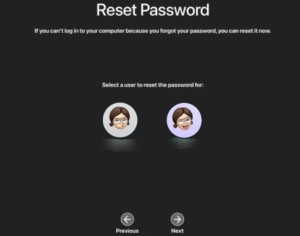
- Create a new password and type it again to make sure it’s correct, preferably including a password hint to make it easier to remember in the future.
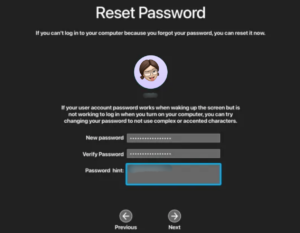
- Finally, after changing the password, you have to restart your Mac again.

How to Change Password from Another Account
If you are one of multiple users of a Mac, and know another admin account and password, you can get your Mac admin password back by following the steps below.
- Type another admin account and password to unlock your Mac.
- Select Apple menu > System Preferences > Users & Groups.
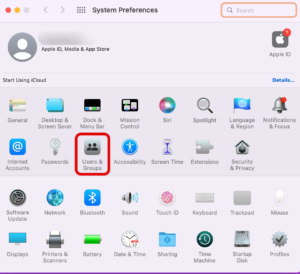
- Click the lock icon and type the admin name and password.
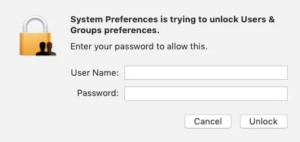
- Select the account from the list and click Change Password, then follow the instructions to create your new password.
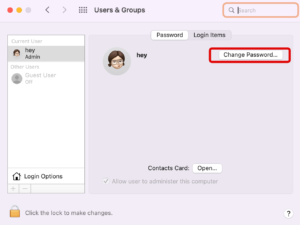
- Select Apple menu > Log Out the admin account.
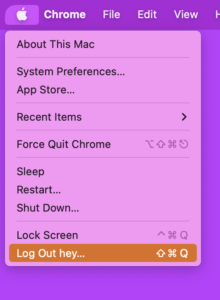
- Enter your account with the new password to unlock the Mac.
Reset Password in Recovery Mode
If you don’t receive a clue after three failed attempts, it means you haven’t linked your Apple ID to your Mac account or enabled FileVault. In this case, boot your Mac in Recovery mode and use Terminal to reset your password. Follow the below steps.
- Restart your Mac to activate the recovery mode. Hold the power button + Command Key + R. Keep holding until you see the loading bar on the screen.
- Once booted into Recovery Mode, go to Disk Utility > Continue > Utilities Terminal.
- Type the “resetpassword” command in the terminal and hit the Enter key.
- Choose the main hard drive. Now, you will be able to reset the password for you’d like to change.
- Restart your Mac and log in using the new password.
FileVault Encryption
You may be worried that anyone can hack into your Mac because recovery mode provides a convenient way to reset the password of your Mac. It would be wise to take several measures to prevent this from happening. FileVault is a disk encryption program in Mac OS that is used to encrypt the Mac internal hard drive and all files on the drive. Enabling FileVault encryption is the best approach to protect your files. Follow the steps below.
- Choose Apple > System Preferences > Security & Privacy > FileVault.
- Click the Lock icon, and enter Login password.
- Click Turn On FileVault.
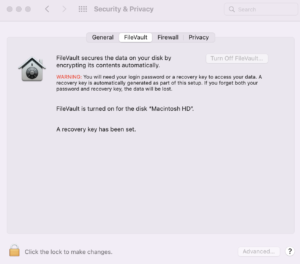
After completion, you will get a recovery key and a password. If you lose these, your data will not be recovered and will be permanently lost. Another good way to protect Mac data is to use the tried-and-true Antivirus One. With it, you’ll maintain your data protection with advanced background scanning and regular system monitoring powered by artificial intelligence.
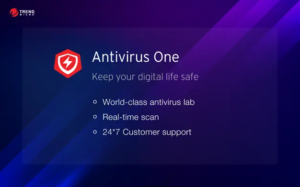
Lastly, remember to:
• Use a long, meaningful string of characters and symbols that you can remember easily.
• Keep your passwords saved.
• Use password hints.
Good luck, and thanks for reading!