Operating system updates are essential for a smooth and well-protected PC. However, installing these updates might not get so smooth. Some users may encounter a stuck Windows update. When the screen gets frozen and there is no reaction coming from the computer, try these following methods to fix the stuck Windows update.
Make sure the update is stuck
This might sound extra, but some older devices will actually take several hours for Windows to update. Before making any attempt, give the computer a little time to check if the update is really stuck.
Restart the computer
An oldie but a goodie, restarting will give your PC a second chance. You can click the restart button or press and hold the power button twice to restart the computer.
Launch Windows with Safe Mode
Sometimes the update gets stuck due to conflicts with some other programs. In this case, try to start Windows with Safe Mode as it will not launch any unessential programs during startup. We have a whole tutorial on starting with Safe Mode here.
Run Windows Troubleshooter
If the methods above do not work, you can run the Windows troubleshooter to see what exactly is causing the problem.
1. Go to Start – Settings – Updates & Security.
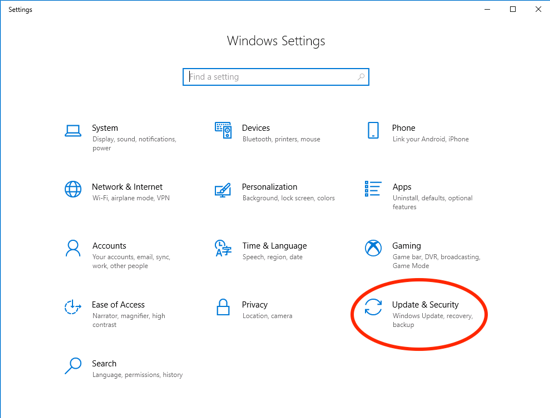
2. Select Troubleshoot – Additional troubleshooters.
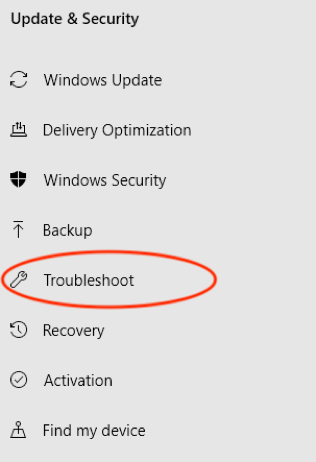
3. Under Get up and running, click Windows Update – Run the troubleshooter.
4. Restart your PC once the troubleshooting is completed.
5. Install the new update after restarting. You can check the update by going to Start – Settings – Update & Security – Windows Update – Check for updates.
Try System Restore
System Restore lets you go back in time and clean up all the unsuccessful Windows updates.
1. From the Control Panel, go to System & Security – System – System Protection.
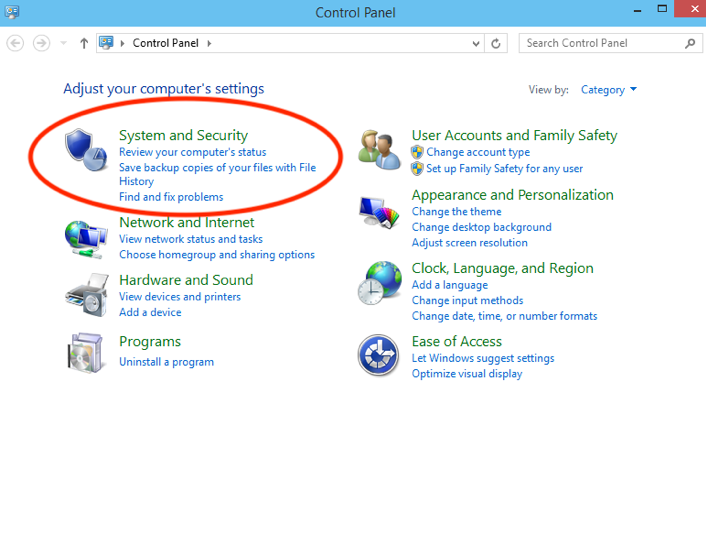
2. Select System Restore.
3. Follow the instruction on the Restore system files and settings page to finish the restore.
Prevent stuck Windows updates
It’s always a good idea to keep your computer as smooth as possible and clean up junk files in time so that programs and updates can run with ease. Instead of doing all the work manually, you can use a cleaning tool to make sure your PC is always at its best performance. Cleaner One Pro is an all-in-one disk cleaning manager that can free up storage space, get extra speed and optimize the performance. It comes with a simple and easy-to-use interface so that you can speed up your computer with only a few clicks. Get ready for a faster and smoother PC with Cleaner One Pro’s powerful features.
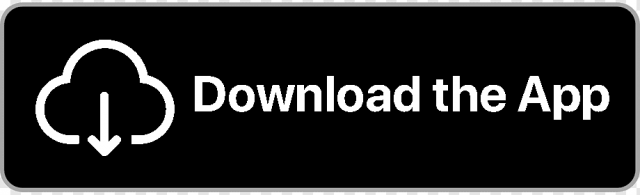

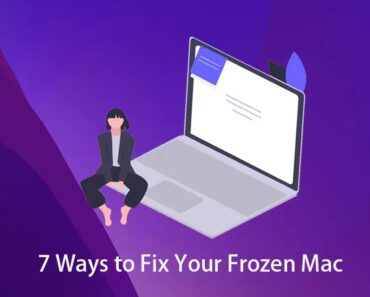
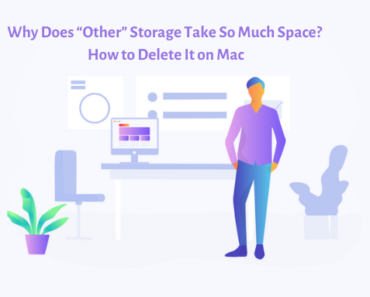

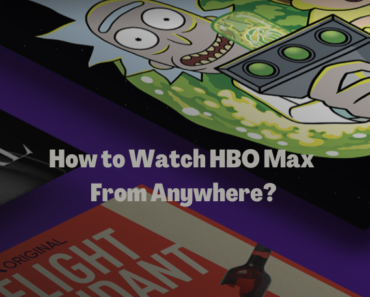
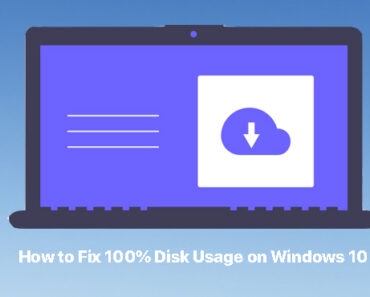
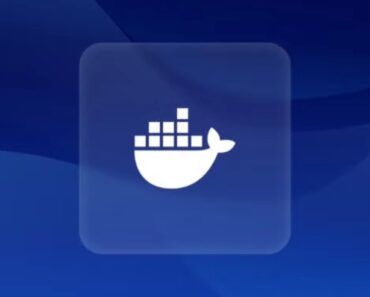
Interesting.