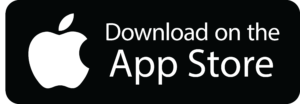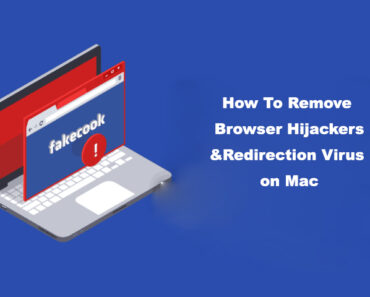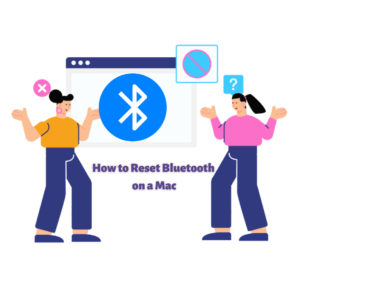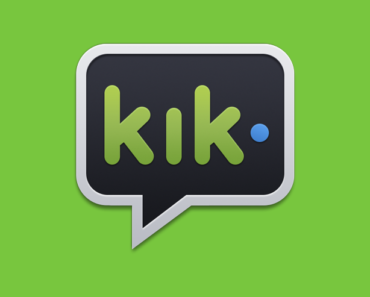¿Tu Mac se siente lenta y necesita desesperadamente un impulso de velocidad? ¡No te preocupes, tenemos la solución perfecta para ti!
Nuestra guía completa está aquí para ayudarte, ofreciendo consejos de expertos y métodos probados para acelerar tu Mac, optimizar su rendimiento y liberar espacio en tu Mac. Di adiós a los retrasos frustrantes y dale la bienvenida a una Mac que funcione de manera fluida y eficiente. ¡No esperes más, lleva tu Mac al máximo rendimiento ahora mismo!

© Kinsta
Parte 1: Comprender lo que ralentiza tu Mac
Antes de adentrarnos en las soluciones, exploremos los causantes comunes que pueden afectar la velocidad de tu Mac:
- Acumulación de desorden: Los archivos innecesarios, las cachés y las aplicaciones sin usar ocupan un valioso espacio de almacenamiento y ralentizan tu Mac.
- Hardware obsoleto: Componentes antiguos como la RAM, SSD o el procesador pueden tener dificultades para mantenerse al día con las demandas modernas, lo que afecta el rendimiento.
- Configuraciones del sistema subóptimas: La configuración predeterminada y los efectos visuales innecesarios pueden consumir recursos del sistema y afectar la velocidad.
- Procesos intensivos en recursos: Los elementos de inicio, los procesos en segundo plano y las extensiones del navegador pueden consumir recursos del sistema y ralentizar tu Mac.
Parte 2: Cómo acelerar tu Mac
Ahora que comprendemos los factores comunes que pueden ralentizar tu Mac, adentrémonos en las soluciones y optimizaciones que pueden ayudarte a aprovechar todo su potencial:
1. Limpia tu Mac:
Comienza eliminando el desorden de tu Mac y liberando espacio de almacenamiento. Elimina archivos innecesarios, aplicaciones y copias de seguridad antiguas. Sigue estos pasos:
- Elimina aplicaciones no utilizadas: Revisa tu carpeta de Aplicaciones y elimina las aplicaciones que ya no necesites. Simplemente arrástralas a la Papelera o utiliza una aplicación de desinstalación para asegurarte de que se eliminen todos los archivos asociados.
- Vacía la Papelera: Recuerda vaciar la Papelera después de eliminar archivos para asegurarte de que se eliminen por completo de tu sistema.
- Limpia las cachés del sistema y del usuario: Las cachés almacenan datos temporales para mejorar la velocidad de los procesos, pero su acumulación puede afectar el rendimiento gradualmente. Puedes eliminar manualmente las carpetas de caché ubicadas en ~/Library/Caches y /Library/Caches. Sin embargo, utilizar una herramienta de terceros como Cleaner One Pro te ahorrará mucho tiempo y esfuerzo.
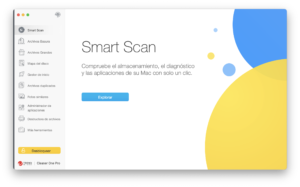
- Elimina archivos grandes y duplicados: Identifica y elimina archivos grandes o duplicados que ocupan espacio innecesario. Pero puede ser una tarea desafiante. Afortunadamente, existen aplicaciones útiles disponibles, como Cleaner One Pro, que pueden simplificar este proceso para ti. Con sus funciones especializadas como “archivos grandes” y “archivos duplicados”, Cleaner One Pro permite identificar y eliminar eficientemente dichos archivos.
2. Optimiza tus elementos de inicio:
Reduce la cantidad de aplicaciones que se inician al iniciar tu Mac, ya que consumen recursos del sistema y ralentizan el tiempo de arranque. Para administrar los elementos de inicio:
- Abre Ajustes del Sistema y ve a General.
- Haz clic en la pestaña “ítem de inicio”.
- Elimina las aplicaciones que no necesitas que se inicien al arrancar seleccionándolas y haciendo clic en el botón “-” (menos).
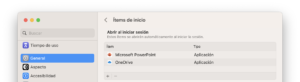
3. Gestiona los procesos en segundo plano:
Algunas aplicaciones continúan ejecutándose en segundo plano, incluso cuando no las estás utilizando activamente, lo que puede afectar el rendimiento de tu Mac. Esto es lo que puedes hacer:
- Verifica el Monitor de Actividad: Abre el Monitor de Actividad (ubicado en la carpeta Utilidades) para identificar los procesos intensivos en recursos. Ordénalos por uso de CPU o memoria para encontrar los que consumen más recursos. Si algún proceso parece problemático, puedes forzar su cierre seleccionándolo y haciendo clic en el botón “X” en la barra de herramientas.
- Desactiva los elementos de inicio de sesión innecesarios: Algunas aplicaciones pueden tener procesos que se inician al iniciar sesión. Puedes gestionarlos en la pestaña “ítem de inicio” mencionada anteriormente.
4. Optimiza las configuraciones del sistema:
Realizar algunos ajustes en las configuraciones del sistema puede mejorar el rendimiento de tu Mac. Considera las siguientes optimizaciones:
- Reduce los efectos visuales: Abre Ajustes del Sistema, ve a “Accesibilidad” y luego a “Pantalla“. Activa “Reducir movimiento” y “Reducir transparencia” para minimizar los efectos visuales que pueden consumir recursos del sistema.

- Gestiona la indexación de Spotlight: Si tu Mac está indexando archivos para la búsqueda de Spotlight, puede ralentizar el rendimiento. Para excluir ciertas carpetas de la indexación, ve a Ajustes del Sistema, elige “Siri y Spotlight” y luego haz clic en la pestaña “Privacidad de Spotlight”. Arrastra y suelta las carpetas que deseas excluir.
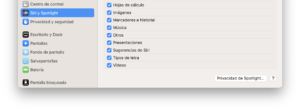
5. Actualiza tu hardware:
Si tu Mac sigue siendo lenta después de optimizar las configuraciones de software, puede ser hora de considerar actualizaciones de hardware. Estos son algunos componentes que puedes considerar actualizar:
- RAM (memoria): Agregar más RAM puede mejorar la multitarea y el rendimiento general del sistema. Verifica las especificaciones de tu Mac para ver la cantidad máxima de RAM admitida y considera una actualización en consecuencia.
- SSD (unidad de estado sólido): Reemplazar tu disco duro tradicional por un SSD puede mejorar significativamente la velocidad y la capacidad de respuesta de tu Mac.
- Tarjeta gráfica (GPU): Actualizar la tarjeta gráfica es una opción para usuarios que realizan tareas que requieren muchos recursos, como edición de video o juegos.
Nota: No todas las actualizaciones de hardware son posibles en todos los modelos de Mac. Verifica la compatibilidad y disponibilidad de actualizaciones para tu modelo de Mac específico antes de realizar cambios de hardware.
Parte 3: Aplicación óptima para el rendimiento de Mac
Potencia el rendimiento de tu Mac sin esfuerzo incorporando aplicaciones específicas junto con los consejos mencionados anteriormente.
Cleaner One Pro se destaca como una herramienta sobresaliente para optimizar tu Mac, limpiando, optimizando y acelerando su funcionamiento de manera efectiva. Con una amplia variedad de funciones, Cleaner One Pro te permite mejorar el rendimiento de tu Mac, garantizando una experiencia fluida y eficiente.
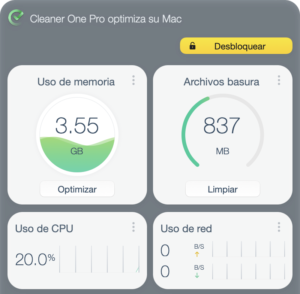
Las características clave de Cleaner One Pro incluyen:
- Limpiador de basura: Cleaner One Pro escanea tu Mac en busca de archivos innecesarios, cachés, registros y duplicados, y los elimina de manera eficiente. Al liberar espacio en el disco, ayuda a mejorar el rendimiento general de tu Mac.
- Gestor de aplicaciones: Administrar aplicaciones se vuelve sencillo con Cleaner One Pro. Te permite desinstalar aplicaciones y eliminar archivos asociados de manera fácil, limpiando tu sistema y optimizando el rendimiento.
- Impulso de rendimiento: Cleaner One Pro ofrece una variedad de herramientas de optimización para mejorar la velocidad y la capacidad de respuesta de tu Mac. Te permite administrar los elementos de inicio, desactivar procesos intensivos en recursos y optimizar las configuraciones del sistema, lo que resulta en una experiencia de usuario más fluida.
Al elegir una aplicación para optimizar el rendimiento de tu Mac, es esencial tener en cuenta tus necesidades y preferencias específicas. Cleaner One Pro ofrece una interfaz fácil de usar y una amplia variedad de funciones para limpiar y optimizar eficazmente tu Mac. ¡Descárgala gratis ahora mismo!
Siguiendo estos consejos de expertos y utilizando las aplicaciones recomendadas, podrás acelerar eficazmente tu Mac y asegurarte de que funcione al máximo rendimiento. Di adiós a la lentitud y disfruta de una experiencia rejuvenecida con tu Mac.