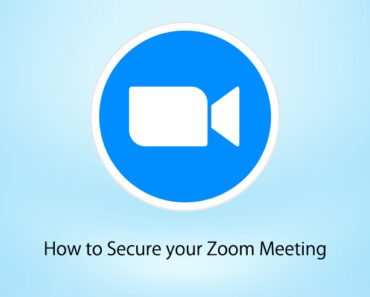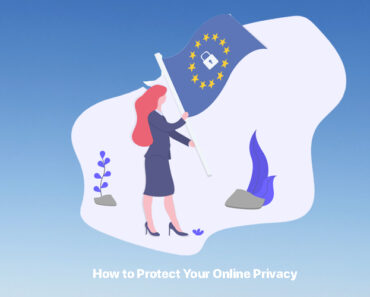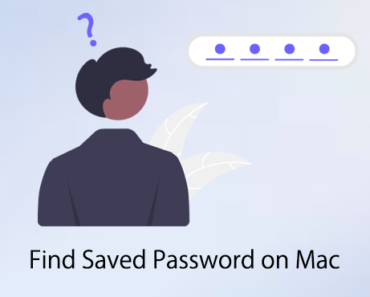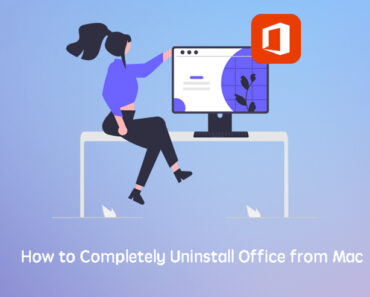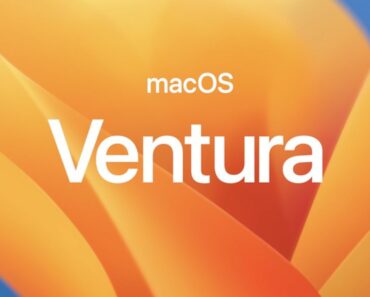¿Cansado de que tu PC con Windows lento arruine tu estado de ánimo para trabajar? ¡Te tenemos cubierto! Di adiós a las pestañas congeladas, las animaciones lentas y las pantallas molestas. Con estos 7 consejos sencillos, puedes hacer que tu computadora con Windows 10 o Windows 11 funcione más rápido sin gastar ni un centavo. ¡Prepárate para acelerar tu PC lenta con Windows!
¿Por qué mi computadora está tan lenta?
Aquí hay algunas posibles razones detrás de una PC con Windows lenta.
- Memoria limitada (RAM)
- Configuraciones de modo de energía
- Demasiados programas de inicio y programas en segundo plano
- Funciones o animaciones inútiles
- Espacio en disco insuficiente
- Registro desordenado
- Infecciones de malware y virus
- Software de terceros innecesario
7 consejos para mejorar el rendimiento de la PC en Windows
1. Desactiva los programas de inicio
Los programas de inicio son programas que se ejecutan automáticamente cuando tu computadora se inicia. Por defecto, muchos programas están configurados para ejecutarse al inicio, incluso si no los usas con regularidad. Sin embargo, tener demasiados programas de inicio puede ralentizar tu sistema. Así es cómo puedes administrarlos:
- Presiona CTRL + ALT + SUPR en tu teclado y elige Administrador de tareas.
- Ve a la pestaña de Inicio y selecciona el programa que no necesitas que se ejecute.
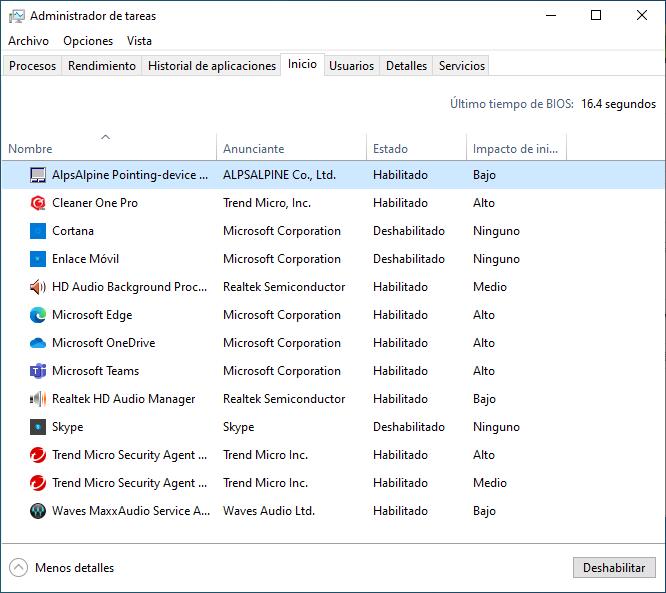
- Haz clic en Desactivar.
Además, algunos programas pueden seguir ejecutándose en segundo plano incluso después de cerrarlos, lo que afecta la velocidad del sistema. Para solucionar esto:
- En el Administrador de tareas, ve a la pestaña de Procesos.
- Selecciona cualquier programa innecesario y haz clic en Finalizar tarea en la esquina inferior derecha.
Nota: Ten cuidado al finalizar tareas, ya que podrías cerrar procesos importantes necesarios para ejecutar Windows.
2. Libera espacio en disco
Para acelerar tu PC con Windows lenta, debes abordar el problema de espacio en disco insuficiente causado por archivos basura, grandes y duplicados. Ejecutar la herramienta de Limpieza de disco regularmente ayuda a mejorar el rendimiento al eliminar archivos innecesarios, incluidos los temporales.
Así es cómo hacerlo:
- Presiona Windows + R en tu teclado.
- Escribe cleanmgr y presiona ENTER.
- Selecciona la unidad que deseas limpiar y haz clic en Aceptar.
- Marca la opción de Limpiar archivos del sistema en el cuadro de diálogo de Limpieza de disco.
- Elige la unidad y haz clic en OK.
- Marca los tipos de archivos que deseas eliminar en la pestaña de Limpieza de disco, luego haz clic en Aceptar.
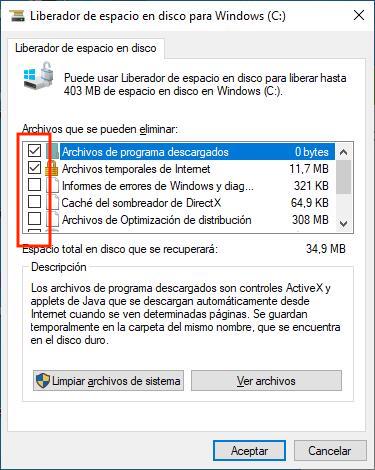
- Haz clic en Eliminar archivos en el mensaje que aparece.
Para la limpieza automática de archivos, Windows 10 ofrece la función de “Storage Sense”:
- Ve a Configuración > Sistema > Almacenamiento.
- Activa “Storage sense” para limpiar automáticamente los archivos temporales.
- Configura la frecuencia de limpieza deseada: diaria, quincenal, mensual o bimensual.
3. Optimiza el disco duro
Para acelerar tu PC con Windows lenta, debes ocuparte de la fragmentación de archivos. Con el tiempo, los archivos en tu disco duro se dispersan, lo que hace que tu computadora busque en múltiples lugares y se ralentice. Mejora la eficiencia desfragmentando tu disco duro. Esto junta los archivos, lo que ayuda a que tu PC funcione más rápido:
- Presiona Windows + R.
- Escribe dfrgui y presiona ENTER.
- Selecciona tu disco duro y haz clic en Analizar.
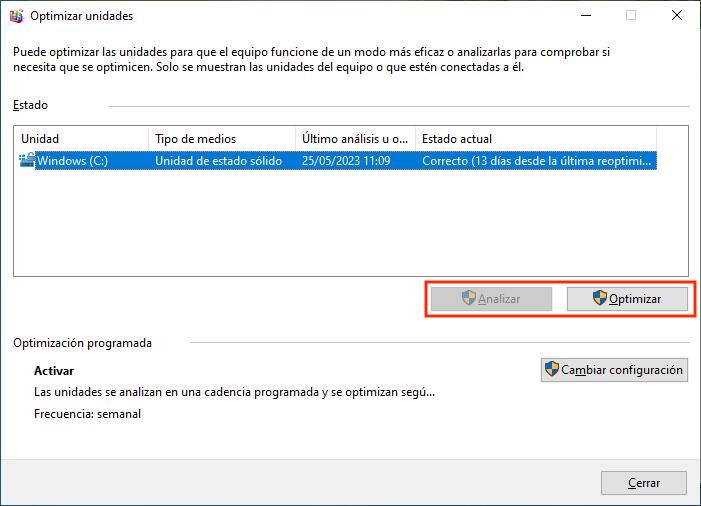
- Haz clic en Optimizar.
4. Elimina programas no utilizados
Para optimizar tu PC con Windows lenta y liberar espacio en disco, es importante desinstalar programas no utilizados. Estos programas pueden seguir teniendo procesos en segundo plano, entradas de inicio automático o servicios del sistema en ejecución, lo que puede ralentizar tu computadora.
Así es cómo puedes hacerlo:
- Presiona Windows + R en tu teclado.
- Escribe appwiz.cpl y presiona ENTER.
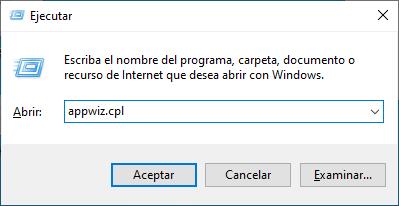
- Selecciona el programa que no estás usando y haz clic en Desinstalar.

5. Desactiva las animaciones de escritorio
Las animaciones de Windows mejoran el atractivo visual de las aplicaciones, pero también pueden consumir recursos valiosos de la computadora y hacer que tu PC sea más lenta. Así es cómo ajustar la configuración para obtener un mejor rendimiento:
- Presiona Windows + X en tu teclado.
- Selecciona Sistema de la lista.
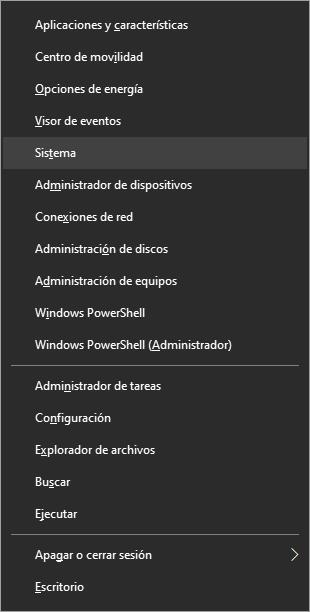
- En el campo de búsqueda, escribe Rendimiento y elige Ajustar la apariencia y rendimiento de Windows.
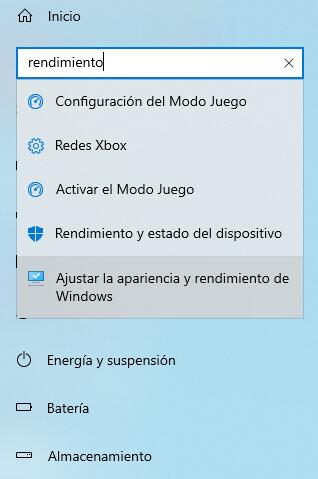
- Ve a la pestaña de Efectos visuales.
- Selecciona Ajustar para obtener el mejor rendimiento.
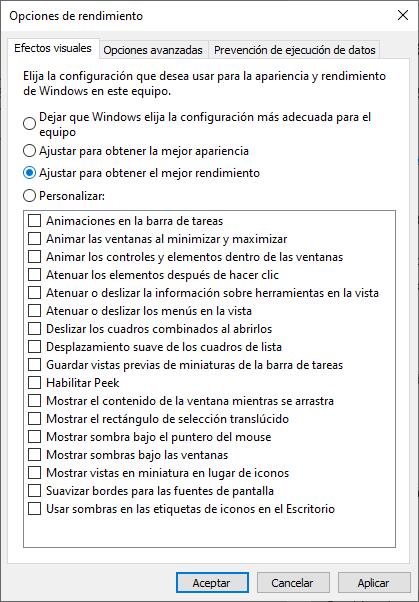
- Haz clic en Aplicar y luego en Aceptar.
6. Detén los servicios de terceros
Para evitar conflictos y problemas inesperados en tu PC, es importante administrar el software instalado. Puedes lograr esto desactivando los servicios de software de terceros innecesarios y manteniendo un sistema de arranque limpio.
Así es cómo hacerlo:
- Presiona Windows + R y escribe msconfig.
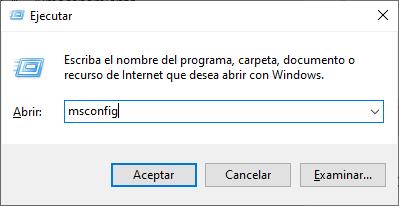
- Abre la Configuración del sistema y navega a la pestaña de Servicios.
- Marca la opción de Ocultar todos los servicios de Microsoft y haz clic en Deshabilitar todo.
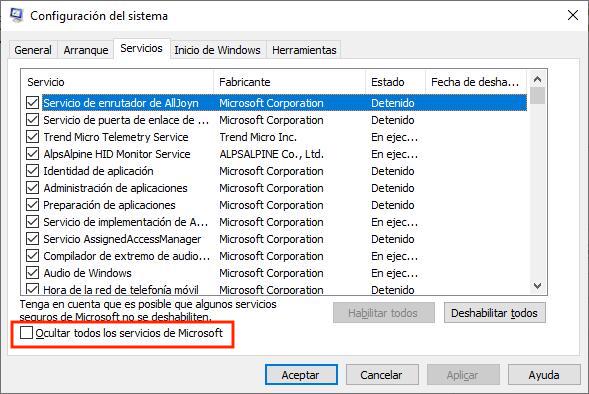
7. Acelera Windows con Cleaner One Pro
Para mejorar el rendimiento de tu PC con Windows, considera usar una utilidad de cuidado del sistema confiable y completa como Cleaner One Pro. Aquí hay algunos pasos sencillos para comenzar:
- Descarga e instala Cleaner One Pro.
- Inicia la aplicación Cleaner One Pro.
- Haz clic en el botón de Smart Scan para analizar tu sistema en busca de elementos innecesarios y problemas de rendimiento.
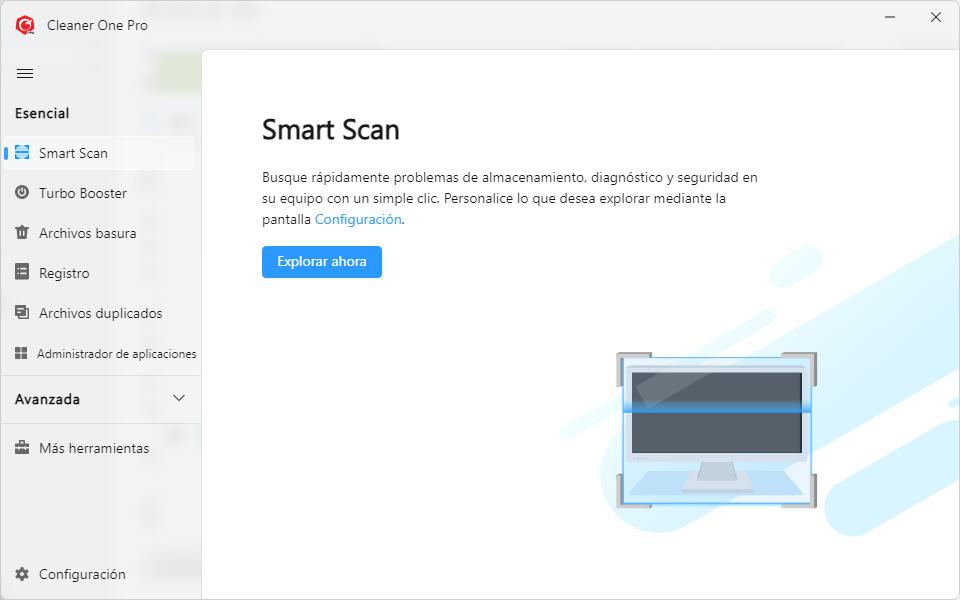
Siguiendo estos pasos, puedes usar fácilmente Cleaner One Pro para acelerar tu PC con Windows, eliminar errores del sistema y disfrutar de una experiencia informática más fluida con solo unos pocos clics.