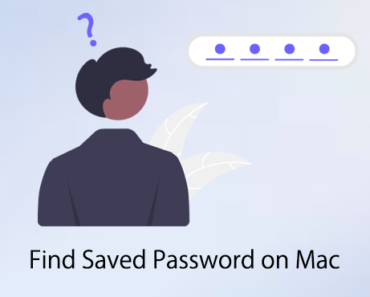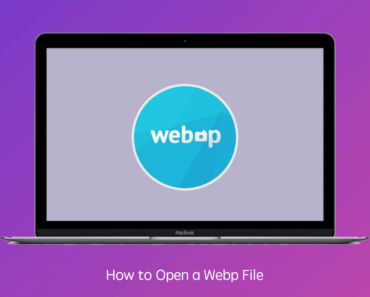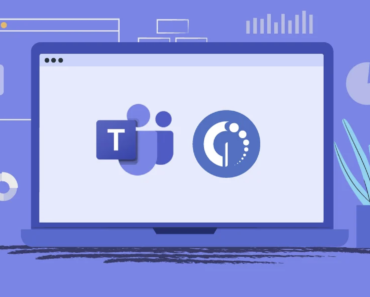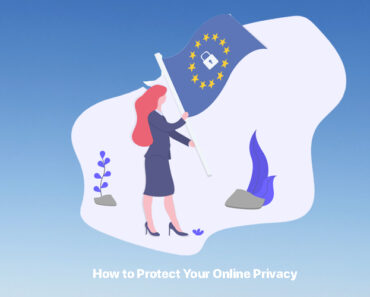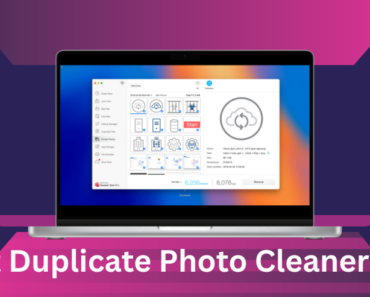Como usuario de Mac, puede haber notado que el rendimiento de su ordenador disminuye con el tiempo. Esto puede deberse a una acumulación de datos en caché y cookies en su navegador web. No borrar estos archivos podría perjudicar el rendimiento de su ordenador e incluso suponer un riesgo para la seguridad. En este blog, le mostraremos cómo borrar la caché y las cookies en Mac para que su ordenador funcione con fluidez y pueda proteger su privacidad en línea.
¿Qué son la caché y las cookies?
Caché
Cada vez que usa su equipo portátil, se almacenan automáticamente fragmentos de información en un archivo llamado caché, lo que permite acceder a los datos con rapidez y reducir la necesidad de volver a obtener los datos de la fuente. Por ejemplo, Safari descarga las imágenes de las páginas web en una memoria caché para que, la próxima vez que visite un sitio, no sea necesario volver a descargar las imágenes.
Cookies
Las cookies son un tipo de archivo de texto en miniatura que un sitio web escribe en su navegador o disco duro. Se utilizan para registrar información, como sesiones de navegación, nombres de usuario, etc. Pueden ser muy útiles para recordar contraseñas o hacer un seguimiento de sus visitas a sitios web. No obstante, una persona que tenga malas intenciones también puede usarlas para hacer un seguimiento de su información privada y robar sus datos personales. De hecho, existen cookies de terceros maliciosas, por lo que debe tener mucho cuidado con las cookies de su Mac.
Cómo borrar la caché y las cookies en Mac
Borrar la caché en Mac
Consejo 1: Eliminar la caché del usuario
- Abra una ventana del Finder y seleccione “Ir a la carpeta” en el menú “Ir”.
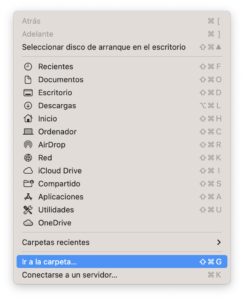
- Escriba ~/Library/Caches y pulse Intro.
- Si sabe qué aplicación ya no usa, puede seleccionar la carpeta que tenga el nombre de la aplicación. De esta manera, se eliminan las cachés que haya generado la aplicación seleccionada.

Consejo 2: Borrar la caché del navegador
Puede eliminar fácilmente cachés acumuladas en su navegador mediante los ajustes. Por lo general, esto incluye cookies y parte de su información de inicio de sesión, por lo que podría tener que volver a iniciar sesión en ciertos sitios web después de borrar.
Consejo 3: Borrar la caché de Safari
- Abra Safari y haga clic en Safari – Preferencias en la barra de herramientas.
- En las preferencias de Safari, en Configuración, haga clic en la pestaña Privacidad. Haga clic en “Administrar datos del sitio web” para eliminar las cookies guardadas de sitios web.
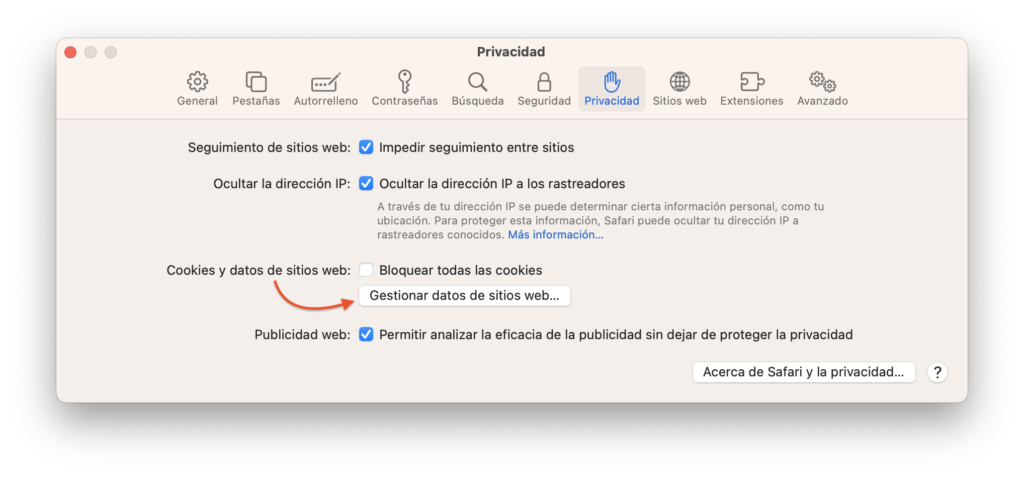
Consejo 4: Borrar la caché de Chrome
- En la esquina superior derecha, haga clic en los tres puntos para abrir el menú desplegable. Seleccione Configuración.

- En Configuración, deslice hacia abajo hasta la sección “Privacidad y seguridad”. Haga clic en Borrar datos de navegación para eliminar el historial, las cookies, la caché, etc.
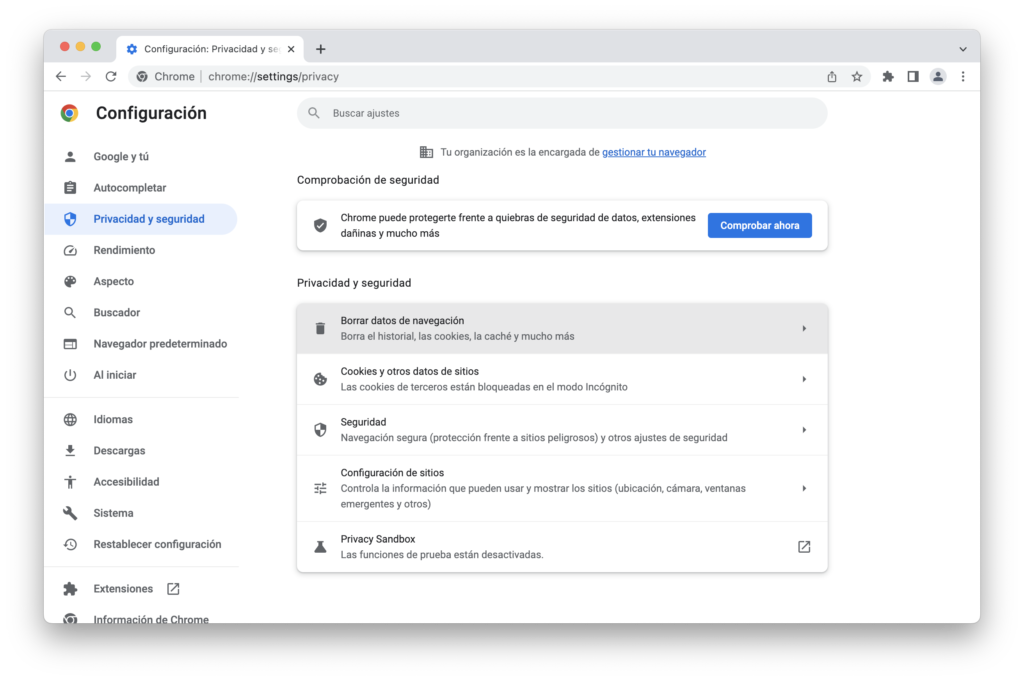
Consejo 5: Para sistemas 10.13 y superiores
- Abra Información del sistema haciendo clic en el icono de Apple en el escritorio. Seleccione “Acerca de este Mac”.
2. Haga clic en Almacenamiento. A la derecha de la barra de desglose del espacio en disco, haga clic en “Gestionar…”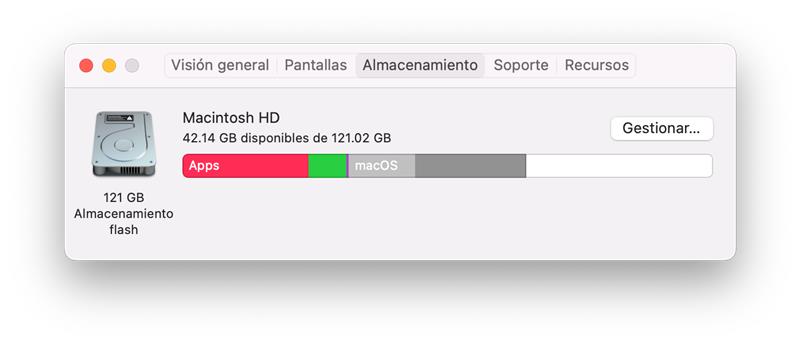
Borrar cookies en Mac
Consejo 1: Borrar las cookies en Safari
- Abra el navegador web Safari.
- Vaya a la barra de menús y haga clic en Safari > Preferencias.
- Vaya a la pestaña Privacidad y haga clic en Administrar datos del sitio web.
Aquí, verá una lista de las cachés y las cookies almacenadas en el navegador Safari. - Puede quitar todas las cookies y las cachés haciendo clic en Eliminar todo, o eliminar solo partes específicas del historial de navegación web.
Consejo 2: Borrar las cookies en Chrome
- Abra el navegador web Google Chrome.
- Mediante un acceso directo de teclado, vaya al Historial de Google Chrome presionando las teclas ⌘ y Y al mismo tiempo.
- Seleccione Cookies y otros datos de sitios y haga clic en el botón Borrar datos.
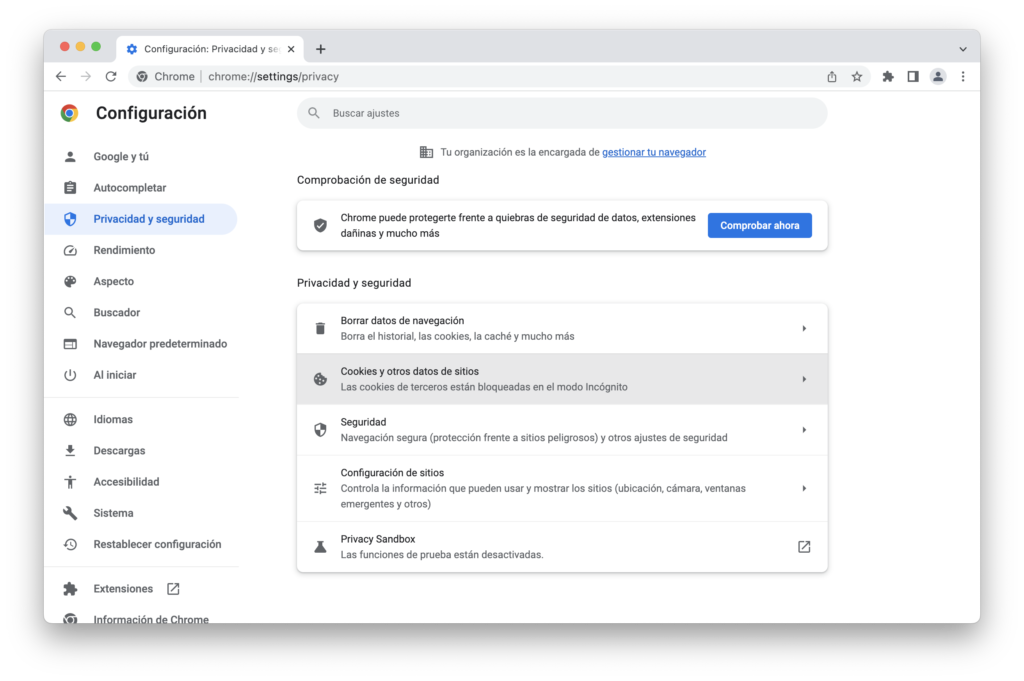
Consejo 3: Borrar las cookies en Firefox
- Abra el navegador web Mozilla Firefox.
- Vaya a la barra de menús y haga clic en Opciones.
- Seleccione el panel Privacidad y seguridad, y vaya a la sección Cookies y datos del sitio.
- Haga clic en el botón Administrar datos… Se abre la ventana Administrar las cookies y datos del sitio.
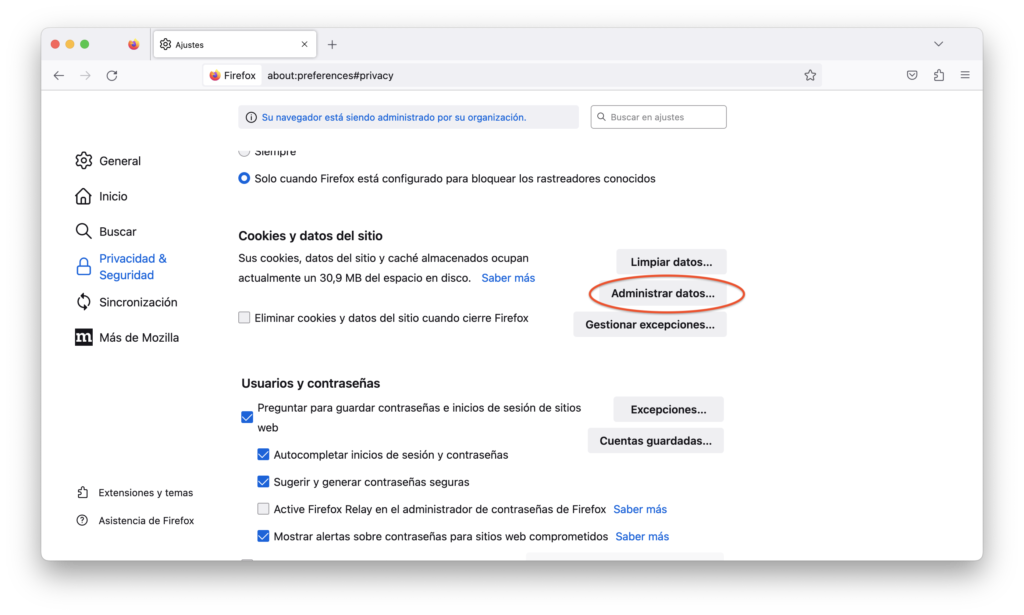
- Haga clic en Eliminar todo para quitar todas las cookies guardadas y los datos del almacenamiento. Haga clic en Eliminar seleccionados si solo desea quitar datos específicos.
¿Cuál es la forma más fácil?
Borrar la caché en Mac de forma automática
Existen alternativas al borrado manual que limpian el sistema de manera mucho más efectiva y rápida, como Cleaner One Pro. Cleaner One Pro garantiza que libera siete veces más espacio en disco duro que cualquier otro método tradicional de limpieza de disco duro. Puede eliminar fácilmente archivos basura, cachés y aplicaciones con Cleaner One Pro de una sola vez.
Simplemente realice los pasos siguientes para borrar rápidamente la caché:
- Abra Cleaner One Pro en su Mac.
Verá la ventana principal de Optimización del sistema con varias opciones, como Archivos basura, Archivos grandes y Mapa del disco.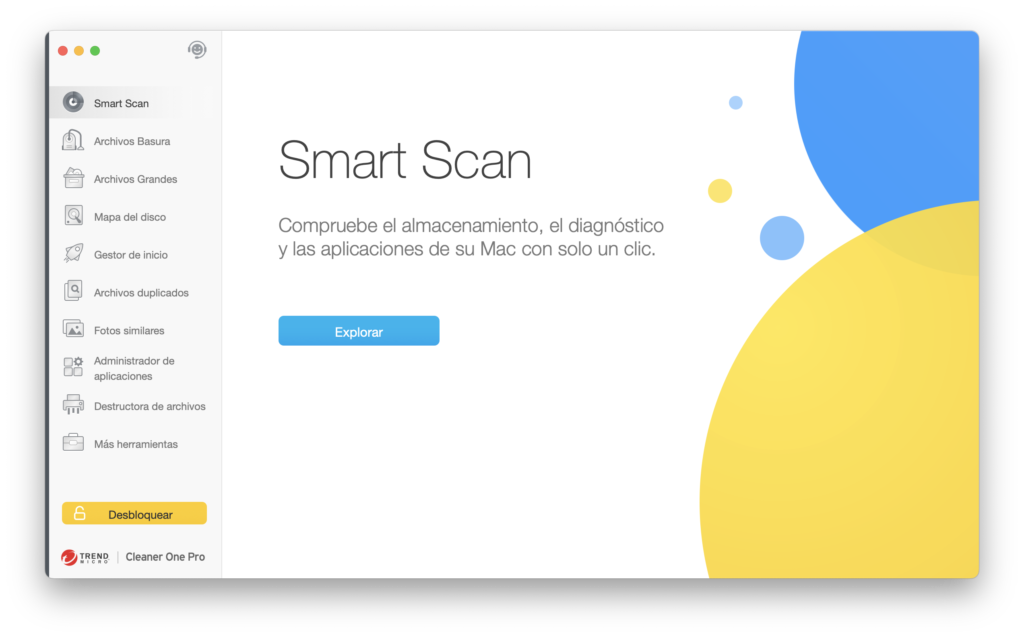
- Elija “Archivos basura” y haga clic en “Analizar”. Se enumerarán los archivos innecesarios acumulados y listos para ser eliminados de manera segura con un solo clic.
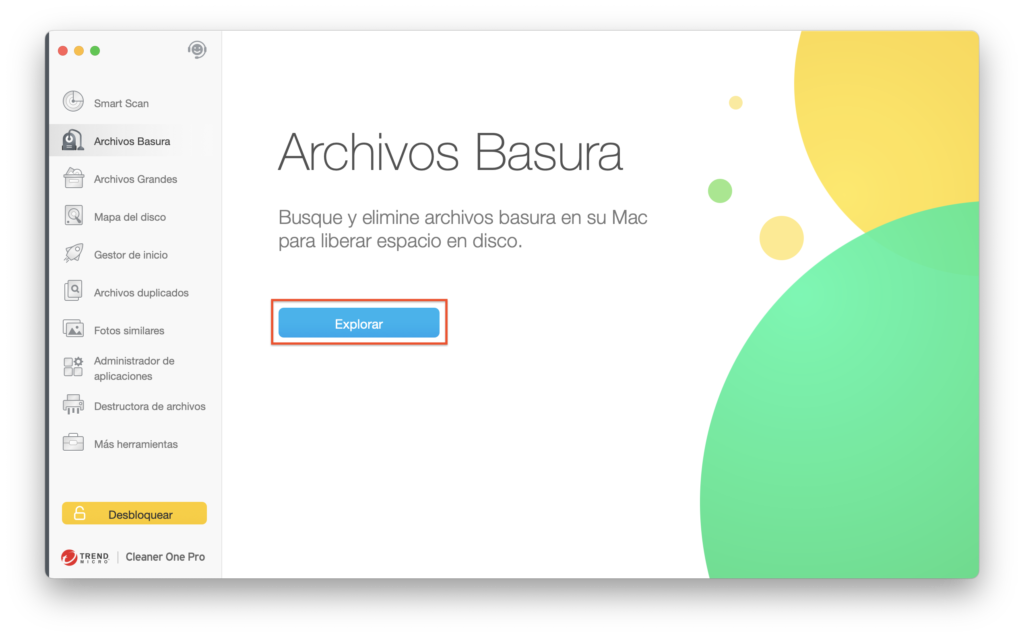
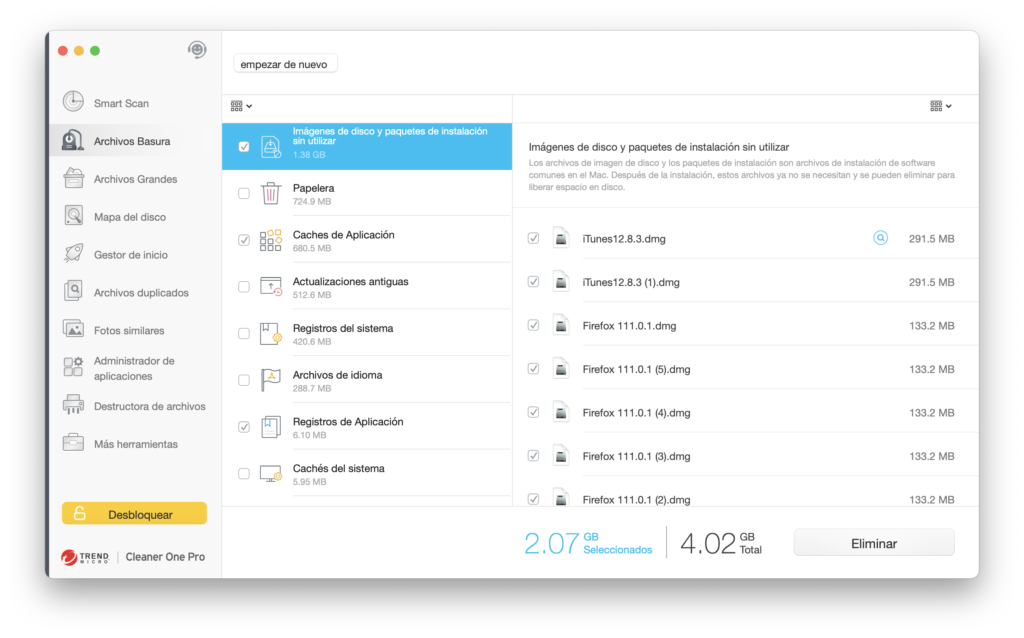
- Haga clic en “Mapa del disco” para analizar una ubicación de su espacio en disco y ver el desglose de todas las carpetas. Ahora puede navegar fácilmente por las carpetas y encontrar archivos grandes.
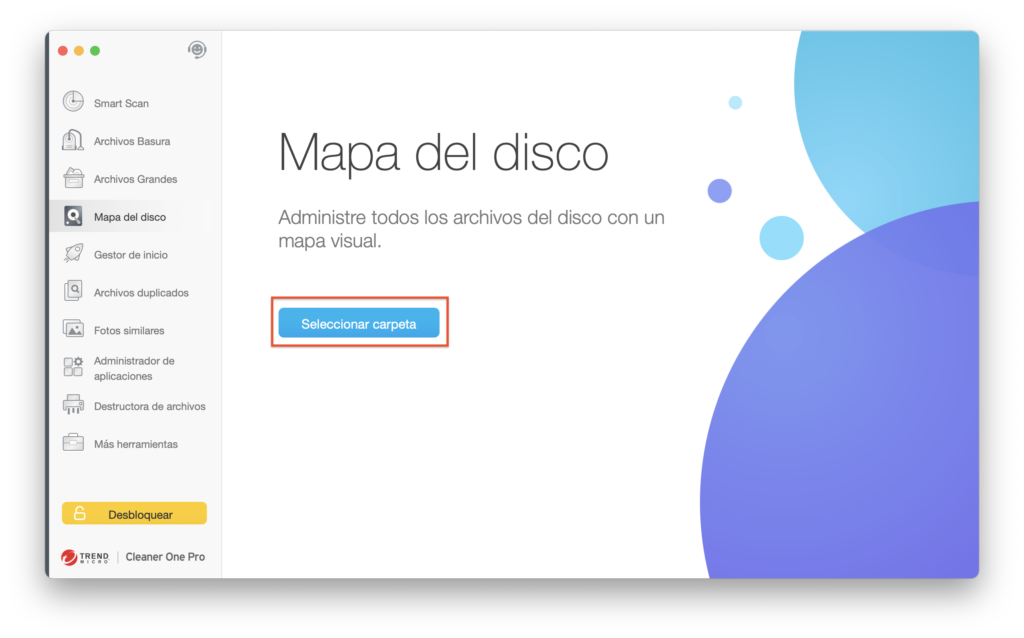
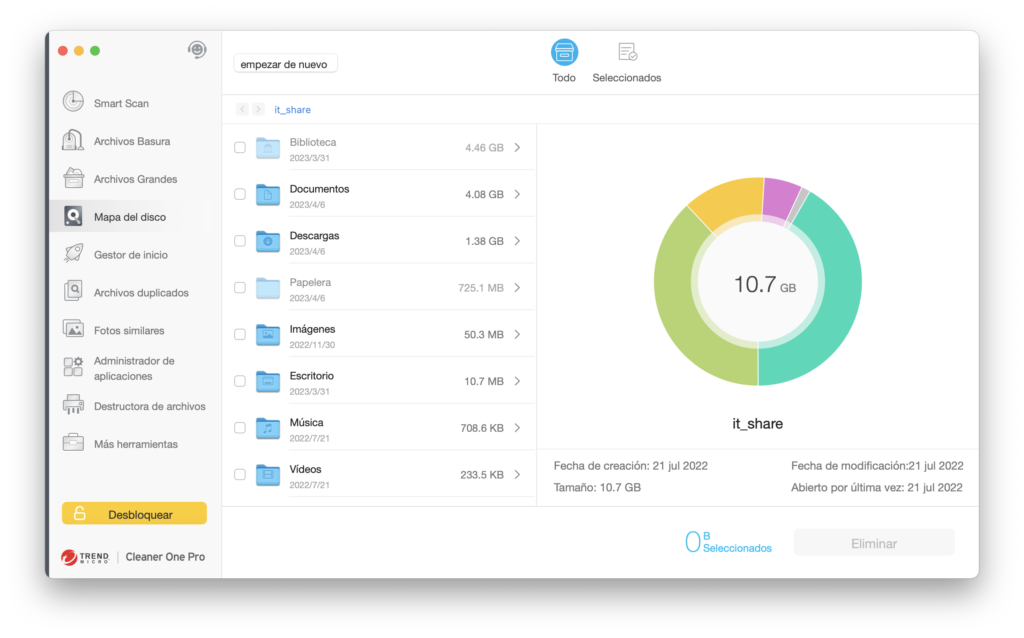
- Para eliminar cachés de aplicaciones específicas, haga clic en “Administrador de aplicaciones”, y Cleaner One Pro analizará todas las aplicaciones y sus archivos asociados en Mac. Puede filtrar todas las aplicaciones por tamaño y fecha de último uso.
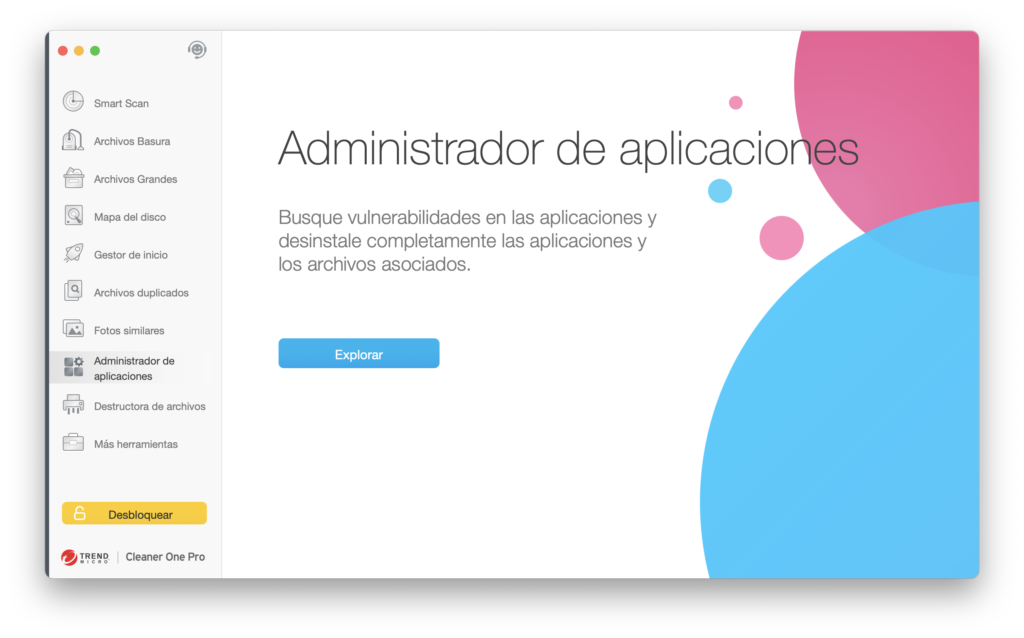
- Cleaner One Pro etiquetará los archivos de aplicaciones, incluidos archivos de registro, binarios, de preferencias y de respaldo. Cuando elimina una aplicación mediante Cleaner One Pro, todas las carpetas de aplicaciones asociadas se limpian de manera profunda, y le quedará mucho más espacio en disco de lo que se imagina.
Cleaner One Pro proporciona una solución integral para el mantenimiento de macOs. Analiza todos los archivos basura que se pueden eliminar de forma segura, incluidas las cachés de aplicaciones, los registros de aplicaciones, los archivos temporales de iTunes, etc.
Borrar cookies en Mac de forma automática
Aunque eliminar las cookies de sitios web no es demasiado difícil, es necesario hacerlo de forma manual cada vez que navega por Internet. Si normalmente usa más de un navegador, el trabajo lleva aún más tiempo. Sin embargo, existe un modo más práctico de hacerlo. Las aplicaciones profesionales antiseguimiento lo hacen de manera automática por usted, para que no tenga que realizar cada paso.
Antivirus One es una de las aplicaciones de ciberseguridad de la App Store de Mac y puede evitar que las cookies de seguimiento registren las actividades que usted realiza en su Mac. También puede analizar y seleccionar otras posibles amenazas, tales como virus y adware, con un monitor en tiempo real que mantiene su Mac seguro en todo momento.