Most people might have heard the term “cookies” when browsing online. Here, the word “cookies” does not actually mean a partner for your tea, but mean as an Internet terminology. In this article, we will give a detailed explanation about what “cookies”exactly refers to and how to remove cookies from your Mac.
What are cookies?
Cookies are a type of mini text files that a website writes on your browser or hard drive. They are used to record information such as your browsing sessions, usernames, among others. Cookies can be very useful to help you remember your password or track your website visits. However, it can also be used by someone with bad intention to track your privacy information and steal your personal data, especially malicious 3rd party cookies. Therefore, you should be very careful to treat the cookies on your Mac. They are not special, but they are worth being noticed.
Should I delete cookies? – Are computer cookies dangerous?
If various users share your Mac and you do not want them to know your browsing history, you should definitely clear all the cookies after you used your Mac.
In order to keep your Mac from being tracked by malicious third party cookies, you better remember to clear all cookies if you have just browsed some websites that may be not safe enough. Cookies are mostly harmless, but if they are taken advantaged by malicious 3rd party malware, they can be dangerous to your Mac.
How to Clear Cookies from Safari, Chrome and Firefox on Mac:
It is not hard to clear cookies from your Safari, but you also need to clear cookies on your other browsers that you also use. Here are the steps on how to remove cookies on different browsers:
Safari
- Launch your Safari web browser.
- Go to the Menu bar, then click Safari > Preference.
- Go to the Privacy tab, then click Manage Website Data.
Here, you will see a list of website cache and cookies stored in your Safari browser. - You can simply remove all the cookies and caches by clicking remove all, or just remove specific web browsing history.
Firefox
- Launch your Mozilla Firefox web browser.
- Go to the Menu bar, then click Options.
- Select the Privacy & Security panel, then go to the Cookies and Site Data section.
- Click the Manage Data… button. The Manage Cookies and Site Data window will appear.
- Click Remove All to remove all saved cookies and storage data. Click Remove Selected if you just want to remove a specific data.
Chrome
- On your Mac, open Chrome.
- At the top right, click More .
- Click More tools and then Clear browsing data.
- At the top, choose a time range. To delete everything, select All time.
- Next to “Cookies and other site data” and “Cached images and files,” check the boxes.
- Click Clear data.
How to Prevent Yourself from Being Tracked by Cookies with Antivirus One
It takes several steps to manually clear website cookies. If your Mac has several web browsers installed, the job might be even more time-consuming. Is there a more convenient way to do this? Of course, there is. With the help of some professional anti-tracking apps, you might be able to finish the work. Antivirus One is one of the top-listed Cyber Security Apps in the Mac App Store. The question is, where can you find Trend Antivirus? Here’s how:
- Download and install Antivirus One from the App Store.

- After launching the app for the first time, you will need to read and accept the End-User License Agreement.
- After the app has opened, tap/click the Privacy tab on the dashboard.
- Choose the browser that you want to clean, and then click OK. DONE!
If you want to safeguard your Mac and avoid any potential risks, we recommend running a full scan with Antivirus One daily. It can also help you detect virus and adware regularly and make your Mac fully protected.

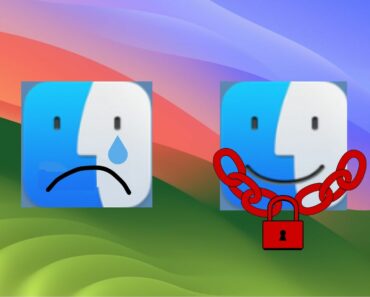

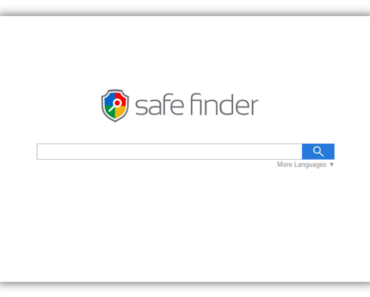
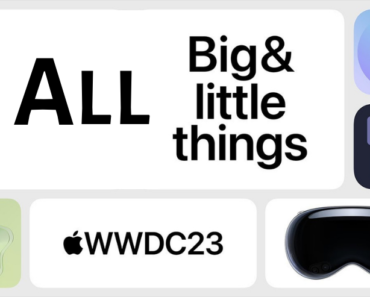
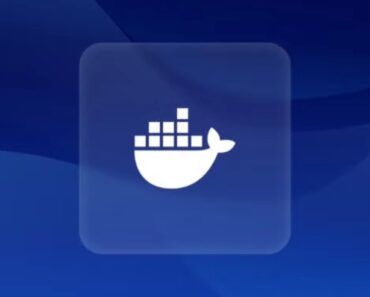
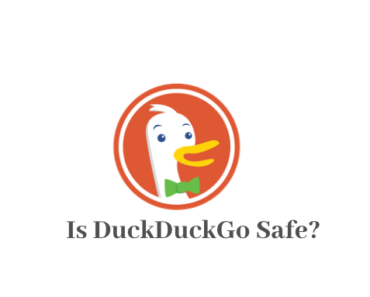
Hi, thank you for providing the tips of clear cookies. Each time, when we visit a lot of websites, the cookies policy pop up is really annoying.