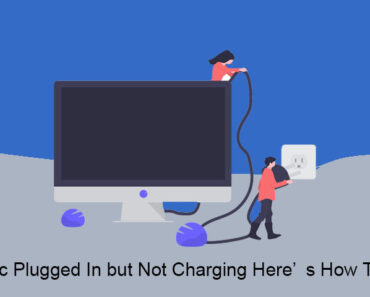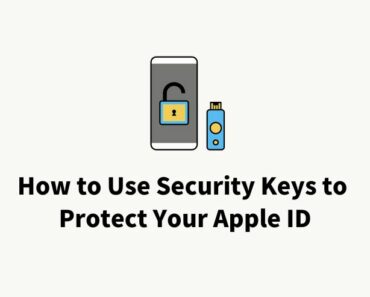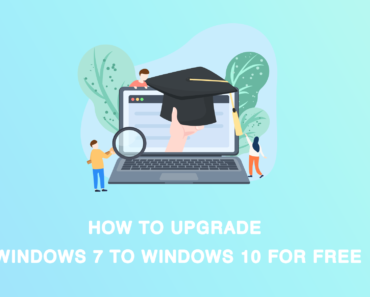Genug von einem langsamen Windows-PC, der Ihre Arbeitsstimmung beeinträchtigt? Wir haben die Lösung für Sie! Sagen Sie Tschüss zu eingefrorenen Tabs, träge Animationen und nervigen Bildschirmen. Mit diesen 7 einfachen Tipps können Sie Ihren Windows 10- oder Windows 11-Computer schneller machen, ohne einen Cent auszugeben. Machen Sie sich bereit, Ihren langsamen Windows-PC zu beschleunigen!
Warum ist mein Computer so langsam?
Hier sind einige mögliche Gründe für einen langsamen Windows-PC:
- Begrenzter Arbeitsspeicher (RAM)
- Energieeinstellungen des Strommodus
- Zu viele Autostartprogramme und Hintergrundprogramme
- Nutzlose Funktionen oder Animationen
- Unzureichender Festplattenspeicher
- Überfüllte Registrierung
- Malware- und Virenbefall
- Überflüssige Software von Drittanbietern
7 Tipps zur Verbesserung der PC-Leistung unter Windows
1. Deaktivieren Sie Autostartprogramme
Autostartprogramme sind Programme, die automatisch gestartet werden, wenn Ihr Computer hochfährt. Standardmäßig sind viele Programme so eingestellt, dass sie beim Start ausgeführt werden, auch wenn Sie sie nicht regelmäßig verwenden. Eine zu hohe Anzahl von Autostartprogrammen kann jedoch Ihr System verlangsamen. So verwalten Sie sie:
- Drücken Sie auf Ihrer Tastatur die Tasten STRG + ALT + ENTF und wählen Sie den Task-Manager.
- Gehen Sie zum Tab Autostart und wählen Sie das Programm aus, das Sie nicht benötigen.
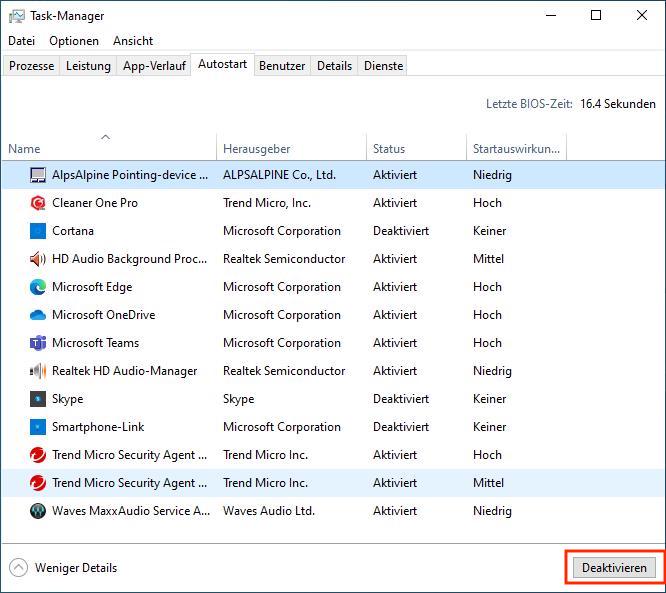
- Klicken Sie auf Deaktivieren.
Zusätzlich können einige Programme auch im Hintergrund weiterlaufen, nachdem Sie sie geschlossen haben, was sich auf die Systemgeschwindigkeit auswirken kann. Um dies zu beheben:
- Gehen Sie im Task-Manager zum Tab Prozesse.
- Wählen Sie alle unnötigen Programme aus und klicken Sie unten rechts auf Task beenden.
Hinweis: Seien Sie vorsichtig beim Beenden von Aufgaben, da wichtige Prozesse geschlossen werden könnten, die für Windows benötigt werden.
2. Räumen Sie Speicherplatz auf
Um Ihren langsamen Windows-PC zu beschleunigen, müssen Sie das Problem des unzureichenden Festplattenspeichers angehen, das durch Junk-, große und doppelte Dateien verursacht wird. Durch regelmäßiges Ausführen der Datenträgerbereinigung verbessern Sie die Leistung, indem Sie unnötige Dateien, einschließlich temporärer Dateien, entfernen.
So geht’s:
- Drücken Sie auf Ihrer Tastatur die Tasten Windows + R.
- Geben Sie cleanmgr ein und drücken Sie EINGABE.
- Wählen Sie das Laufwerk, das bereinigt werden soll, und klicken Sie auf OK.
- Aktivieren Sie im Dialogfeld Datenträgerbereinigung die Option Systemdateien bereinigen.
- Wählen Sie das Laufwerk aus und klicken Sie auf OK.
- Markieren Sie die Dateitypen, die auf dem Tab Datenträgerbereinigung gelöscht werden sollen, und klicken Sie dann auf OK.

- Klicken Sie in der angezeigten Meldung auf Dateien löschen.
Für automatische Dateibereinigung bietet Windows 10 die Funktion Speicheroptimierung:
- Gehen Sie zu Einstellungen > System > Speicher.
- Aktivieren Sie “Speicheroptimierung”, um temporäre Dateien automatisch zu bereinigen.
- Legen Sie die gewünschte Bereinigungshäufigkeit fest: täglich, zweiwöchentlich, monatlich oder zweimonatlich.
3. Optimieren Sie die Festplatte
Um Ihren langsamen Windows-PC zu beschleunigen, sollten Sie sich um die Fragmentierung von Dateien kümmern. Im Laufe der Zeit verteilen sich Dateien auf Ihrer Festplatte, was dazu führt, dass Ihr Computer an mehreren Stellen suchen muss und dadurch langsamer wird. Verbessern Sie die Effizienz, indem Sie Ihre Festplatte defragmentieren. Dadurch werden die Dateien wieder zusammengeführt und Ihr PC läuft schneller:
- Drücken Sie die Tasten Windows + R.
- Geben Sie dfrgui ein und drücken Sie EINGABE.
- Wählen Sie Ihre Festplatte aus und klicken Sie auf Analysieren.
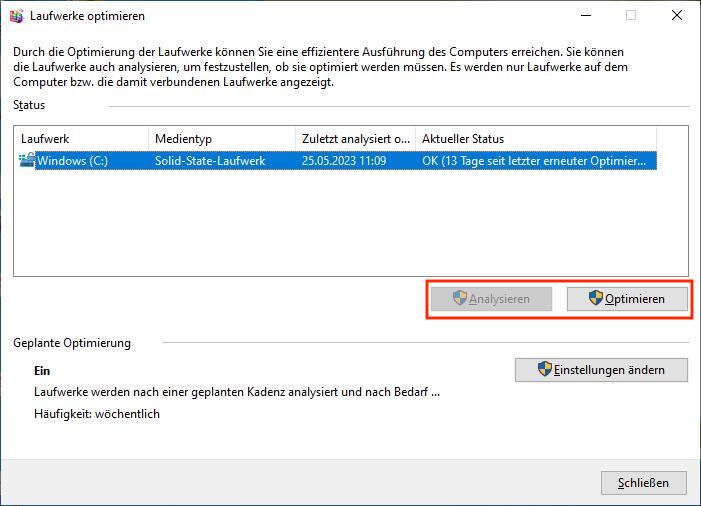
- Klicken Sie auf Optimieren.
4. Entfernen Sie ungenutzte Programme
Um Ihren langsamen Windows-PC zu optimieren und Speicherplatz freizugeben, ist es wichtig, ungenutzte Programme zu deinstallieren. Diese Programme können immer noch im Hintergrund laufende Prozesse, Autostart-Einträge oder Systemdienste haben, die Ihren Computer verlangsamen können.
So geht’s:
- Drücken Sie die Tasten Windows + R auf Ihrer Tastatur.
- Geben Sie appwiz.cpl ein und drücken Sie EINGABE.
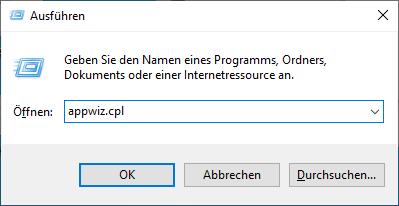
- Wählen Sie das Programm aus, das Sie nicht verwenden, und klicken Sie auf Deinstallieren.
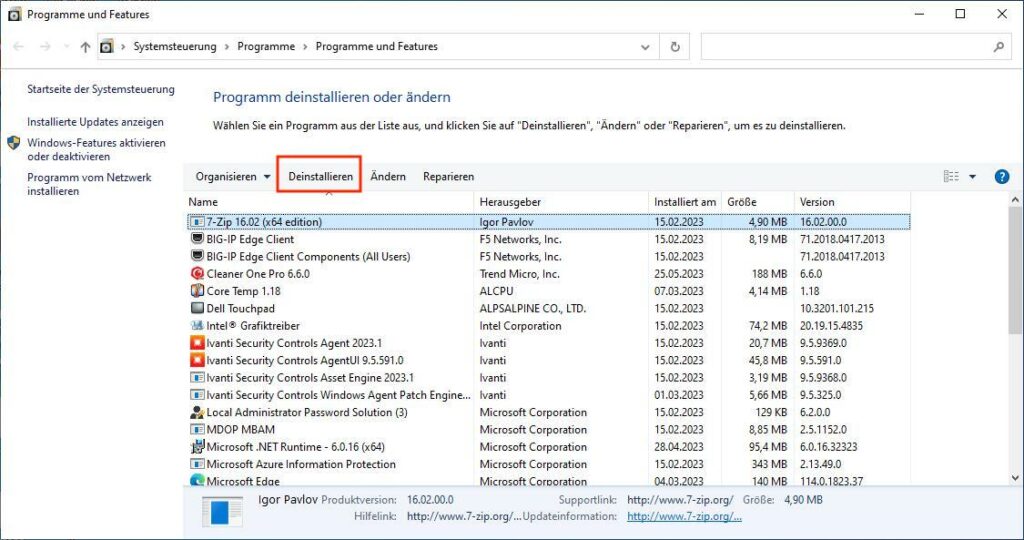
5. Deaktivieren Sie Desktop-Animationen
Windows-Animationen verbessern die visuelle Attraktivität von Anwendungen, können aber auch wertvolle Computerressourcen verbrauchen und Ihren PC verlangsamen. So passen Sie die Einstellungen für bessere Leistung an:
- Drücken Sie die Tasten Windows + X auf Ihrer Tastatur.
- Wählen Sie System aus der Liste.
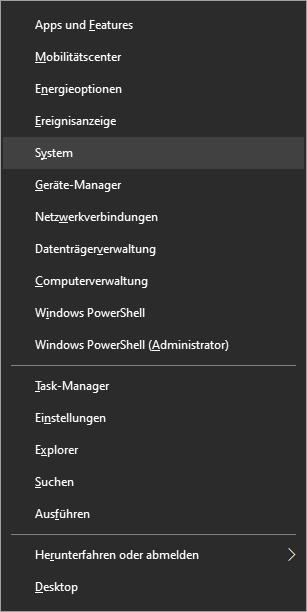
- Geben Sie im Suchfeld Leistung ein und wählen Sie Anpassen der Darstellung und Leistung von Windows.
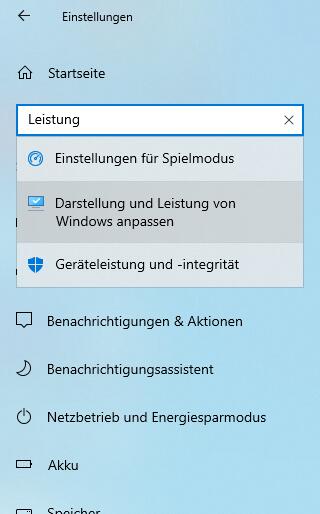
- Gehen Sie zum Tab Visuelle Effekte.
- Wählen Sie Für beste Leistung anpassen.

- Klicken Sie auf Übernehmen und dann auf OK.
6. Stoppen Sie Dienste von Drittanbietern
Um Konflikte und unerwartete Probleme auf Ihrem PC zu vermeiden, ist es wichtig, die installierte Software zu verwalten. Sie können dies erreichen, indem Sie unnötige Dienste von Drittanbietern deaktivieren und ein sauberes Startsystem beibehalten.
So geht’s:
- Drücken Sie die Tasten Windows + R und geben Sie msconfig ein.

- Öffnen Sie die Systemkonfiguration und wechseln Sie zum Tab Dienste.
- Markieren Sie Alle Microsoft-Dienste ausblenden und klicken Sie auf Alle deaktivieren.
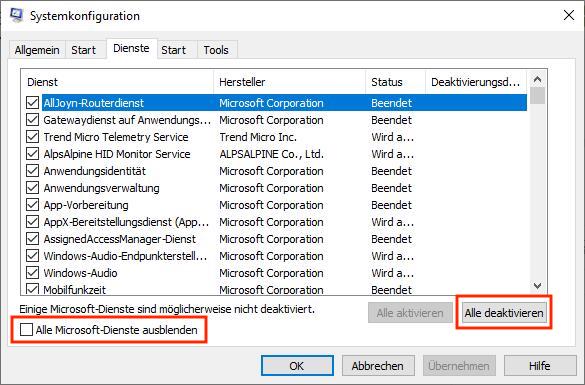
7. Beschleunigen Sie Windows mit Cleaner One Pro
Um die Leistung Ihres Windows-PCs zu verbessern, sollten Sie eine zuverlässige All-in-One-Systempflege-Software wie Cleaner One Pro verwenden. Hier sind einige einfache Schritte, um loszulegen:
- Laden Sie Cleaner One Pro herunter und installieren Sie es.
- Starten Sie die Cleaner One Pro-Anwendung.
- Klicken Sie auf die Schaltfläche Intelligenter Scan, um Ihr System nach unnötigen Elementen und Leistungsproblemen zu analysieren.
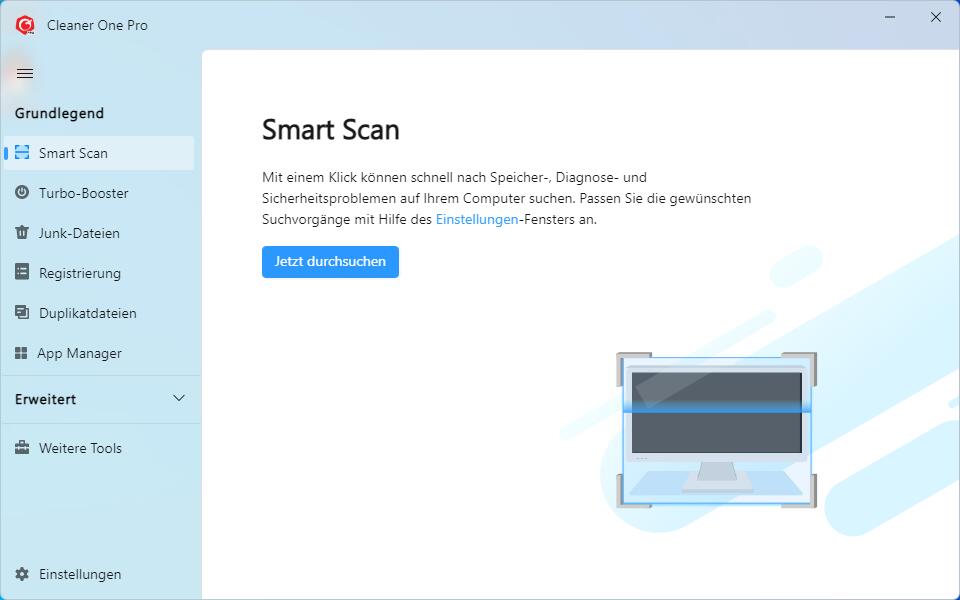
Indem Sie diesen Schritten folgen, können Sie Cleaner One Pro verwenden, um Ihren Windows-PC zu beschleunigen, Systemfehler zu beseitigen und mit nur wenigen Klicks ein reibungsloses Computererlebnis zu genießen.