Google Chrome tracks your browser history, just like other browsers. Nevertheless, you can easily clear your browsing history by following this practical guide for your privacy.
Why should you clear browser history?
When someone else needs to use your computer to quickly look something up, or when a hacker uses a malicious tracking cookie that follows you around the Internet, the information about you, your family and your work can be potentially leaked and then be used in spear-phishing attacks.
Clean Browser History in Chrome
The method for cleaning your browsing history can be applied universally for both desktop and laptop, no matter if it is Windows, Mac, or Linux.
How to completely delete Chrome Browser History
- Click the three dots at the top tight.
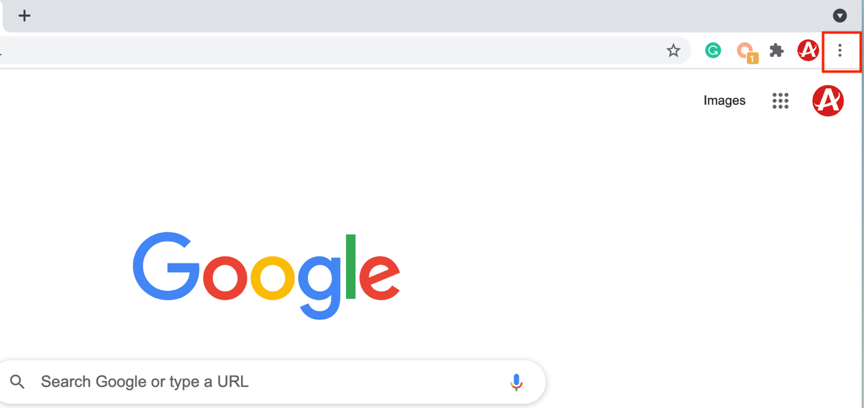
- Click History and History again.
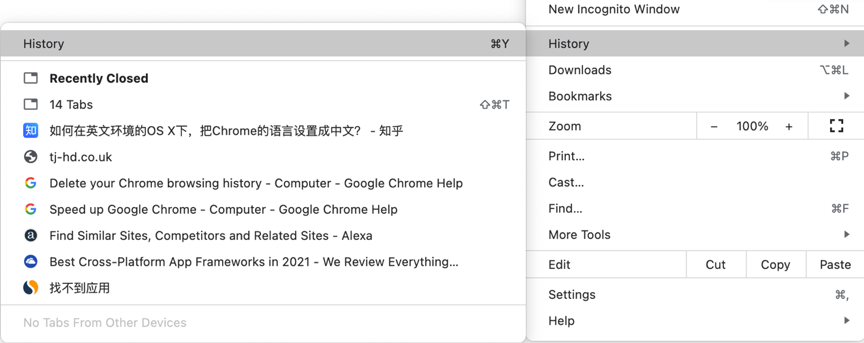
- Click Clear browsing data.
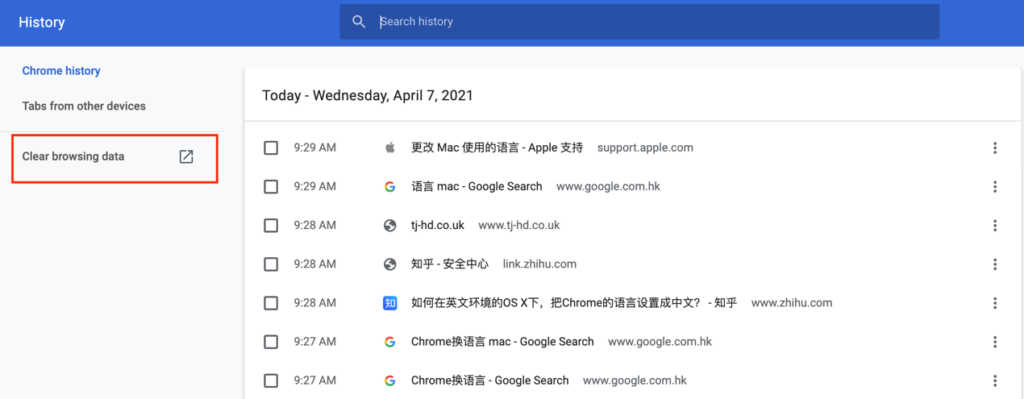
- Choose All time.
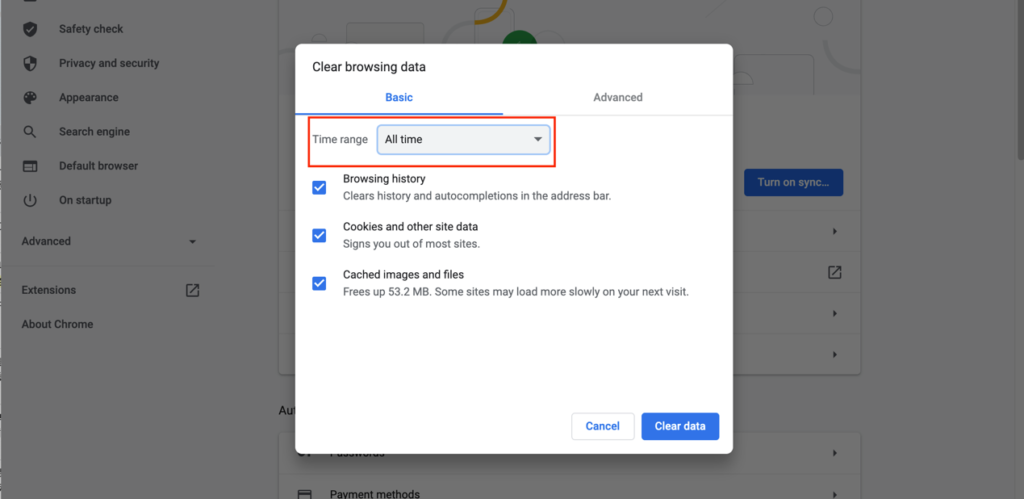
- Check Browsing history.
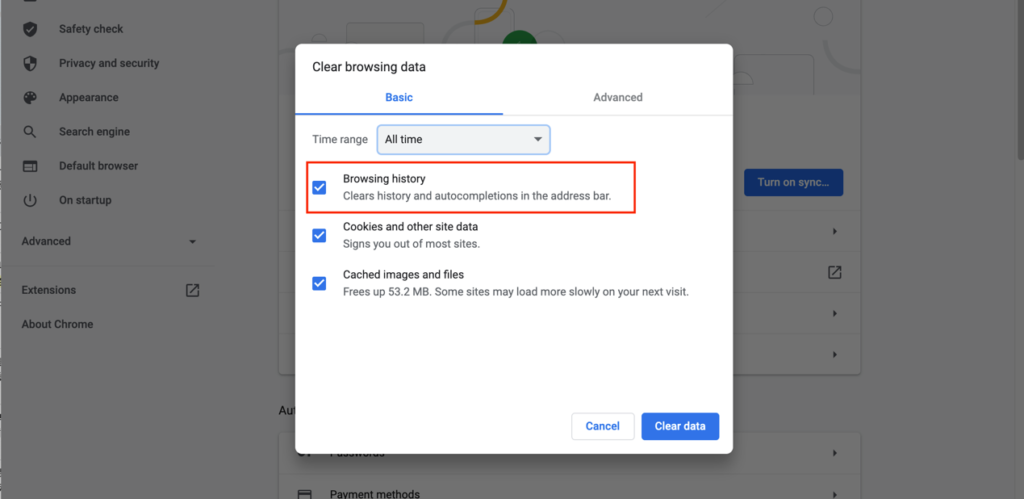
- Click Clear data.

NOTE 1: If you want to clear your cookies and browser cache, you can check these two boxes as well.
NOTE 2: You can also press Ctrl+Shift+Delete to open this screen on Windows, or press Command+Shift+Delete on a Mac.
How to delete a specific entry
1. Click the three dots at the top tight.
2. Click History and History again.
3. Click Clear browsing data.
4. Check the box next to items you want to delete.
5. At the top right, click Delete.
6. Confirm by clicking Remove and the item will be removed from your history.
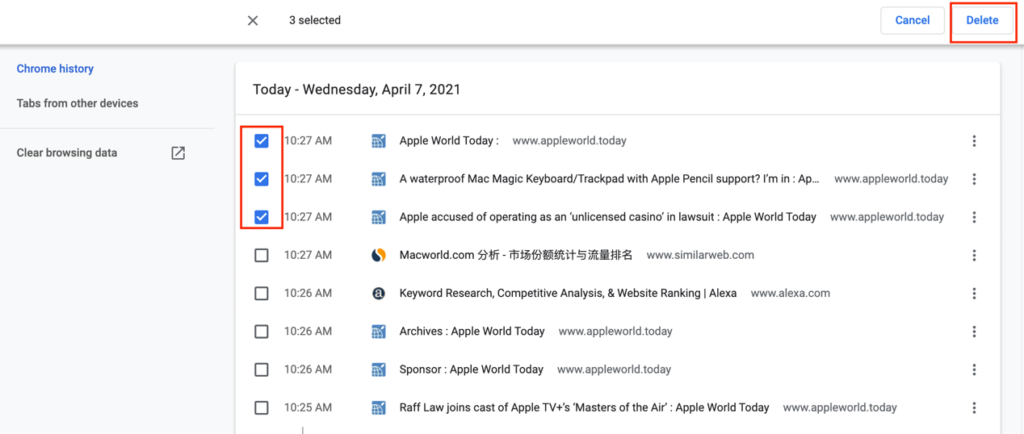
Instead of going through the whole clearing process all the time, Cleaner One enables you to clean up all the junk in the browser folder in just one click.
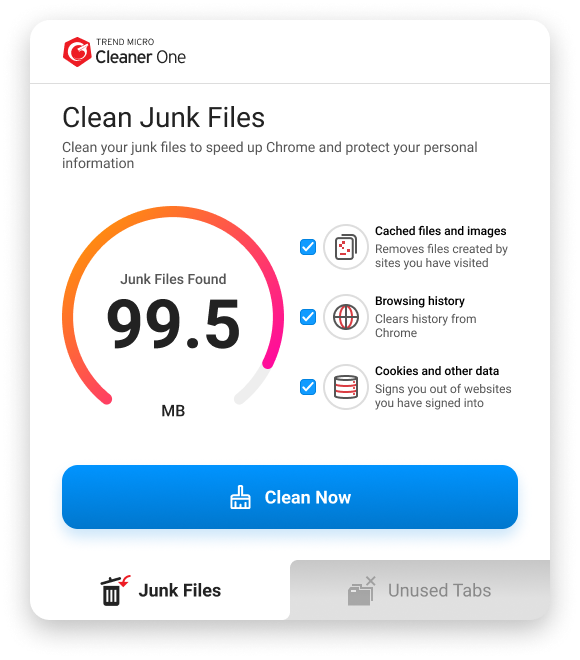
In addition to browser history cleaning, Cleaner One Extension for Chrome can also help with cleaning cache and managing tabs, making your Chrome run faster than usual.

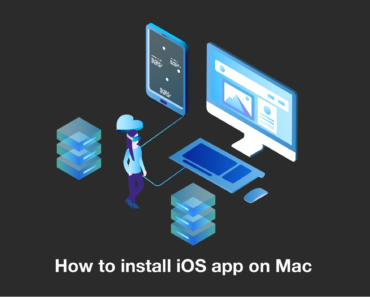
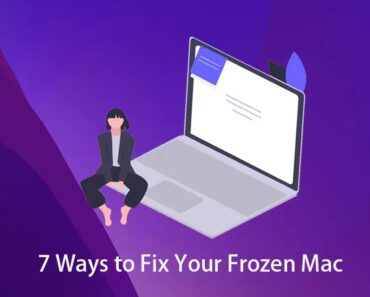
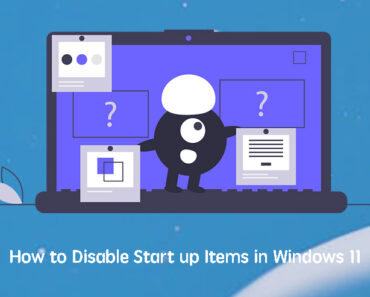



Your means of explaining the whole thing in this post is in fact fastidious, every one
be capable of simply understand it, Thanks a lot.