Compared to a Windows PC or a Mac, Chromebook performs better in the battery department, thanks to a much less resource-intensive operating system. Chromebook uses lithium-ion batteries, which also are commonly used in most electronic devices, such as smartphones. Therefore, such a light operating system requiring less CPU and RAM places a lesser demand on the battery. Furthermore, Chromebooks have fewer programs running in the background, putting less strain on the battery.
However, it is still inevitable that your Chromebook battery drains fast. Here are seven tips to run a smooth and fast Chromebook. Among them, we strongly recommend Cleaner One, the best free cleaning extension for Chromebooks.
1. Turn Down Screen Brightness
This may seem obvious that one needs to adjust the brightness to the lowest level so that it is comfortable for the eyes. Nonetheless, at the same time, dimming the screen saves your Chromebook battery life in spades. According to PC World, one Chromebook user habitually runs her screen at 50% or even less to save battery on a daily basis. You can simply adjust it by clicking two keys on the top row of the keyboard, decrease brightness and increase brightness.
2. Turn Off Connections
Connections are also detrimental to your Chromebook battery as they constantly search for signals and beacons. Turn off connections when they are unused, like Bluetooth and Wi-Fi. Bluetooth is a big consumer of your Chromebook battery and turning it off is helpful to maximize your Chromebook battery.
Click the status area on the taskbar, select Bluetooth Disabled from the Settings window, and click the Bluetooth symbol.
Also, you can turn off the Wi-Fi connection. With the help of Gmail, Google Docs, and Google Sheets, Chromebook supports tasks offline to a great extent. After reconnecting to the Internet, your services and documents will sync back up through Google’s servers. Therefore, you can turn it off to save battery without worrying about your work progress.
3. Unplug Peripherals
To save battery life, remove peripherals such as the mouse, the microphone, or other USB-powered accessories, when they are not in use.
4. Shoot for 20-80% Charge
Counterintuitive as it is, keeping your Chromebook riding at 100% battery threats and drains its battery. As a matter of fact, lithium-ion batteries as aforementioned, are most stable between 20-80% charge. When it exceeds over 80%, the usage changes automatically to protect the battery from expansion and other physical damage. Battery drains to 0% will damage it every single time. Therefore, to optimize the battery, remember not to charge it after it completely dies out.
5. Close Unnecessary Tabs, Web Pages, or Applications
The more tabs and apps you open at one time, the more CPU and RAN needed, which puts a greater demand on your battery. To optimize your battery, close unneeded tabs, web pages and apps regularly. Right-click on a tab, and select Close other tabs to shut down unused open tabs.
6. Check Your Task Manager
Certain apps constantly run in the background and consume your battery, such as Google Drive, Gmail Offline. Open the Task Manager to see running apps and disable any app or service you do not need.
Open Chrome’s option’s menu, then select More tools and Task Manager. Right-click on each of these processes to get more information.
7. Use Third-Party Tools
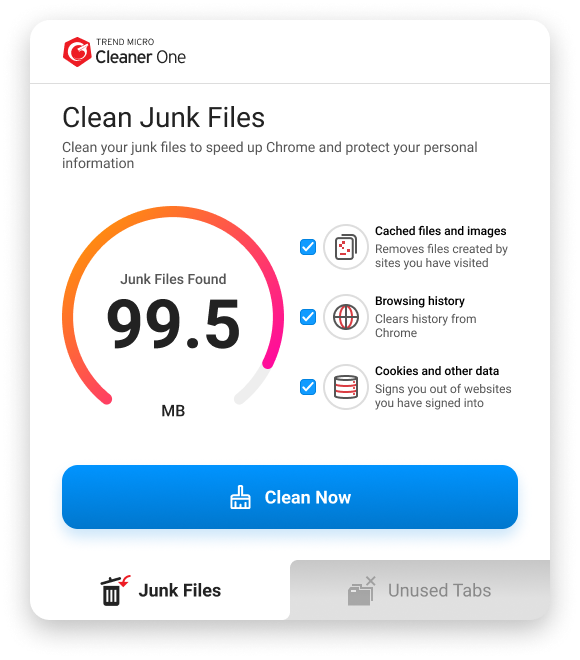
Cleaner One stands out from other cleaners for its performance and accessibility. Instead of going through the whole clearing process all the time, Cleaner One extension for Chromebook enables you to clean up all the junk in the browser folder in just one click and spares you from downloading the app. For the best performance and privacy protection service, we recommend using the Cleaner One extension, available for both Windows and Mac.

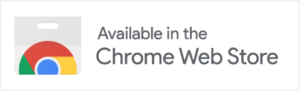
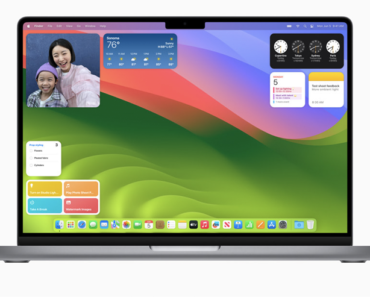
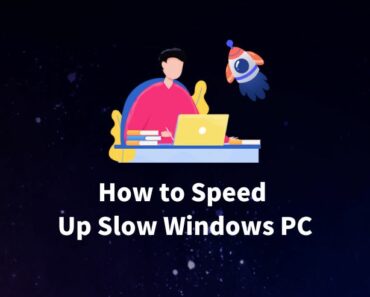

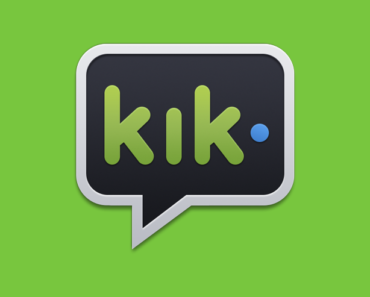
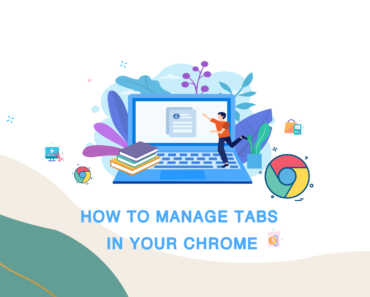
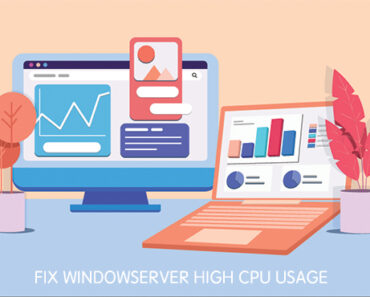
Thank you for sharing the useful tips about extend chromebook’s battery life.
your post says don’t charge a dead battery ??????
Please charge your battery before battery drain.