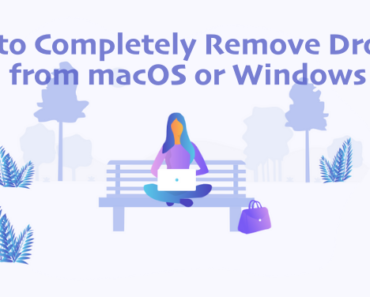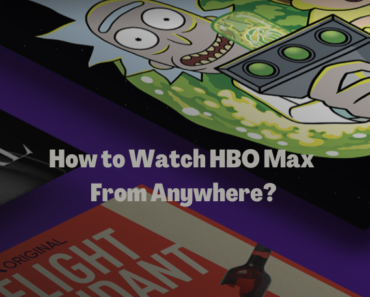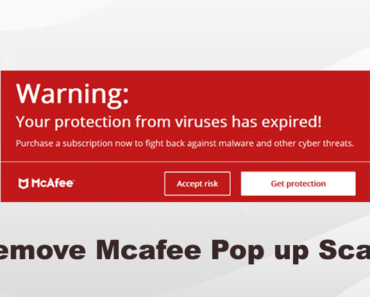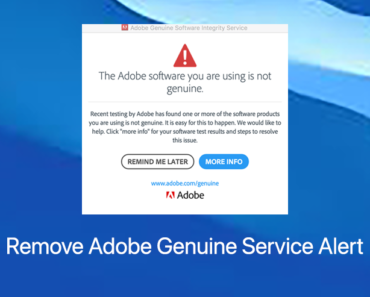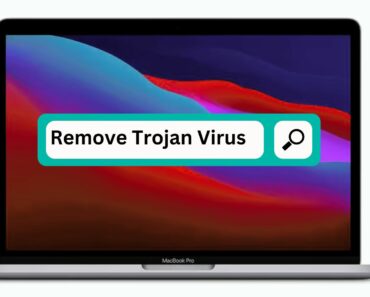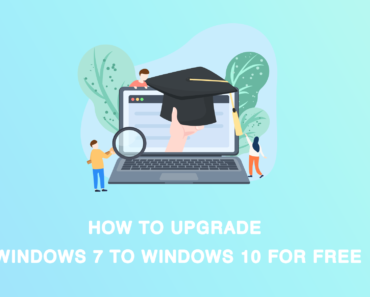During the working day, a frozen Mac has the potential to be a productivity-killer — as documents disappear, programs crash, and computer fans whir at a worryingly high speed. It might seem you’ll never finish that task.
But fear not: this doesn’t need to be the end of the world. Read on for the low-down on why this happens — and 7 solutions to fix freezing issues.
Reasons Your Mac Is Frozen
Though Macs have some great processors, all chips have a finite amount of processing power. When your processor gets overloaded, your Mac may freeze. Sometimes, running too many apps at the same time may cause a frozen Mac, or simply processing a particularly demanding app (for example, design or gaming software). In the worst-case scenario, malware or hardware problems may also cause your Mac to freeze.
How to Unfreeze Your Mac
Here are some tips for you to troubleshoot and prevent those issues in the future:
1. Force Quit Unresponsive Apps
If your cursor becomes the rainbow wheel and the app is unresponsive, the Force Quit feature can shut down the unresponsible app effectively.
Choose Force Quit from the Apple menu:
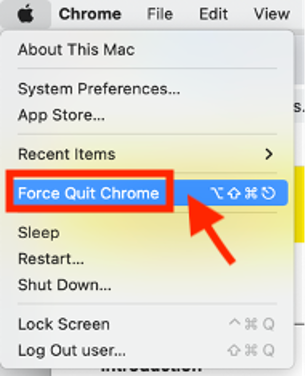
or press Command + Option + Esc keys and select the affected app:
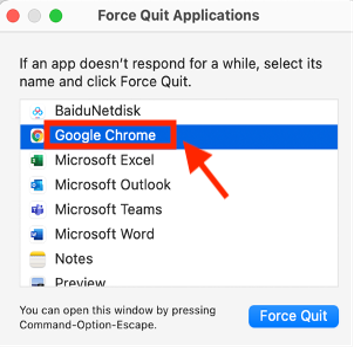
2. Restart Your Mac
If Force Quit doesn’t work, give your Mac a quick restart: Select the Apple Menu > Restart.
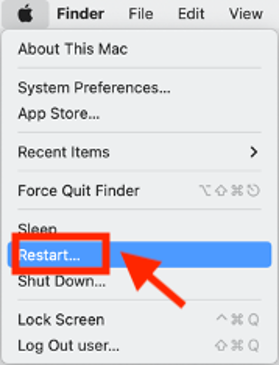
3. Check Your Disk Health
If your Mac keeps freezing, it could be hardware problems. Apple offers support with checking your disk health and repairing it if necessary: please see How to repair a Mac disk with Disk Utility.
If this seems like a complicated hassle, Cleaner One Pro is a timesaving app perfectly designed for the job. With it, you can visualize, manage and free up your storage space in just a few clicks.
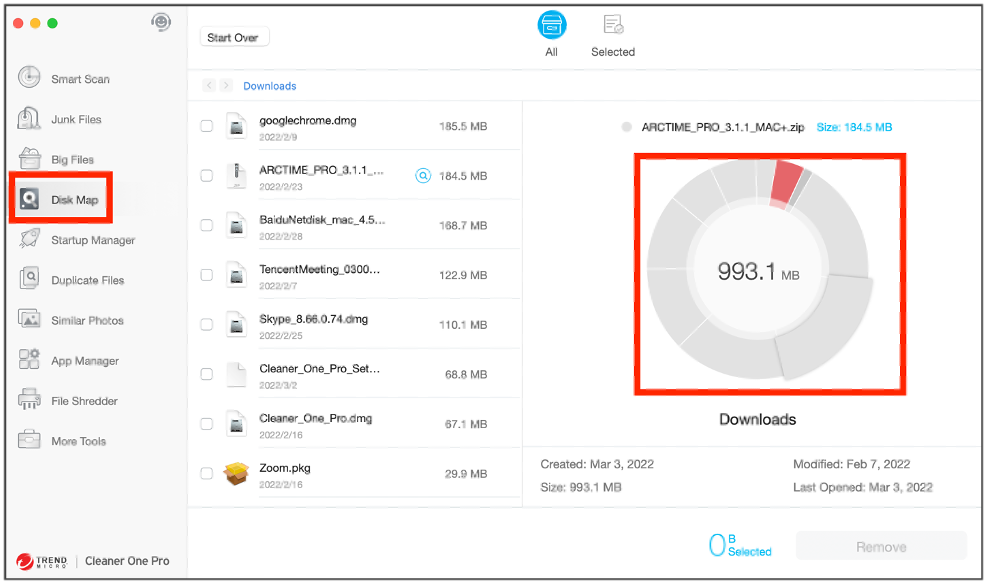
Cleaner One Pro
4. Power Down Your Mac
Using the power button to turn off your Mac may be harmful to the battery, however, if you can’t access the Apple menu to shut it down normally, you should give it a try:
1) Press and hold the Power button.
2) Wait until your Mac shuts down.
3) Give it a few seconds before turning your Mac back on.
5. Reset Your NVRAM
For Intel Mac users, you can reset your NVRAM (Non-volatile random access memory), where local data such as time zones and display settings are stored.
1) Shut down your Mac.
2) Restart your Mac while pressing and holding Option + Command + P + R keys for 20 seconds.
3) Release the keys until you hear two startup sounds.
4) After the second sound, release the keys.
6. Check for Malware
If resetting the NVRAM didn’t work, you should run a virus or malware check on your frozen Mac.
Antivirus One helps users manage Mac protection and security. With Antivirus One, you can protect your Mac from viruses, malware, and adware. Get it for free from the App Store and the official Trend Micro website.
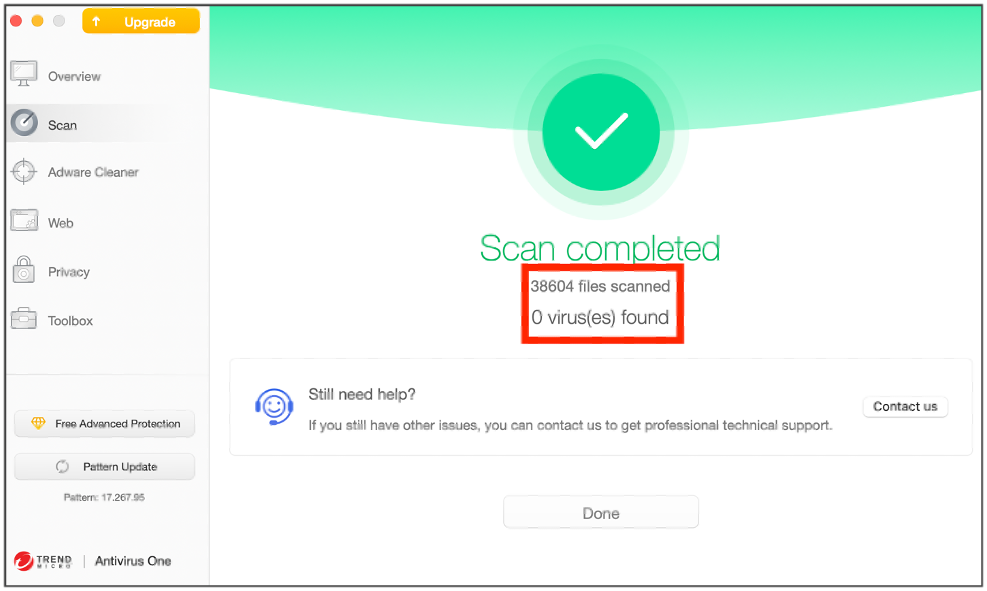
Antivirus One
7. Reset SMC
SMC, or System Management Controller, controls features such as power, battery, fans, and sensors. Certain issues related to these features can be resolved by resetting the SMC. Take a look at How to reset the SMC of your Mac from Apple Support.
How to Avoid Mac Freezing
1. Check Your Storage
To avoid freezing issues in the future, you should free up your Mac from time to time by clicking the Apple icon > About this Mac > Storage. If there is not much space left, it’s time to clean up.
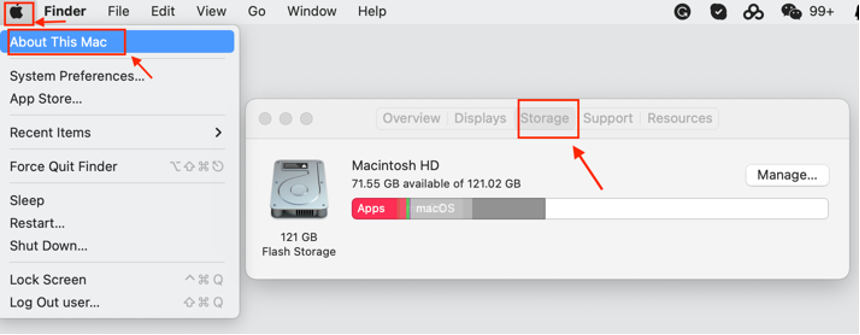
Use the Smart Scan provided by Cleaner One Pro to check storage, diagnostics, and applications on your Mac — you will get a detailed report and further instructions with one click.
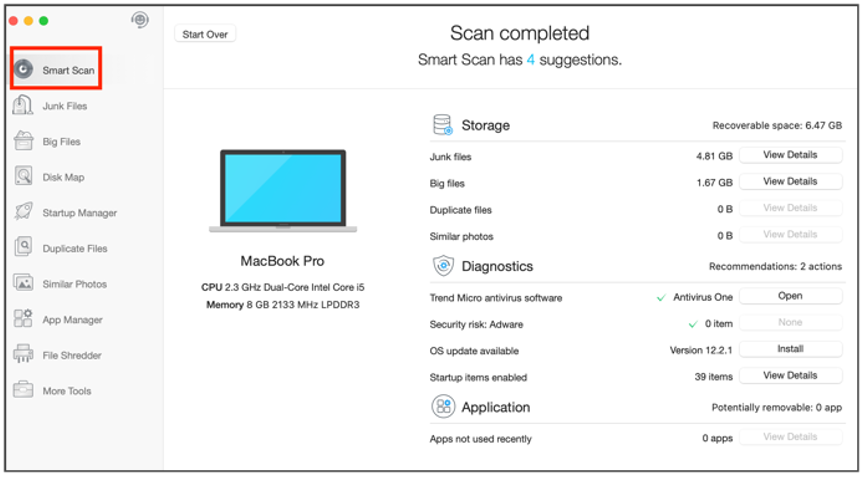
With Cleaner One Pro, you can also take advantage of the Big Files detector, Duplicate Files, and Similar Photos finder to delete all the useless junk files and free up more space. Free version available here.
2. Uninstall or Reset Apps
If you experience issues with unresponsive apps regularly, and your Mac keeps freezing because of them, force quitting is not the best solution. You’ll have to uninstall or reset those apps.
To remove apps completely use Cleaner One Pro again — it has a specific Uninstaller module that can safely perform the task.
1) Click the App Manager tab and click the Scan button.
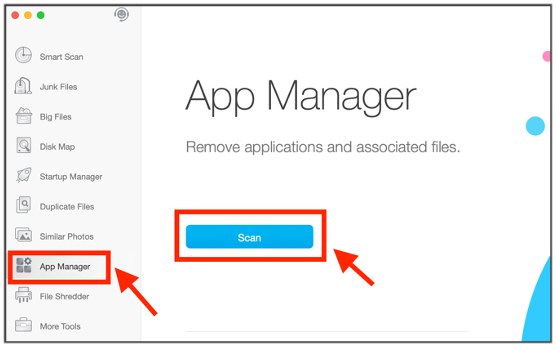
2) Find the app and click Remove. If you want to save associated documents, you can deselect them.
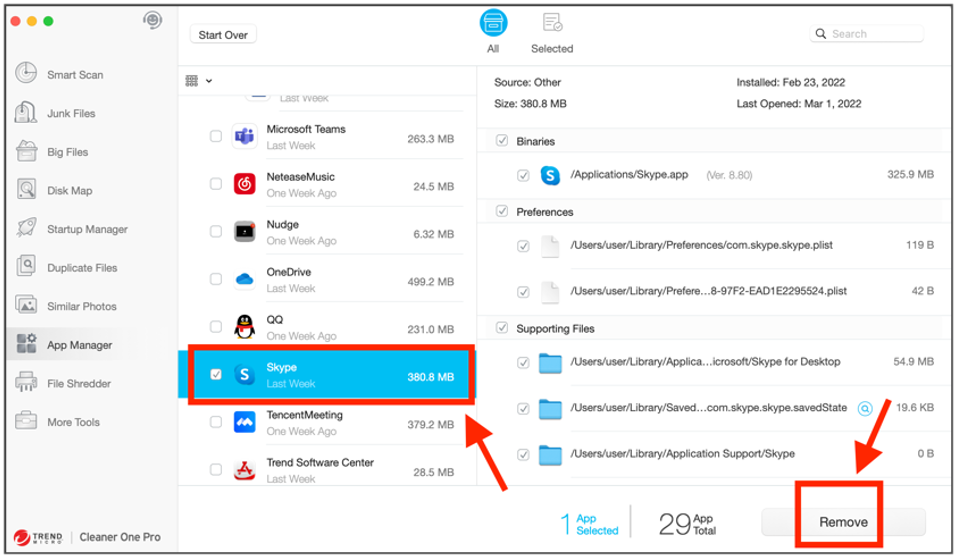
3) If there are leftover files, drag them over to the File Shredder.

So there you have it folks — with these steps, users should be able to effectively address freezing issues and get back to making the most of your Mac. As ever, if you’ve found this article an interesting and/or helpful read, please do SHARE with friends and family to help keep the online community secure and protected.