Have you received a pop-up with the McAfee logo claiming that your protection from viruses has expired? Be careful! It may be fake. To learn how to identify and remove these annoying pop-ups, keep on reading.
Before we start, it is recommended that you download Antivirus One—a professional and reliable antivirus tool. It can remove the fake McAfee pop-ups from your Mac and protect you from other types of malware and online threats. Check below for more info on Antivirus One.
What is the fake McAfee virus pop-up?
The fake McAfee virus pop-up scam is designed to trick users into landing on a phishing page and inadvertently handing over sensitive personal and financial info. The bogus pop-up looks like an official notice from McAfee, warning about an expired subscription.
By telling people they’re no longer protected against viruses, the scammers behind the pop-up are trying to get people to click the “Get protection” button, because who wants to accept the risk of viruses, right?
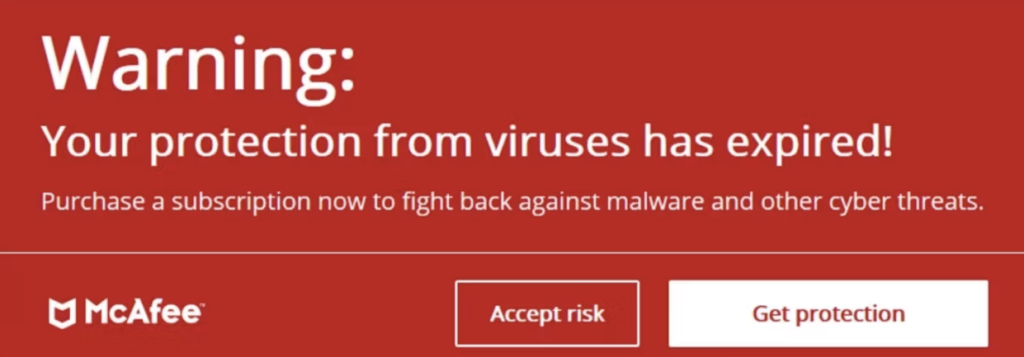
However, clicking the “Get protection” button leads to a fake, scammer-controlled subscription renewal page. On this page, the scammers want you to enter your personal and financial info, including your name, address, and credit card details. With your info, the scammers could commit any number of cybercrimes, and even potentially leak or sell it on the dark web.
How to identify the McAfee virus pop-up scam?
Although the pop-ups look very convincing, with the correct McAfee logo and color scheme, if you don’t have an active McAfee subscription, they’re guaranteed to be bogus.
However, if you do have an active McAfee subscription, to rule out any doubt that the pop-ups are legitimate, it’s best to open your McAfee app and check if your subscription is still active or not. If it’s active, then you know for sure the pop-up is a scam.
In either case, if the pop-ups are confirmed to be fake, it means your Mac may be infected with malware. In this case, you can download Antivirus One to solve all these malware problems at once and effortlessly. Also, you can follow the cleaning tutorial below.
How to remove fake McAfee virus pop-ups?
It can be difficult to pinpoint the exact source of the fake McAfee virus pop-ups. They could have infected your Mac via a number of methods, including rouge programs, malicious websites, spam emails, or pop-up advertisements. However, what’s important is to know how to remove them. Here’s what you need to do:
Step 1: Close the pop-up
Clicking the “Accept risk” button may not close down the pop-up. You may need to find and click a small “X” or “Close” button somewhere within the pop-up window. Failing that, you can press the “Esc” key on your keyboard to close it.
Step 2: Clear and reset your browser
Fake McAfee pop-ups often come from malicious websites that you may have accidentally visited. To be on the safe side, clear your browsing history and reset your browser.
Note: The instructions below are for Chrome, but other browsers will be similar.
- Open Chrome and click on the three dots in the top-right corner, then “Settings”.
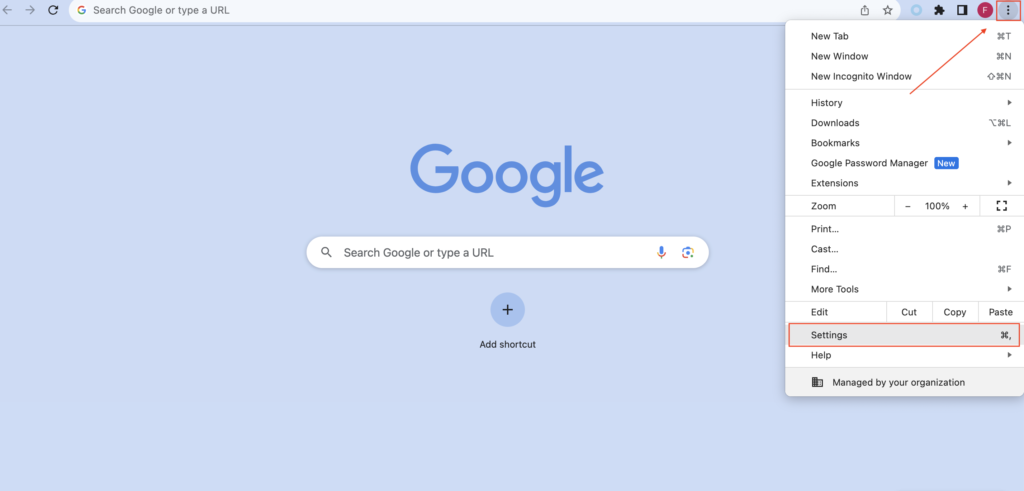
- In the new window that opens, select “Privacy and security” from the left sidebar, and click “Clear browsing data”
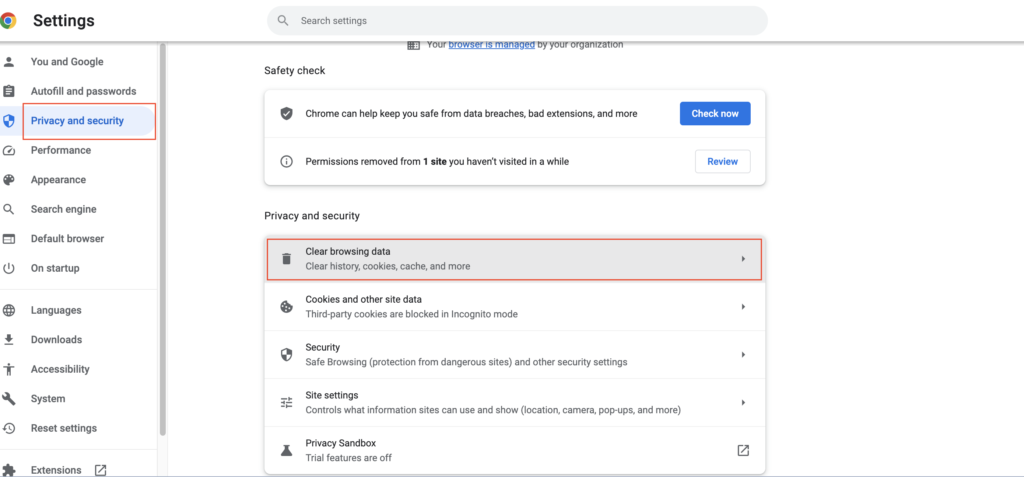
- Click on the “Advanced” button, and then ensure “Browsing history”, “Download history”, “Cookies and other site data”, and “Cached images and files” are all selected.
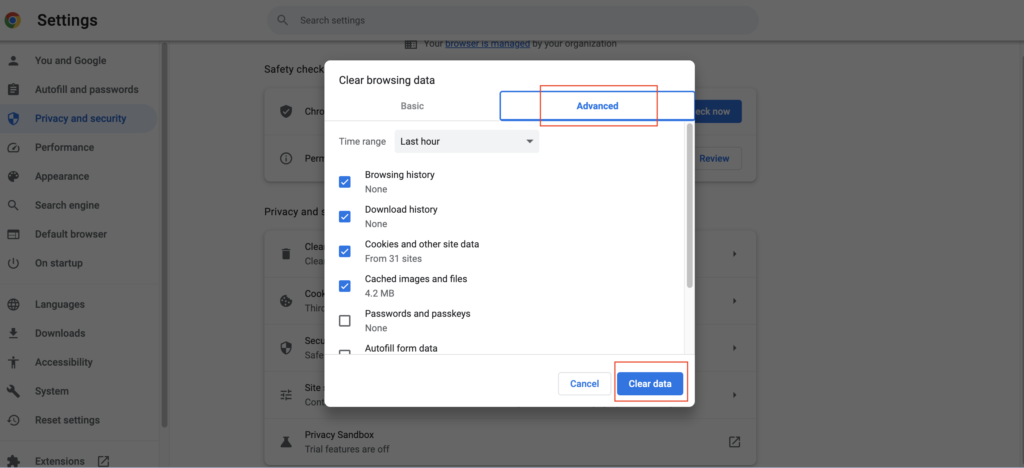
- Select the time range (e.g. “Last hour,” “Last 24 hours,” “Last 7 days,” “Last 4 weeks,” or “All time,”). “All time” is recommended if you’re not sure when you may have visited a malicious website or done anything that lead to the fake McAfee pop-ups.

- Hit “clear data” to confirm your choices.
- After that, click “Reset settings” from the left sidebar, and click on the banner that reads “Restore settings to the original defaults”.
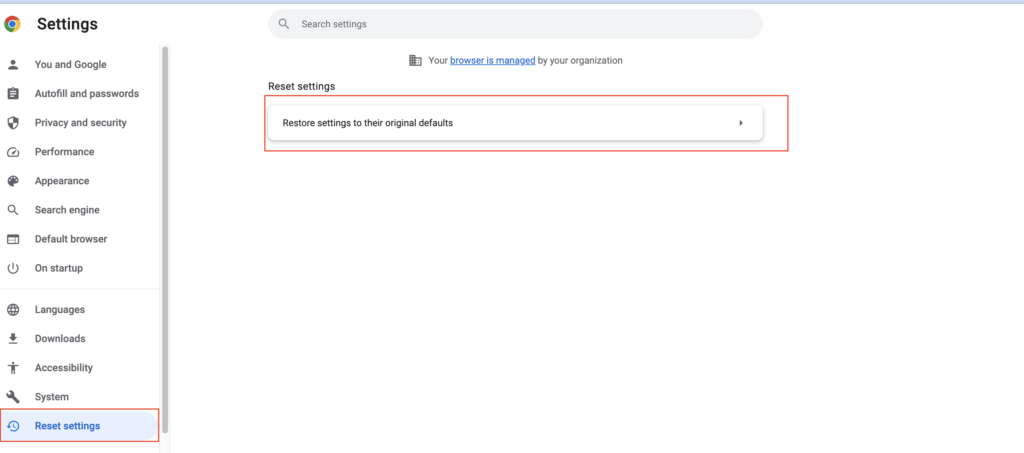
- Then you’ll see a pop-up asking you to confirm that you want to continue this process. Click the blue “Reset settings” button.
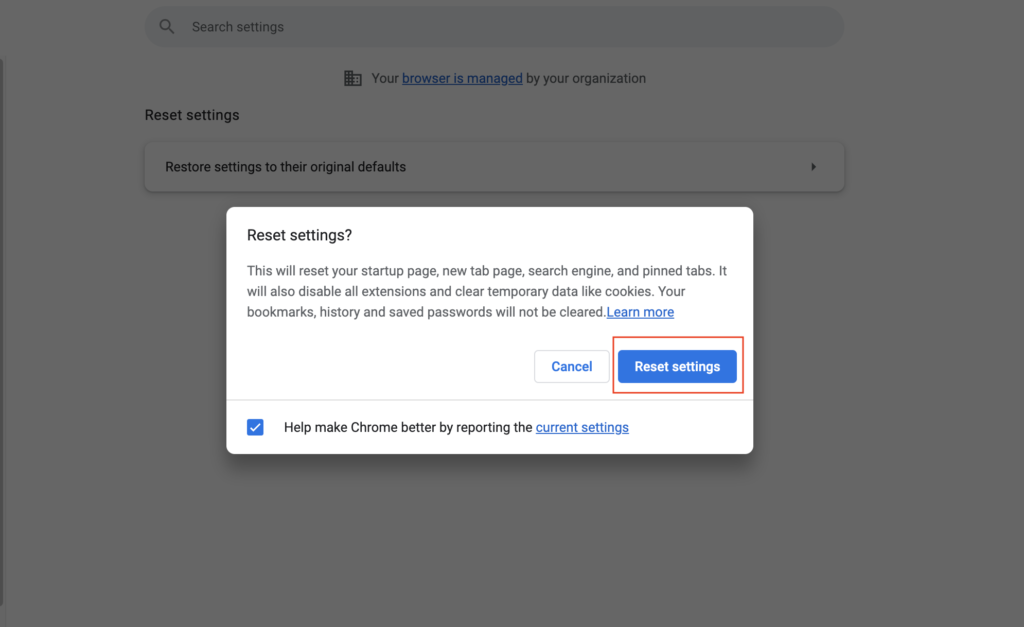
Step 3: Block push notifications
If you are plagued by the constant appearance of scam pop-ups, you can disable push notifications. Doing so prevents malicious websites from sending you pop-ups, thus further improving your browsing experience.
- Open Chrome and click on the three dots in the top-right corner, then “Settings”.
2. Go to “Privacy and security” and select “Site settings”.
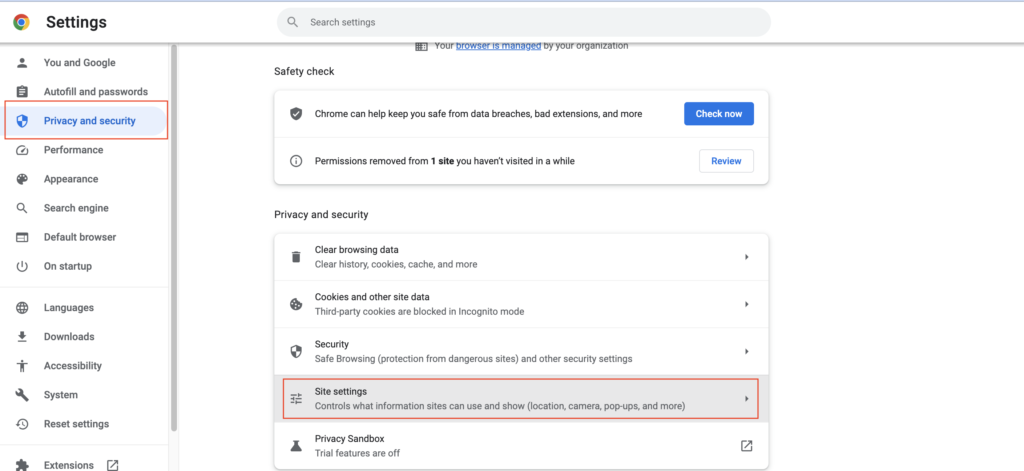
- Scroll down to the “Notifications” section. For any website that you no longer want to receive notifications from, click the three dots next to it, then click “Remove”.
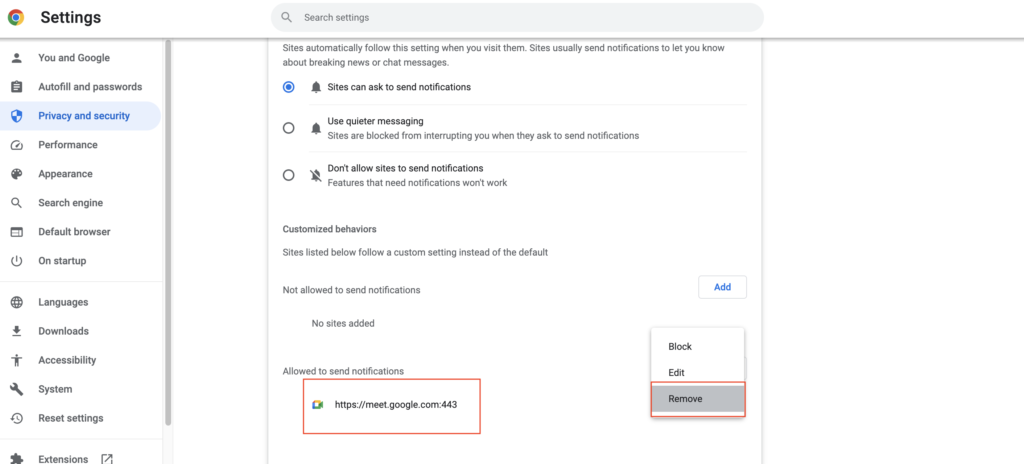
- Alternatively, in this “Notifications” section, if you want to disable all notifications, you can simply select the “Don’t allow sites to send notifications” option.

- In addition, when you return to “Site settings”, you can scroll down to “Pop-ups and redirects” and select the “Don’t allow sites to send pop-ups or use redirects” option.

Step 4: Remove malware and unwanted programs with Antivirus One
Antivirus One offers live antivirus monitoring to protect your Mac from adware, ransomware, spyware, and all other kinds of malware. If there are persistent fake McAfee virus pop-ups on your device or you think you might’ve accidentally downloaded something malicious after clicking on a fake virus alert, you can use Antivirus One to run a comprehensive scan and restore your Mac to full health. But best of all, you can get it for FREE!

Here are some of Antivirus One’s awesome features:
- Real-time Detection — Protects your Mac against all threats 24/7.
- Virus Scanner — Scan files and locations to safeguard every part of your Mac.
- Virus Cleaner — Automatically remove viruses to secure your system and privacy.
- Adware Cleaner — Get rid of pop-ups, adware, and browser hijackers so you can browse safely.
- Privacy Cleaner — Hide your information to prevent others from identifying you.
So, what are you waiting for? Click here to download Antivirus One and protect your Mac from all types of threats for free!

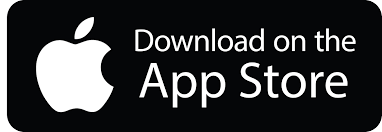
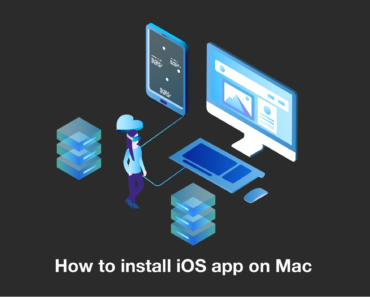
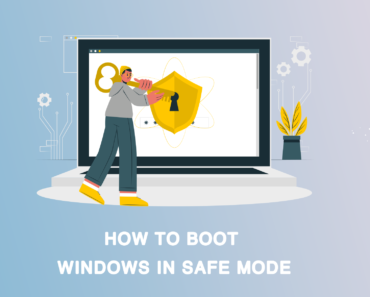

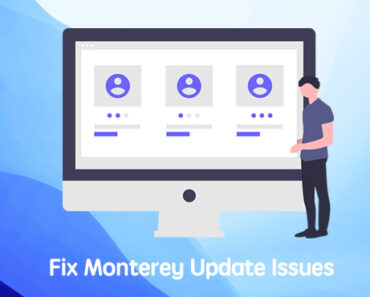

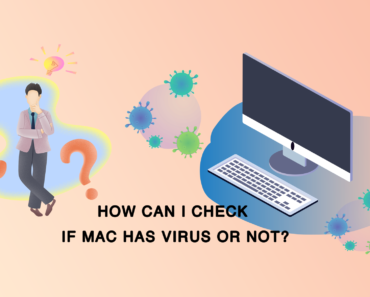
Does it protect photos & important files ?
Yes, the antivirus one can protect your photos and important files.