
Let’s talk compatibility and new features of Windows 11 and how you can get your hands on it.
The full version of Windows 11 was released on Octover 5. Microsoft has redesigned the UI to create a better overall user experience. There are overhauls to the taskbar, Start menu, settings menu, and more, and you can experience all of them now.
Before upgrading to Windows 11, you need to make sure that your computer meets the minimum system requirements. If your PC is compatible, then you can head to the second part to learn about how to upgrade to Windows 11.
For those who want to learn about the major changes, please read the last part. You can refer to this page to learn about some practical tips on Windows 11.
Minimum system requirements
Microsoft has announced that Windows 10 users can upgrade to Windows 11 for free.
The Windows 11 minimum system requirements for users looking to upgrade are as follows:
| Minimum System Requirements | |
|---|---|
| Processor | 1 gigahertz (GHz) or faster with 2 or more cores on a compatible 64-bit processor or System on a Chip (SoC) |
| Memory | 4GB RAM |
| Storage | 64GB or larger storage device |
| System firmware | UEFI, secure boot capable |
| TPM | Trusted Platform Module version 2.0 |
| Graphics card | DirectX 12 compatible graphics/ WDDM 2.x |
| Display | >9’’ with HD Resolution(720p) |
| Internet connection | A Microsoft account and an internet connection are required for the initial setup |
The Windows 11 installation requires at least 64GB of free storage space. If you currently don’t have enough, use Cleaner One to clean your system and free up some.
For people who are unsure whether their PC meets the minimum specs, Microsoft recommends either contacting the OEM (Original Equipment Manufacturer), or for Windows 10 users, using the Microsoft PC Health Check app.
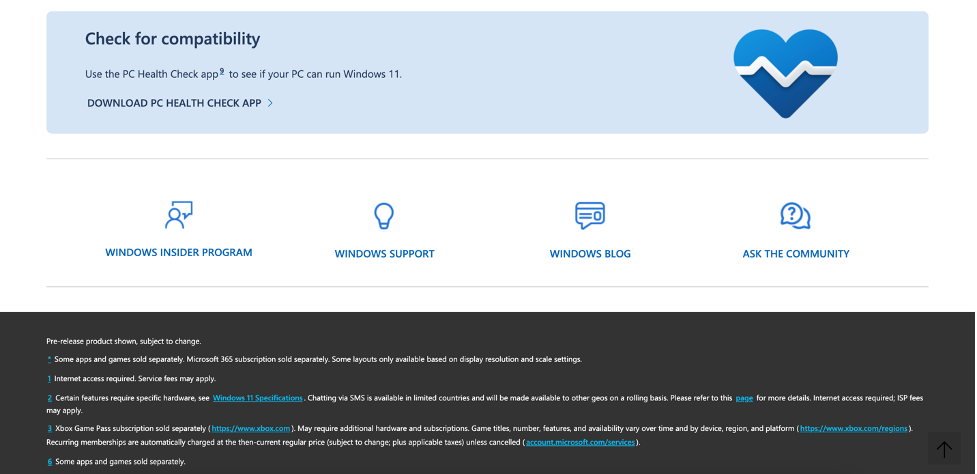
Note that PC Health Check only runs on Windows 10. For users of other Windows versions, you can use Trend Micro Windows 11 Upgrade Helper to check the compatibility.
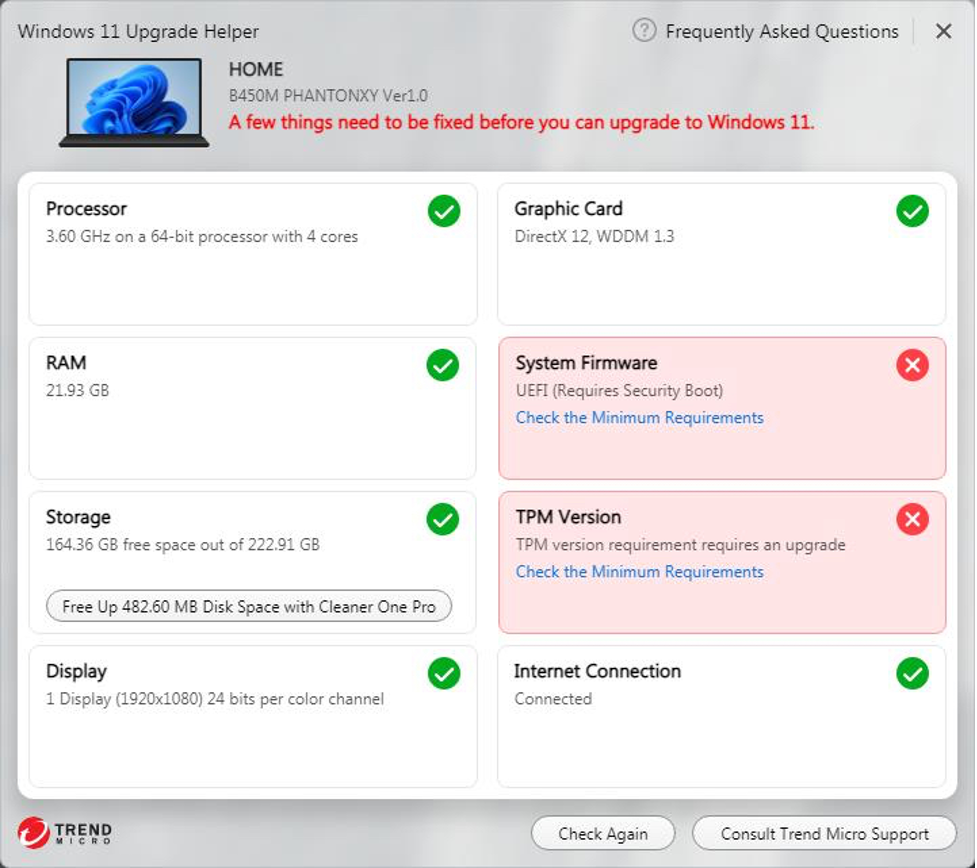
As for the Trusted Platform Module, Microsoft says there is an automatic initialization of the TPM with Windows 10. If your PC is not currently running or is not capable of running TPM 2.0, you can refer to Enable TPM 2.0 on your PC by Microsoft to learn more.
How to upgrade to Windows 11
There are three methods to install Windows 11.
Upgrade with Windows Updade Check
- Back up your documents and data.
- Go to Settings > Update & Security > Windows Update.
- Check for update.
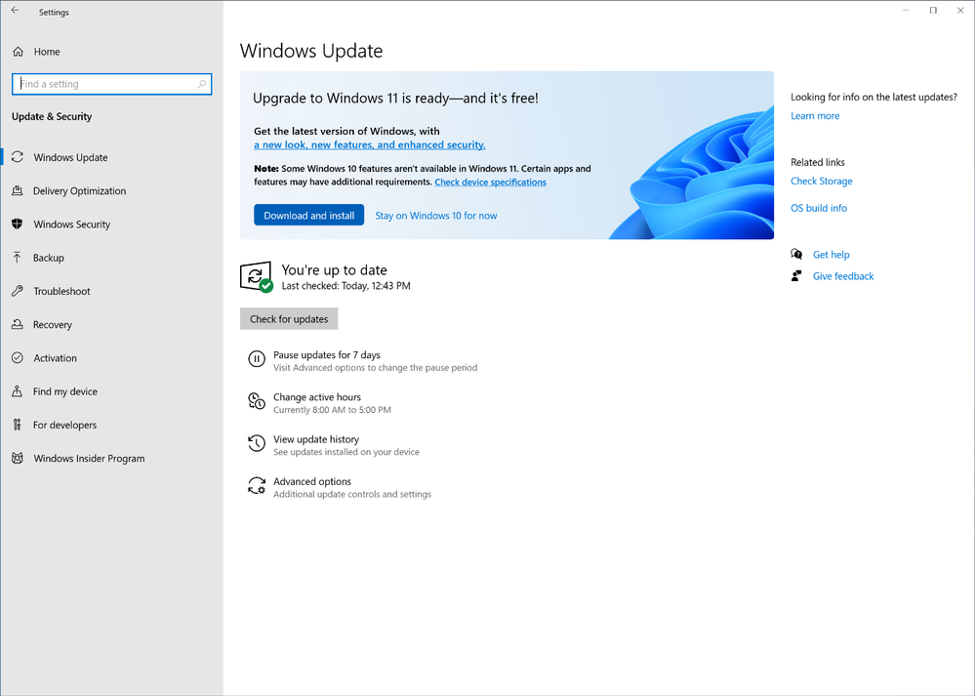
- Click “Download and install”.
- Follow the installation guide and set up all the configurations.
Note that the Windows 11 rollout will be slow. The newer your PC, the quicker you’ll receive the update. So, it might take months before Windows 11 is available on your computer. In this case, you can refer to the second method.
Upgrade with Windows 11 Installation Assistant
This allows you to upgrade to Windows 11 without waiting.
- Go to Microsoft Windows 11 download page.
- Download Windows 11 Installation Assistant.
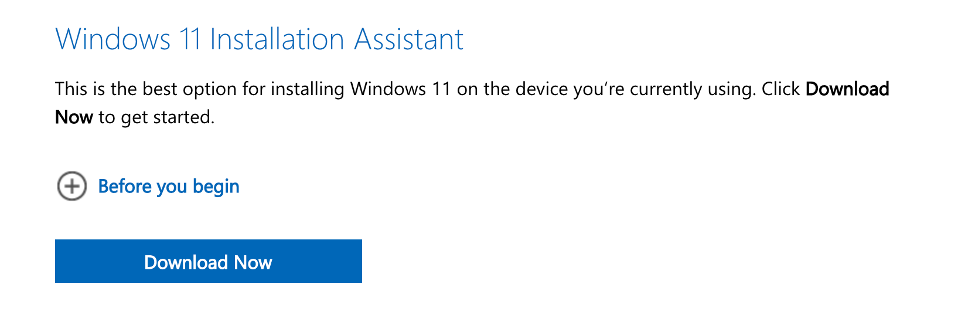
- After the download finishes, select Run to check the compatibility of your hardware.
- Select Accept and Install and begin the installation.
- When the installation finishes, you will be reminded to restart your PC.
- Wait until everything is done.
Note that your PC might restart several times during the process of installation, so don’t be worried.
Upgrade with Windows 11 Disk Image
- Go to Microsoft Windows 11 download page and download Windows 11 Disk Image. Note that you should read “Before you begin” carefully to learn about the prerequisites.
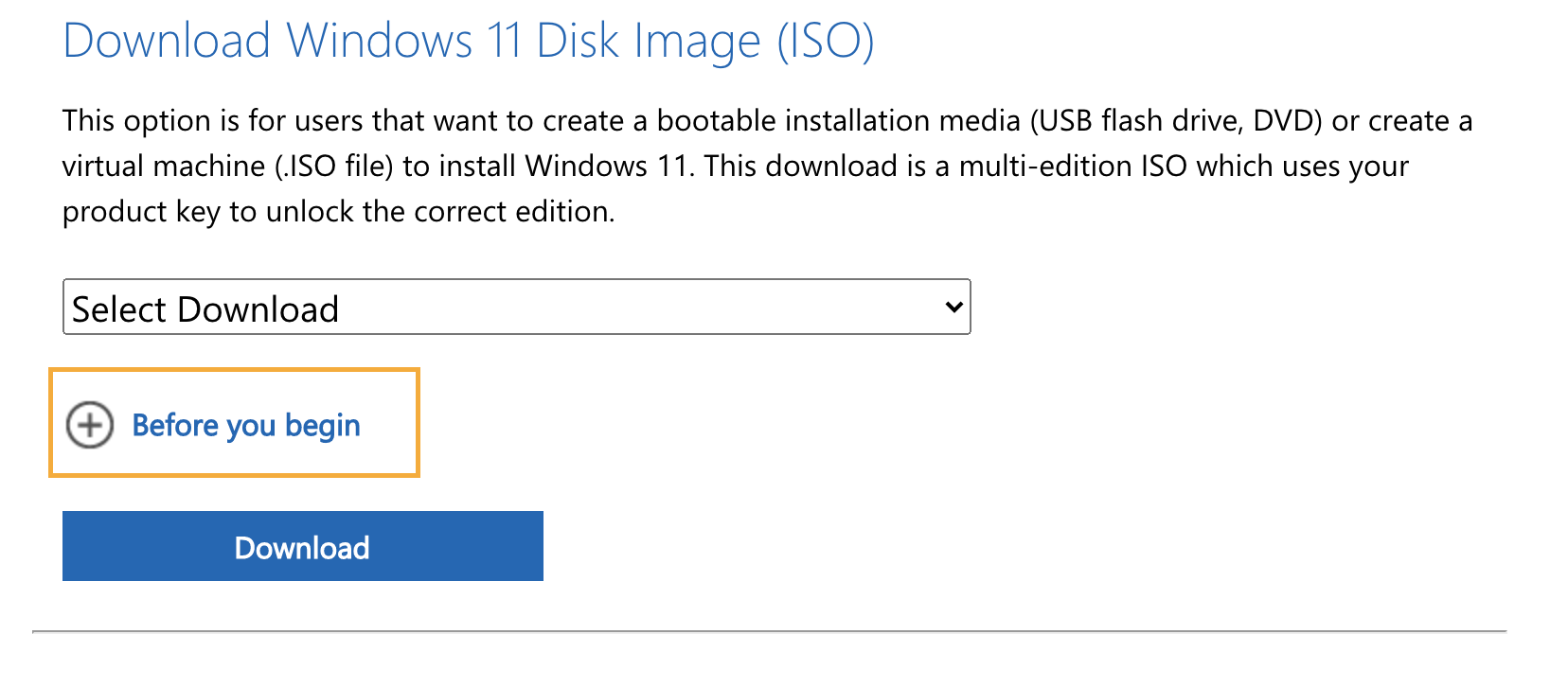
- Once the download completes you can use the Verify your download option to ensure the integrity of the file.
Installation instructions (DVD):
- Locate the folder where you downloaded the Windows 11 ISO to.
• To use Windows Disk Image Burner to create the installation DVD, right-click on the ISO file and select Properties. Under the “General tab”, click “Change…” where it says, “Opens with:” and select Windows Explorer. Select Apply. This will enable the Burn disc image to display when you right-click on the ISO file.
• To use a third-party DVD burning program, you can right-click on the ISO file and select Open with.
Installation instructions (ISO):
- If you want to install Windows 11 directly from the ISO file without using a DVD or USB flash drive, you can do so by mounting the ISO file. This will perform an upgrade of your current operating system to Windows 11.
- To mount the ISO file:
• Go to the location where you downloaded the ISO file. Then, right-click the ISO file and select Properties.
• On the “General” tab, click ”Change…” where it says, “Opens with:” and select Windows Explorer for the program you would like to use to open ISO files and select Apply.
• Right-click the ISO file and select Mount.
• This will create a “virtual” bootable disc. Double-click on it to view the files within. Double-click setup.exe to start Windows 11 setup.
These instructions are also from the “Before you begin” part. For more detailed instructions, you may refer to this page from tom’s hardware.
Major changes in Windows 11
Windows 11’s new UI has resolved many of the issues that previous versions were criticized for. When talking about the update, Microsoft said “From the new Start button and taskbar to each sound, font and icon, everything was done intentionally to put you in control and bring a sense of calm and ease.” Microsoft has also made some interesting improvements to create a better recreational experience.
Here’s an overview of the big changes:
• Centered taskbar and new Start menu
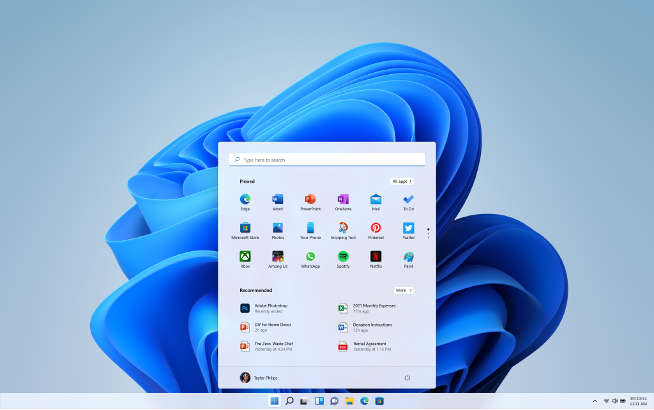
The taskbar can be set to return to the left side.
• New settings menu and Action Center
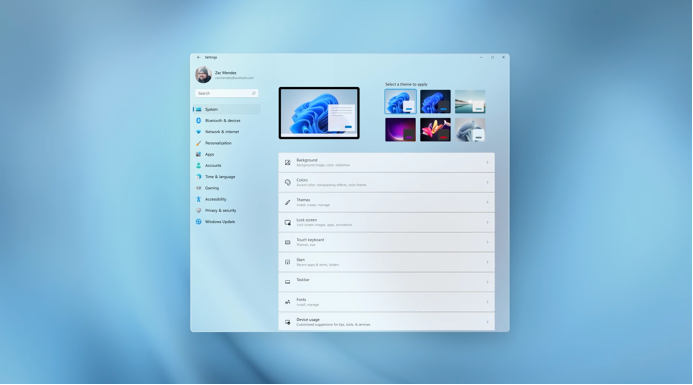
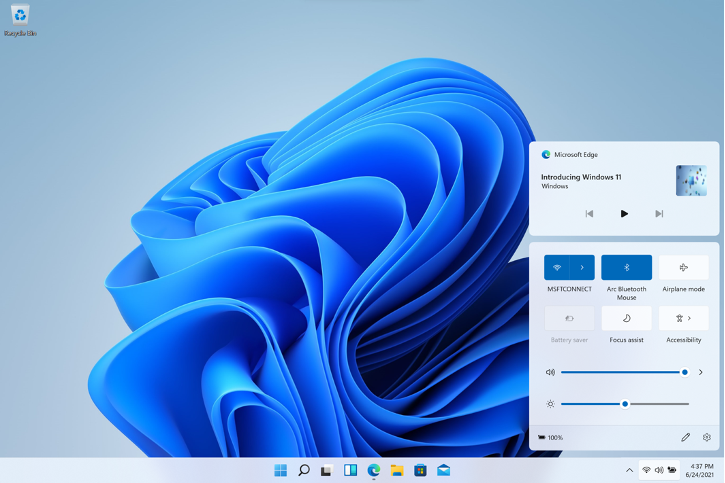
Making quick changes in the settings menu is much easier in the update.
• Snap Layouts and Snap Groups
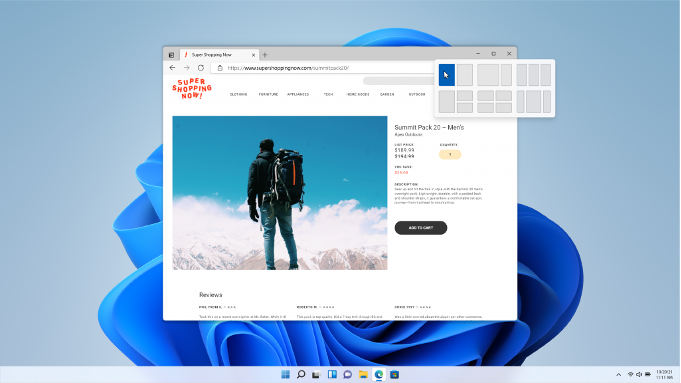
These new multitasking features aim to greatly improve productivity.
• Widgets
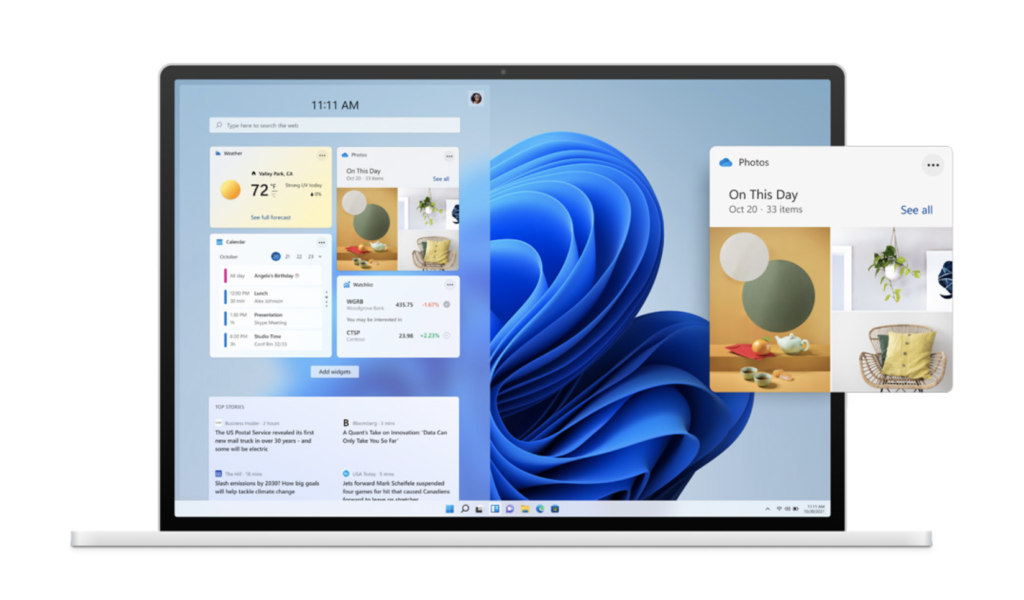
News and information can be quickly accessed through the new colourful widgets.
Exciting news!
Cleaner One Pro and Unarchiver One are available in the new Microsoft Store now! The UI of Cleaner One Pro was redesigned to offer a better user experience. It becomes tidier and clearer, matching up with the look of Windows 11. So be sure to give it a shot!
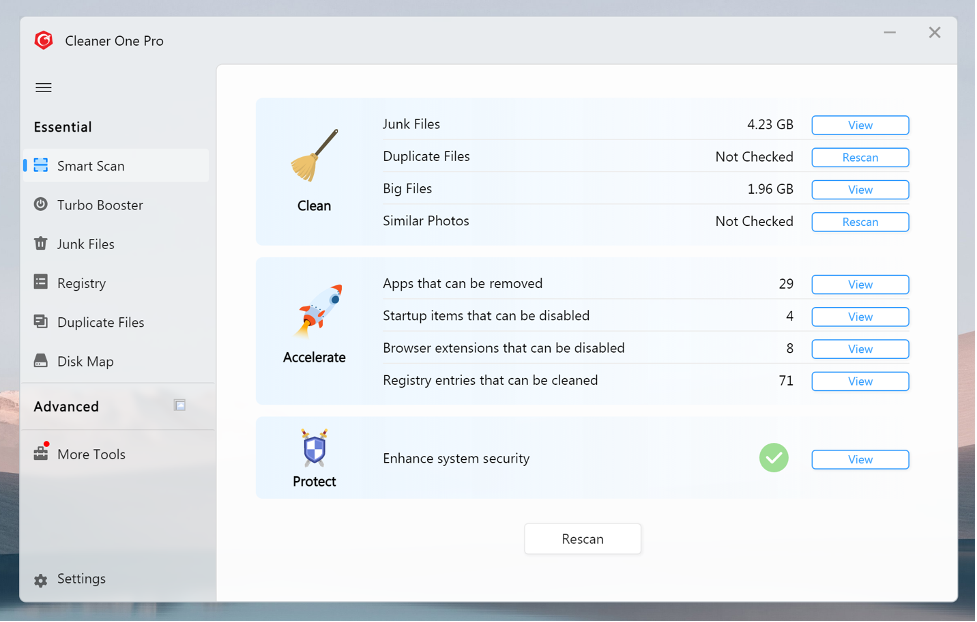


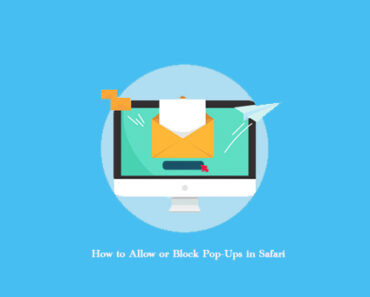
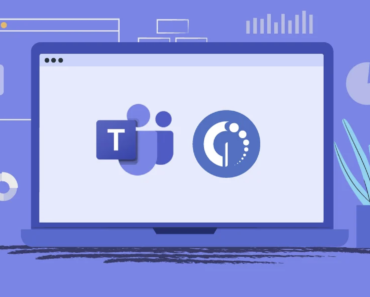

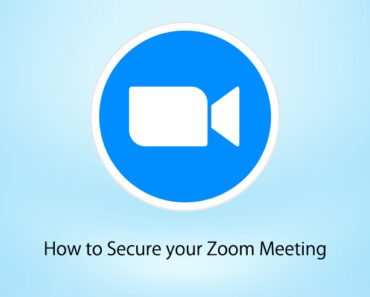

Awesome article.
This is a fantastic article. I just completed reading your features of windows 11 and how to install windows 11 article. It’s fantastic and quite helpful, and it’s solved all of my doubts and concerns Thank you so much; I’m looking forward to reading your next essay.
I tried to upgrade my surface to Windows 11 2 weeks ago, however, after a trial for several days, I decided to return back to the windows 10. Feeling strange with the UI.
Many users are not comfortable with the start up menu.
Appreciate the recommendation. Let me try it out.
Wow great article. I just found the direct download link to Windows 11 official Microsoft download from here:
https://www.microsoft.com/en-us/software-download/windows11
And here’s another guide that helped me dual boot Windows 10 and Windows 11:
https://www.pcmag.com/how-to/how-to-dual-boot-windows-10-and-windows-11
Thanks for sharing the information. Those links will also be rather helpful to users.
Thanks for finally talking about > How to upgrade to Windows 11 < Loved it!
Good day! Do you know if they make any plugins to safeguard against hackers?
I’m kinda paranoid about losing everything I’ve worked hard
on. Any recommendations?
If you are seeking for some browser security extensions, I would recommend you install Trend Micro Check.