****At WWDC 2020 this June, Apple has announced some of the biggest changes ever to operating systems for iPhone, iPad, Mac, iWatch and TV. The release of new Macs with Apple Silicon was the biggest show stealer.Now the newOS is available to download now!In this content, we will show you how to get Big Sur on your Mac – and what you should do before you install and how you can fix those upgradeing problems.
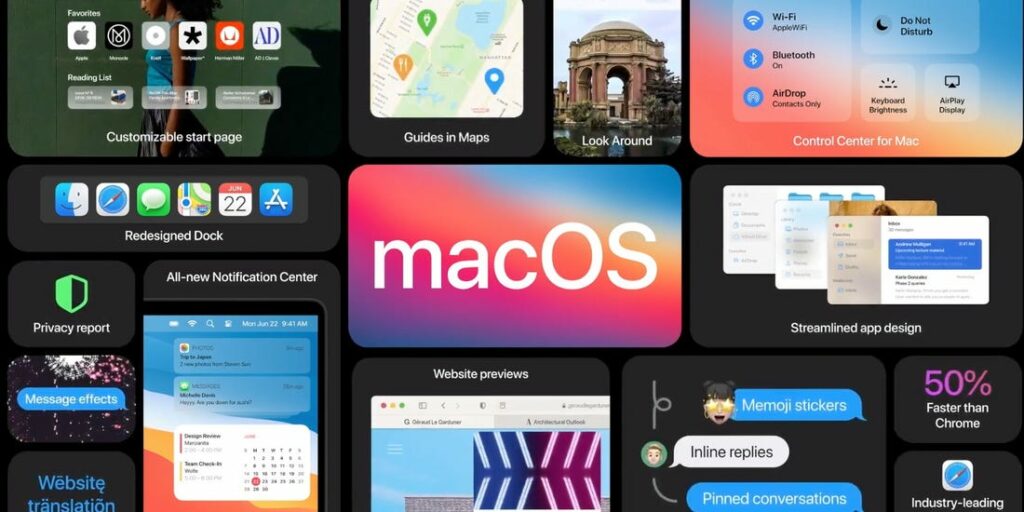
How to download Big Sur
- Before downloading, make sure your mac has enough storage space and remember to back up your current data.
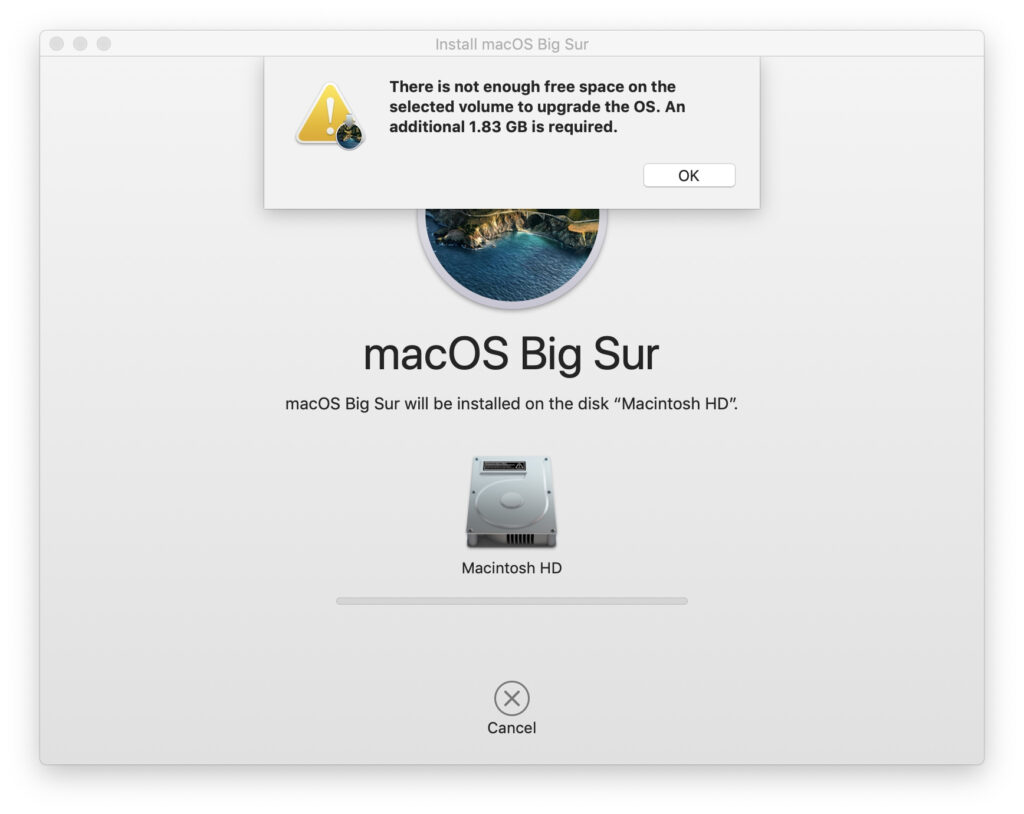
You can back up with Time Machine, which is Mac’s built-in backup utility. This may take a while depending on the number of files you have on your disk. We recommend cleaning up unused files before backup, to free up your disk space and reduce backup time. You can try Cleaner One Pro to automatically remove files and applications that you do not use.
- Now you are ready to go with plenty of free disk space and files backed up. Since Apple released the final version of Big Sur, you will receive a notification from your current OS saying that a new update is available.
Go to System Preferences – Software Update.
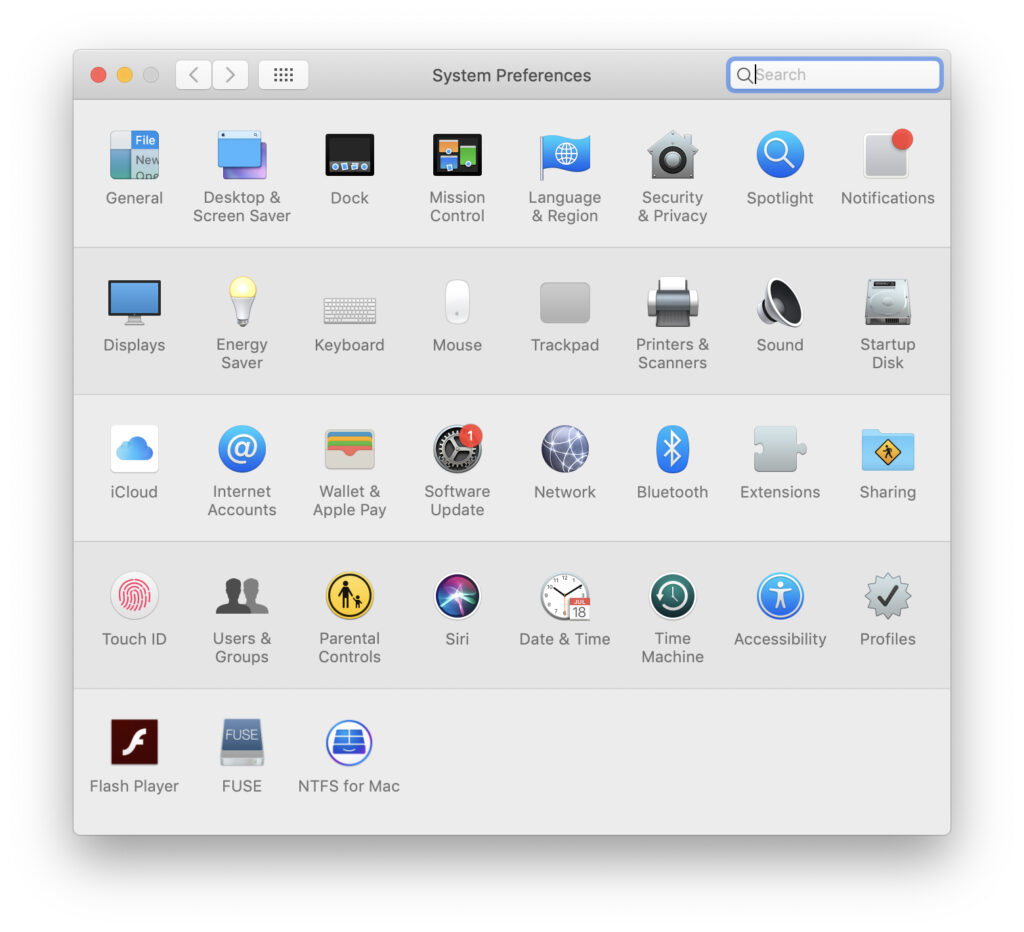
Follow the instruction to download Big Sur.
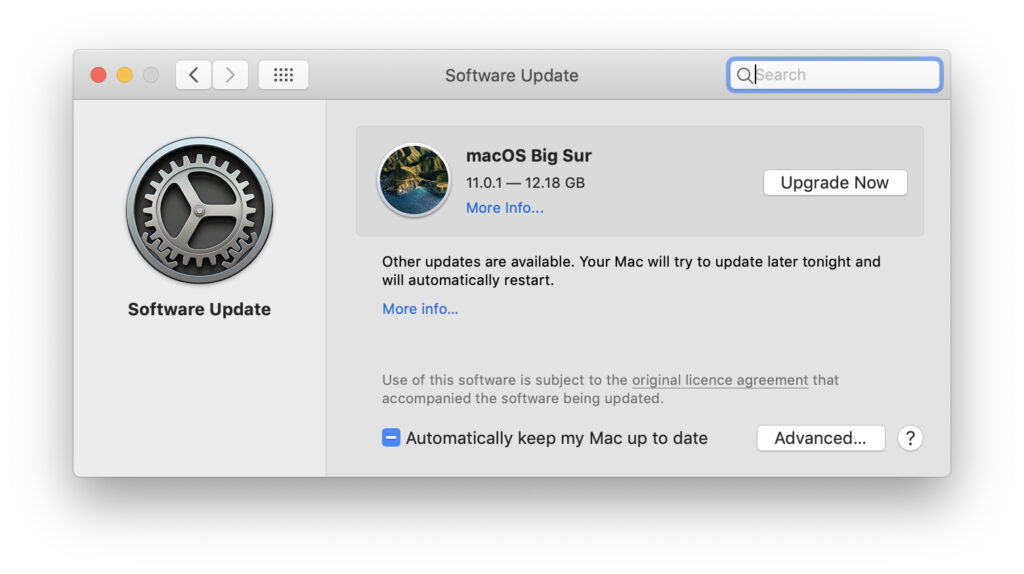
-
If you did not receive any notification, you can also download Big Sur from the official website here. The final version is available from Nov 12th.
Compatibility
Be sure to check if your current Mac supports the new system update before you jump in. Here is the official list of supported devices from Apple.
| MacBook | 2015 and later |
|---|---|
| MacBook Air | 2013 and later |
| MacBook Pro | Late 2013 and later |
| Mac Mini | 2014 and later |
| iMac | 2014 and later |
| iMac Pro | 2017 and later |
| Mac Pro | 2013 and later |
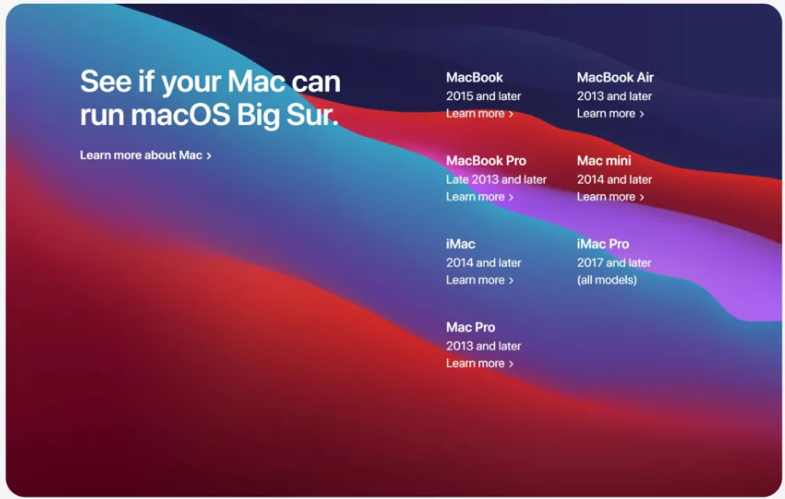
My Mac runs slow on Big Sur, can I downgrade?
If for some reason, you are not enjoying the experience with Big Sur, you can still downgrade to your previous OS version (Catalina or Mojave), depending on your Time Machine backup. You will need to erase your current drive first, and the rest of the process is the same as doing a disk recovery.
Erase your Drive:
1. Plug your Mac into power as this may take a while.
2. Restart your Mac and hold the ‘Command’ and ‘R’ on your keyboard until the Utilities menu appears.
3. Choose Disk Utility.
4. Click Continue, then click Startup Disk (often shown as ‘Macintosh HD’).
5. Click Erase.
6. Choose the APFS file format from the list, then click Erase.
7. Choose GUID Partition Map and confirm.
*MacOS Mojave and Catalina uses APFS, so you won’t need to mess with the Mac OS Extended system that you may have used in previous versions of macOS. It takes a few minutes to erase the drive.
Wait for this process to finish even if it seems like it is stuck or frozen. Once completed, you can start installing macOS Catalina.
To backup using Time Machine, follow this instruction on the Apple offical website.
Restore your Backup:
Now you can restore your Mac to the previous condition using Time Machine backup.
1.** Restart** your Mac and hold ‘Command’ + ‘R’ on your keyboard to enter the Utilities menu again.
2. Select ‘Restore From Time Machine Backup’.
3. Click Continue, then choose the backup you want to restore from.
4. Click Continue after you choose the latest backup and wait for the restore to complete. *
*The restoring process will take some time to finish, make sure you check on your Mac every 30 to 60 minutes.
Your Mac should return to the state with your previous operating system and data once restoration is completed.
Downgrading is a tedious process, so we recommend checking all new features and compatibility reviews online before you upgrade to Big Sur.
You can also take a look at this post about the most common Big Sur problems and their solutions.
While you wait, you can prepare your Mac to its top condition for the update with Cleaner One Pro. You can remove junk files, large files, manage your disk storage and remove duplicates, all in one go.

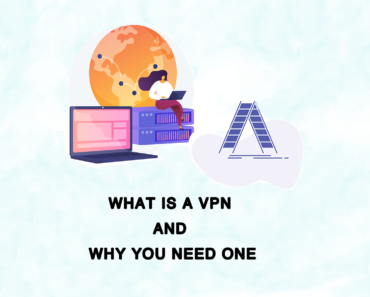
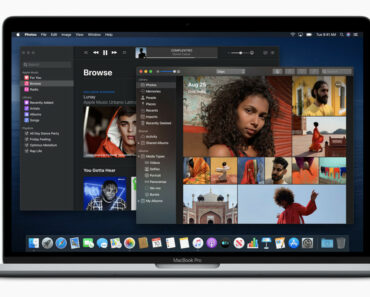
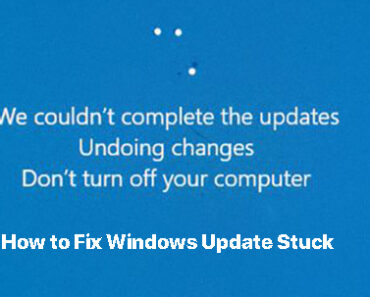


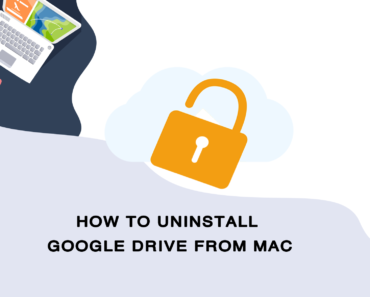
thank you.
I have Trend Micro on my macbook pro. Will upgrading to Big Sur or any further upgrades affect Microsoft word on my mac?
Thank you for trusting Trendmicro. No need to worry. Microsoft word is now fully compatiable with the latest macOS even if there might still be some bugs. But Microsoft will surely have them fixed.
Thanr you
ok
Worried about Malware on my computer
You can consider to scan your mac with Antivirus One.
thank you
O.K.
Thank you
thank you
Thank you
looking forward to a clean Mac.
thank you
je suis satisfais vue l’ensemble des indications apportée j’estime que tout ira pour le mieux, récevées mes sincéres salutations.
Thank you so so so much!
Thx all good
ok
Want to try