Factory Reset on Windows 10, as the name suggests, will bring your computer back to the same status as it first comes out of the factory manufacturer. This is considered as the ultimate way to reset your PC and clean up any current errors. Follow this tutorial to Factory Reset your computer.
Factory Reset on Windows 10
- First and foremost, remember to back up everything on your computer. There is a risk to lose important files by using Factory Reset.
- Once all files are backed up, click the Start button and go to Settings.
- Select Update & Security.
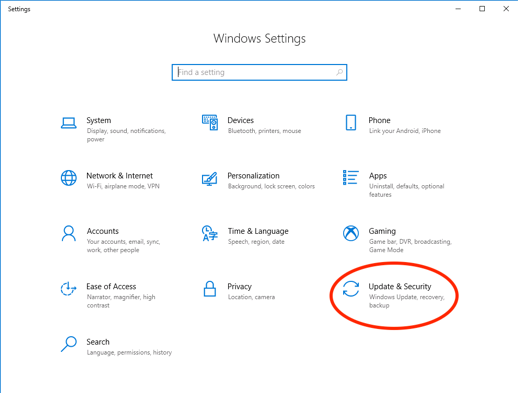
- From the left column, select Recovery from the list.
- Under Reset this PC, click Get started.
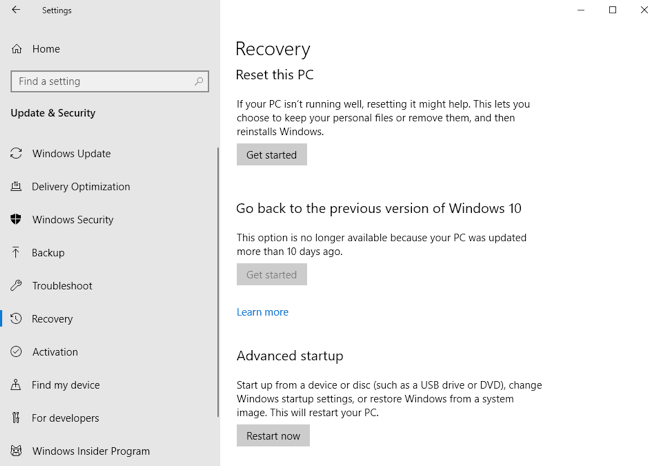
- The Choose an option page will appear. You can choose Keep my files, which would remove apps and settings but keep your personal files; or Remove everything, which would remove all your personal files as well as apps and settings.
However, keep in mind that even when you choose Keep my files, some files might be deleted after the reset. That is why backing up is necessary.

- Check the list of resetting consequences in the next page and click Reset.
- Your PC will restart automatically after the reset is completed.
An easier alternative to clean up your computer
Needless to say, Factory Reset is one of the most extreme ways to clean up a device. If your computer is only experiencing some lags or does not have enough storage space, you can simply use a cleaning tool instead of choosing Factory Reset. Cleaner One Pro is an all-in-one, easy-to-use disk cleaning manager that will help you get rid of junk files, duplicate files and registry errors. It provides all-round system care and will fix common Windows problems. With Cleaner One Pro, you can optimize and speed up your PC easily.

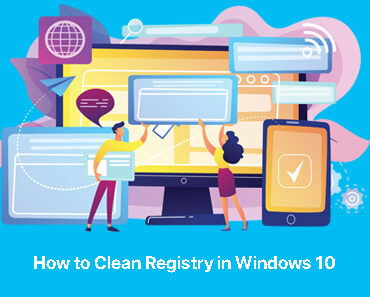


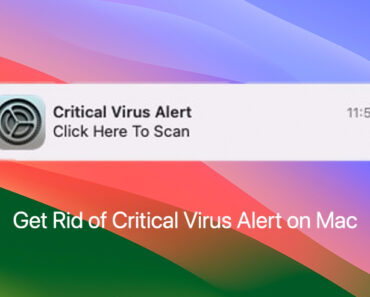
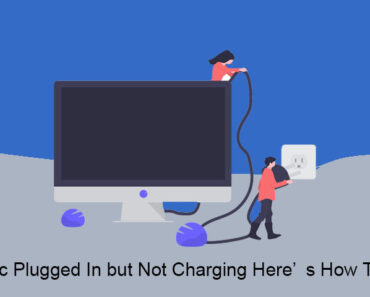
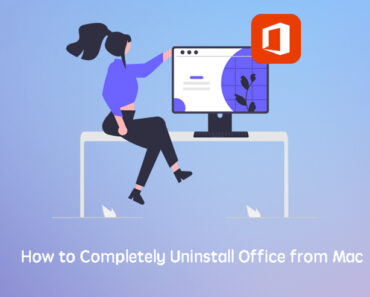
keep safe and privacy in my system