Downloading files to your Mac can quickly fill your hard drive. If you regularly download new apps or always try new things, it is necessary for you to delete unneeded files to save space. Moreover, you also need to sort out your current downloads, which facilitates further file management. Read on for our guide to help you better manage your downloads.
How to Find Downloads on Mac
Files are automatically stored in the Downloads folder. Follow these steps to locate them:
1. Open Safari, then click Safari in your Mac’s menu bar.
2. Click Preferences > General.
3. Refer to the File download location to see where your downloads are being saved.
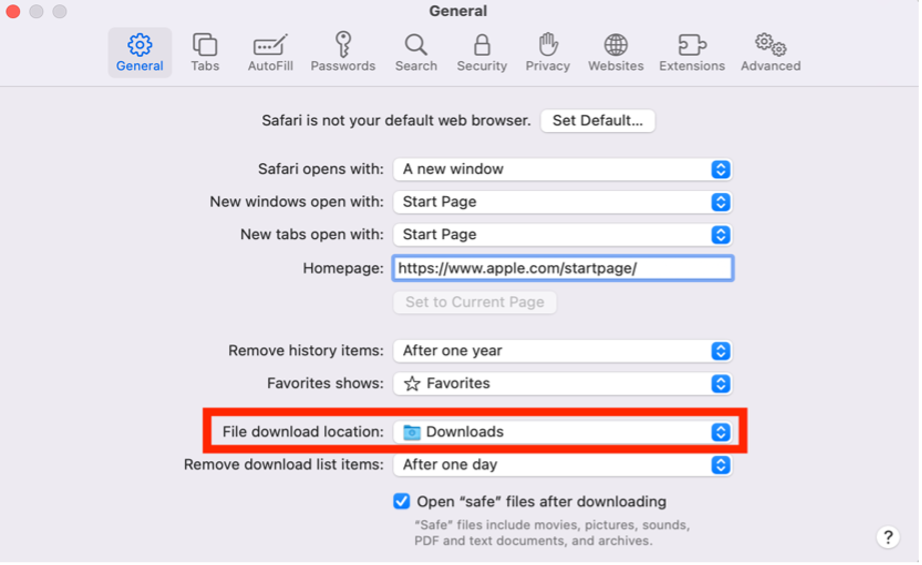
Note: If it shows Ask for each download, it means that you have changed the original setting so that you can only locate your downloads according to memory.
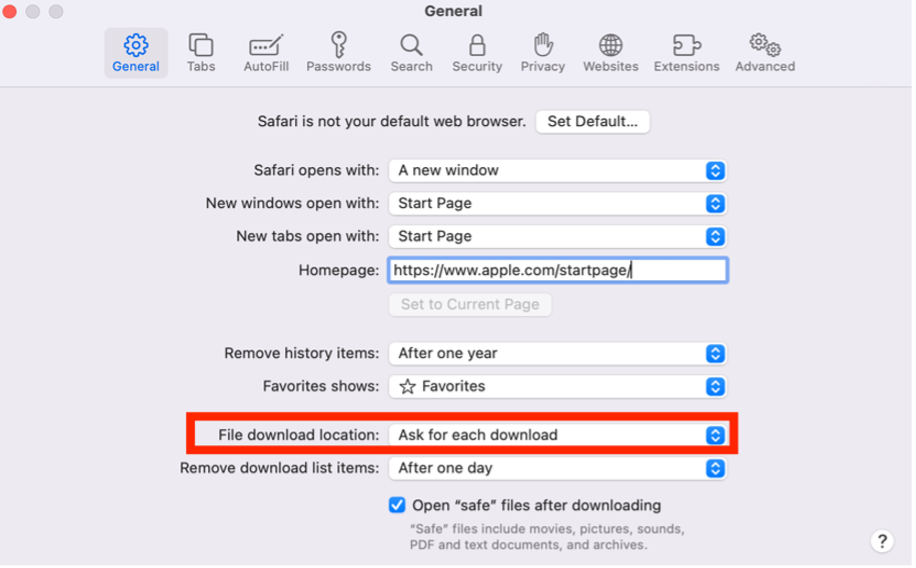
How to Organize Your Downloads
A nicely-arranged folder makes it easier to identify the files you wish to keep, those you want to download, and those taking up the most storage space. Thus, once you’ve located and opened your Downloads folder, follow these steps to sort them by size and date:
- Select Show items in list bar.
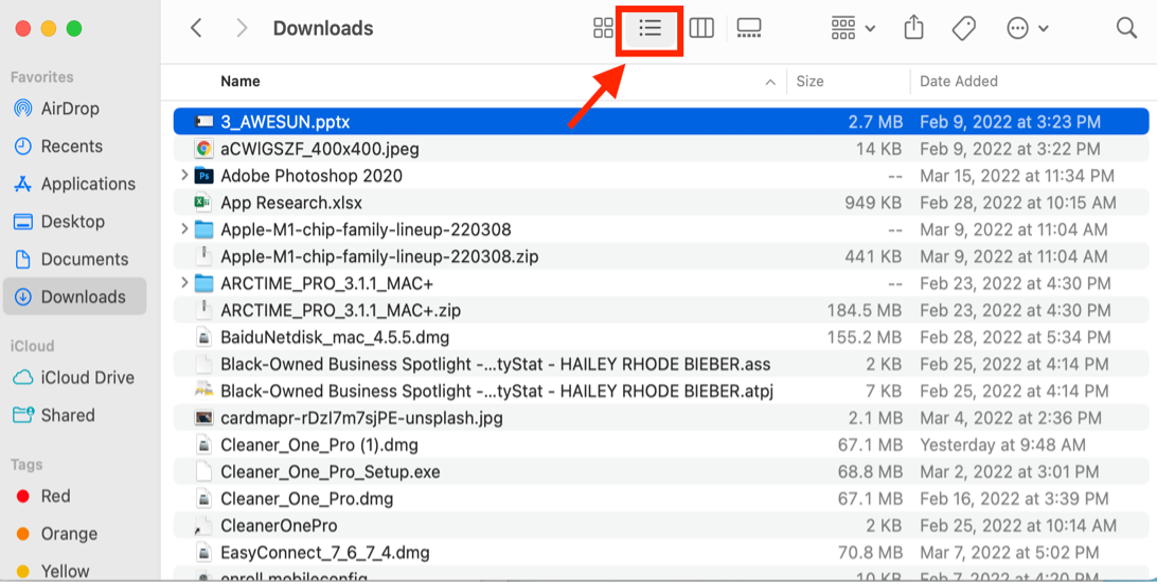
- Right-click the upper bar in your Downloads folder, Select Size and Date Added.
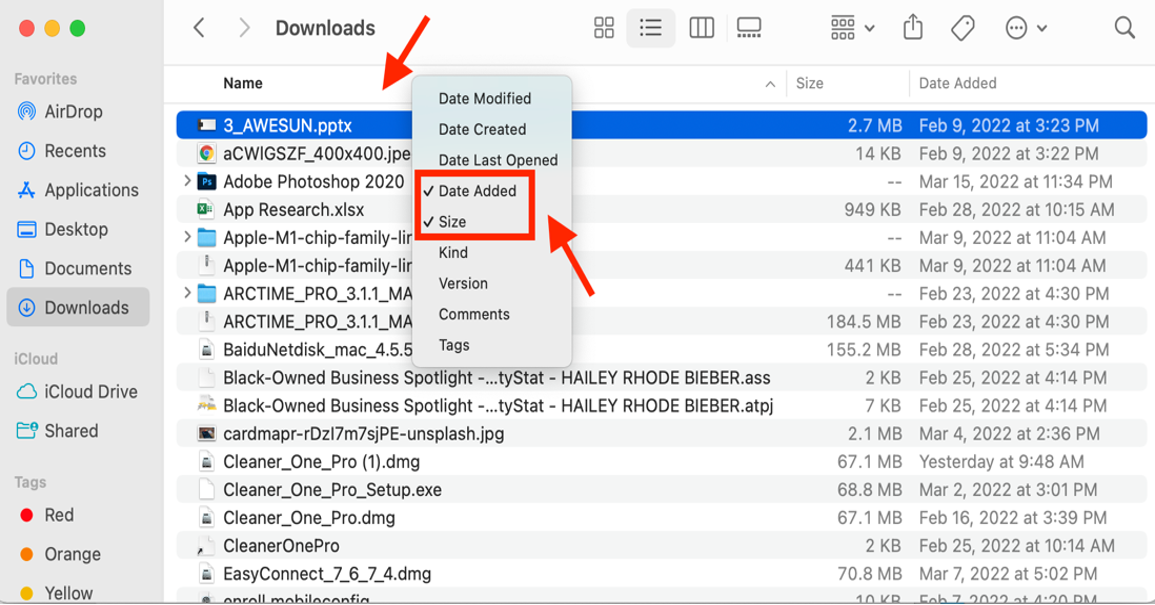
How to Clear Downloads on Mac
Method 1
When you have located and identified an unneeded file, you can delete it by right-clicking and selecting Move to Trash.
If you have identified multiple files to clear, follow these steps to delete them more effectively:
1. Hold the Command key and select every unneeded file.
2. Release the Command key, right-click, then select Move to Trash.
Don’t forget to Empty Trash. It’s the final step to wipe the unwanted downloads from your Mac. Otherwise, they will still be taking up storage.

Method 2
- Click the Apple logo in your Mac’s menu bar.
- Select About This Mac > Storage > Manage.
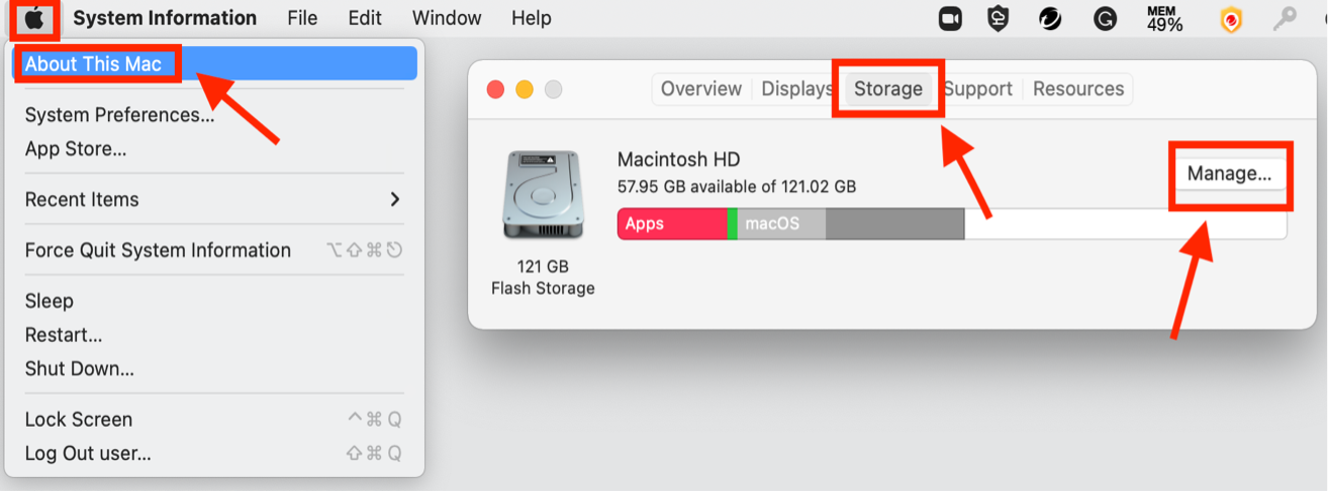
- Select Documents in the sidebar.
- Click the Downloads tab.
- Select a file, or select multiple files while holding the Command key, then click Delete.
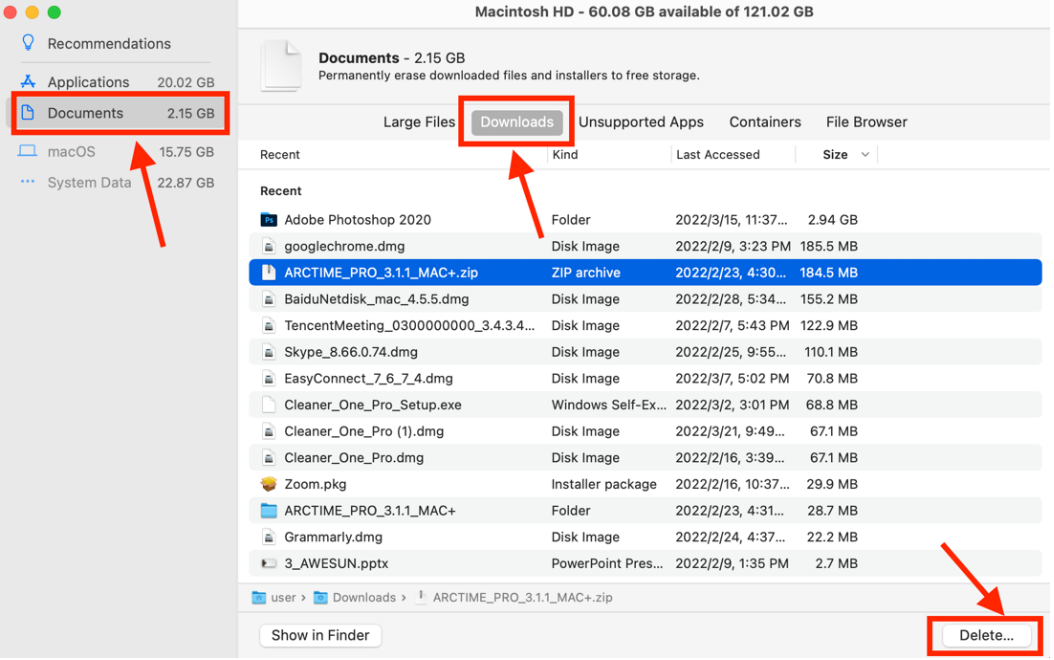
- Double click the Delete button to confirm.
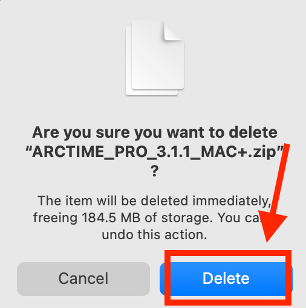
An Easy Way to Make Your Mac Run More Effectively
To streamline the whole process, why not use a Mac cleaning app such as Cleaner One Pro?
Cleaner One Pro’s Smart Scan feature helps you to check storage, diagnostics, and applications on your Mac with just one click. It can also find and delete junk files, large files, duplicate files, and even duplicate photos, avoiding a shortage of disk space.
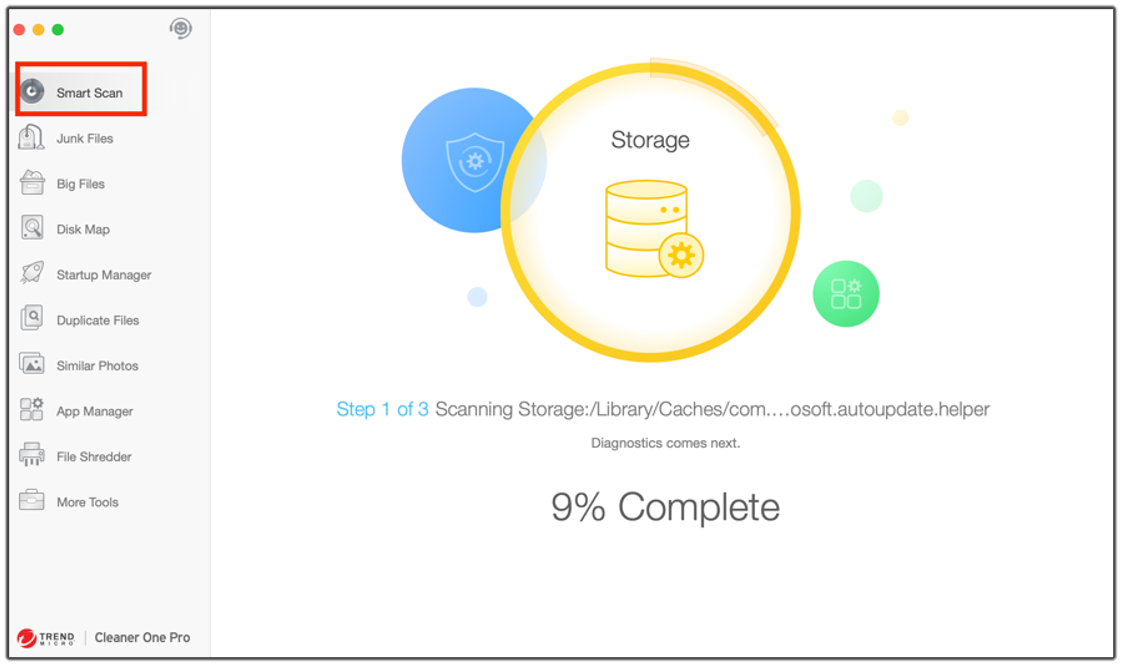
So there you have it — with these steps, users should be able to manage downloads effectively and get the most out of your Mac. If you’ve found this article an interesting and/or helpful read, please do SHARE with friends and family to help keep the online community secure and protected.



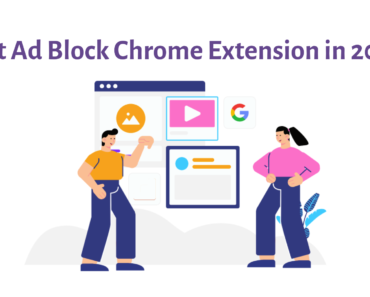

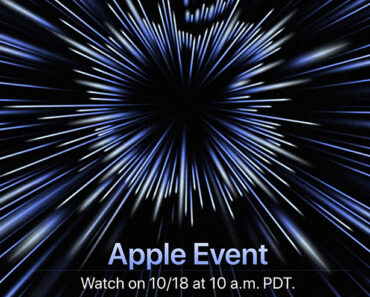
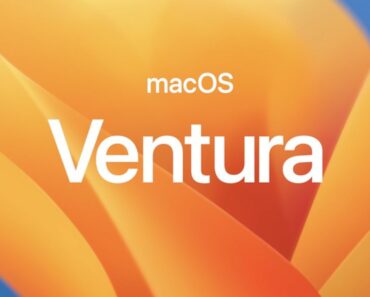
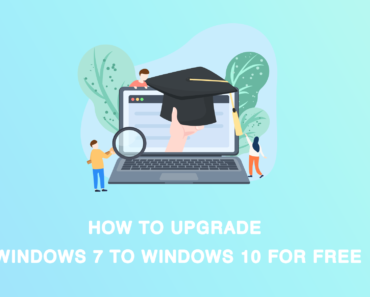
Get more space on my iPhone