Safe Mode in Windows 10 is great for troubleshooting when you experience crashes or performance issues. When you start your PC in Safe Mode, only the basic drivers and files will be used. If the computer starts normally with Safe Mode, you will know immediately that the problem does not lie in the essential drivers. You can also start your PC in Safe Mode with Networking, which is another version of Safe Mode that adds the network drivers and services. This tutorial will show you several methods to boot Windows in Safe Mode.
1) Restart Your Pc
You need to restart your computer. You can do so by using the sign-in screen, settings, or the Windows Recovery Environment (winRE).
Use the Sign-in Screen
1. On the Windows sign-in screen, press and hold Shift and select Power – Restart to restart your PC.
Use Settings
1. Click the Start button and go to Settings.
2. Go to Update & Security – Recovery.
3. From Advanced Startup, click Restart Now.
Use winRE
1. Press and hold the power button for 10 seconds to turn off your computer.
2. After the PC is turned off, press the power button again to turn it on.
3. When you hear a sound or see any sign that indicates the computer has started, press and hold the power button for 10 seconds to turn off.
4. After the PC is turned off, press the power button again to turn it on.
5. Repeat this pattern again—turn off the device and then turn it on.
6. Let your computer to fully restart and you will enter winRE.
2) Choose Safe Mode or Safe Mode with Networking
After the PC restarts, you will be redirected to the Choose an Option page.
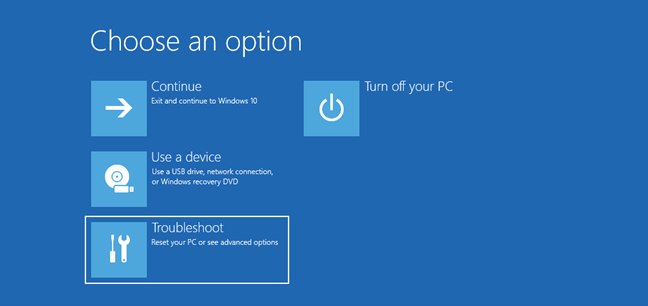
- From the Choose an Option page, click Troubleshoot – Advanced Options – Startup Settings – Restart.
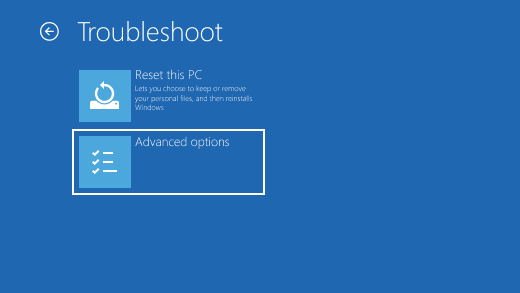
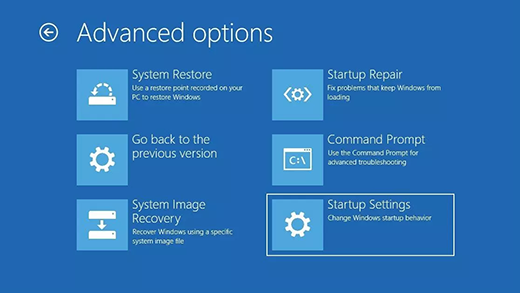
- After the computer restarts, select 4 or F4 to start in Safe Mode or select 5 or F5 to start in Safe Mode with Networking.
3) Exit Safe Mode
If you need to exit Safe Mode, simply restart your computer or follow these steps:
1. Press the Windows logo key + R.
2. In the Open box, type msconfig and click OK.
3. Select the Boot tab.
4. Uncheck the Safe boot box.
Optimize your system and manage Startup more easily
Although Safe Mode is usually used for troubleshooting, it cannot solve all the problems and you have to keep looking for the solution. As an alternate, you can use Cleaner One Pro to optimize performance and manage Startup options easily. This powerful all-in-one cleaning tool can clean up junk files, fix common Windows problems and clean registry errors. With only a few clicks, you will have a faster PC.

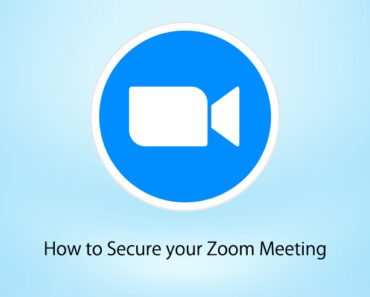
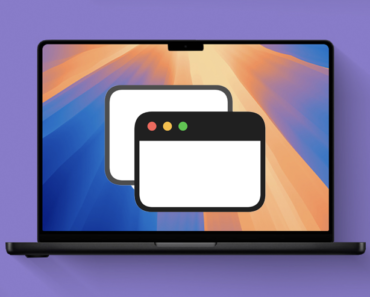
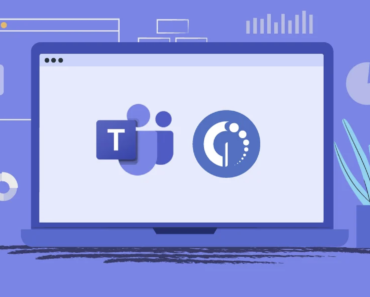

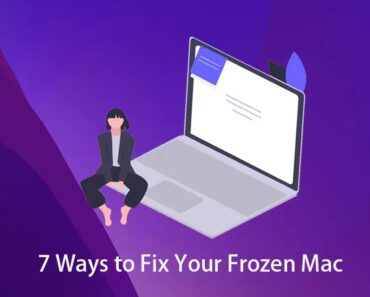

WOW, Perfect guide so far!
Thank you very much to the writer for the complete and step-by-step instructions for boot windows in safe mode.