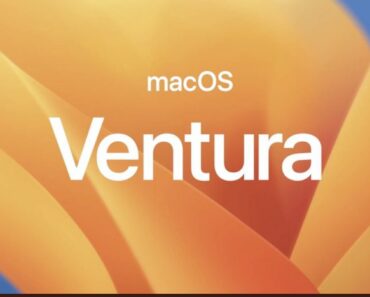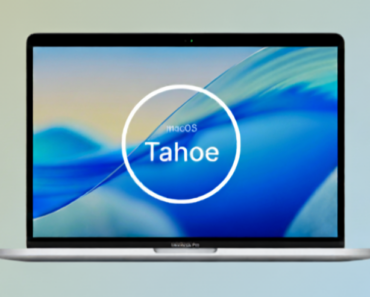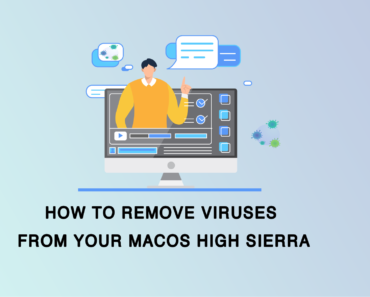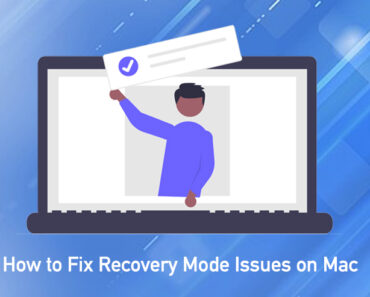For Mac users, a frozen or unresponsive app can be a frustrating roadblock. Whether you’re working on a project or simply browsing, knowing how to force quit an app can save you time and stress. This article will guide you through the process with clear, straightforward steps.
Why You Might Need to Force Quit
Apps on a Mac can occasionally freeze due to system overload, software bugs, or compatibility issues. When an app stops responding, clicking the red “close” button in the corner might not work. Force quitting is a quick way to shut down the app and regain control of your Mac without restarting the entire system.
Methods to Force Quit an App on Mac
1. Using the Apple Menu
The simplest way to force quit an app is through the Apple Menu:
- Click the Apple logo()in the top-left corner of your screen.
- Select Force Quit from the dropdown menu.
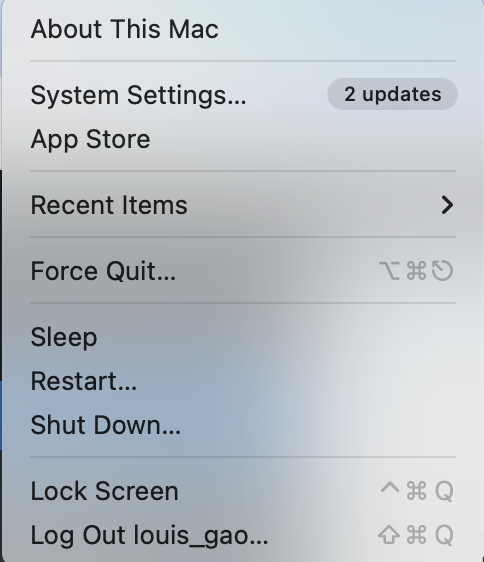
A window will appear showing all open applications. Select the unresponsive app and click Force Quit.
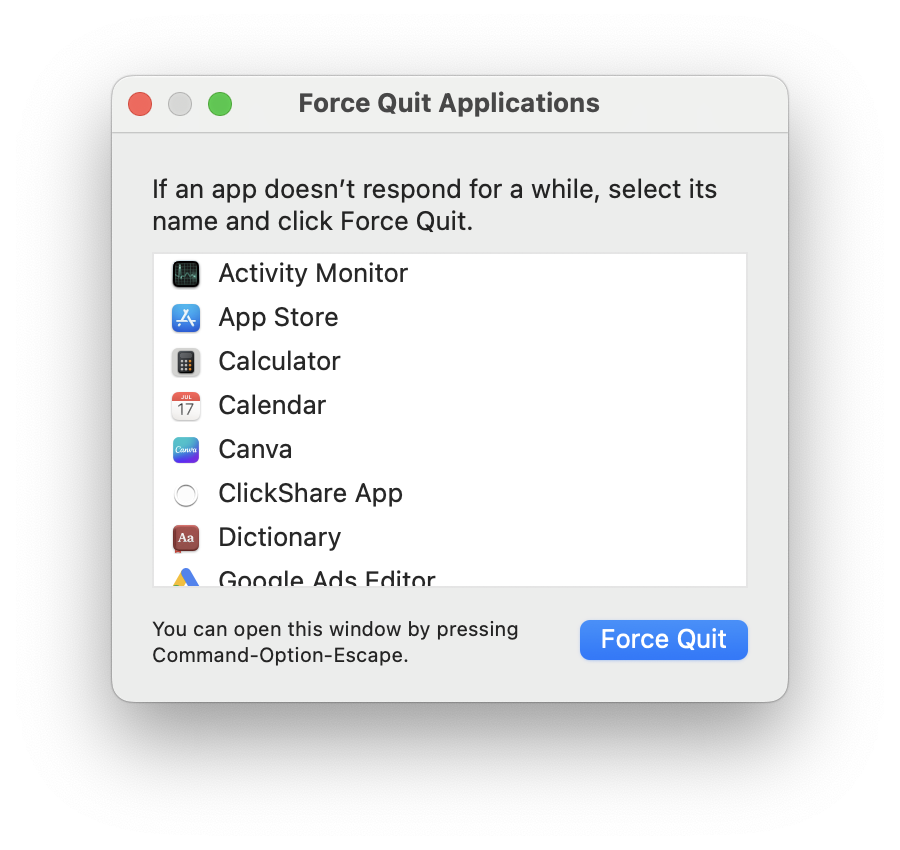
This method is ideal for most users as it’s quick and doesn’t require memorizing shortcuts.
2. Using a Keyboard Shortcut
If you prefer a faster approach, you can use a keyboard shortcut:
- Press Command + Option + Esc
- The “Force Quit Applications” window will pop up.
- Select the frozen app and click Force Quit.
This shortcut is a favorite for power users who want to bypass navigating through menus.
3. Using the Dock
You can also force quit directly from the Dock:
- Hold the Option key and right-click (or Control-click) the app’s icon in the Dock.
- A menu will appear with a Force Quit option—select it.
This method is convenient if the app’s icon is already in your Dock and you don’t want to open additional windows.
4. Using Activity Monitor
For more control, you can use the Activity Monitor to force quit:
- Open Activity Monitor (search for it using Spotlight by pressing Command + Space and typing “Activity Monitor”).
- In the list of processes, find the app that’s not responding.
- Select it and click the X button at the top of the window, then confirm by clicking Force Quit.
This method is useful if the app isn’t showing up in the Force Quit window or if you want to monitor system resources.
5. Using Terminal (Advanced)
For advanced users, the Terminal offers another way to force quit:
- Open Terminal (search for it using Spotlight).
- Type the command: killall [AppName] (replace [AppName] with the app’s name, e.g., killall Safari).
- Press Enter, and the app will close.
This method is more technical and should be used carefully to avoid closing the wrong process.
6. Force Quit an App with Cleaner One Pro
If you have Cleaner One Pro installed on your Mac, you can simply close unresponsvie apps with just one click.
- Navigate to the Menu bar on the right side of the screen, find the Cleaner One Pro icon
- Call the menu bar
- Click the “┇” on the right top of the CPU usage

- Click the “x” on the right side of each app you wana to quit
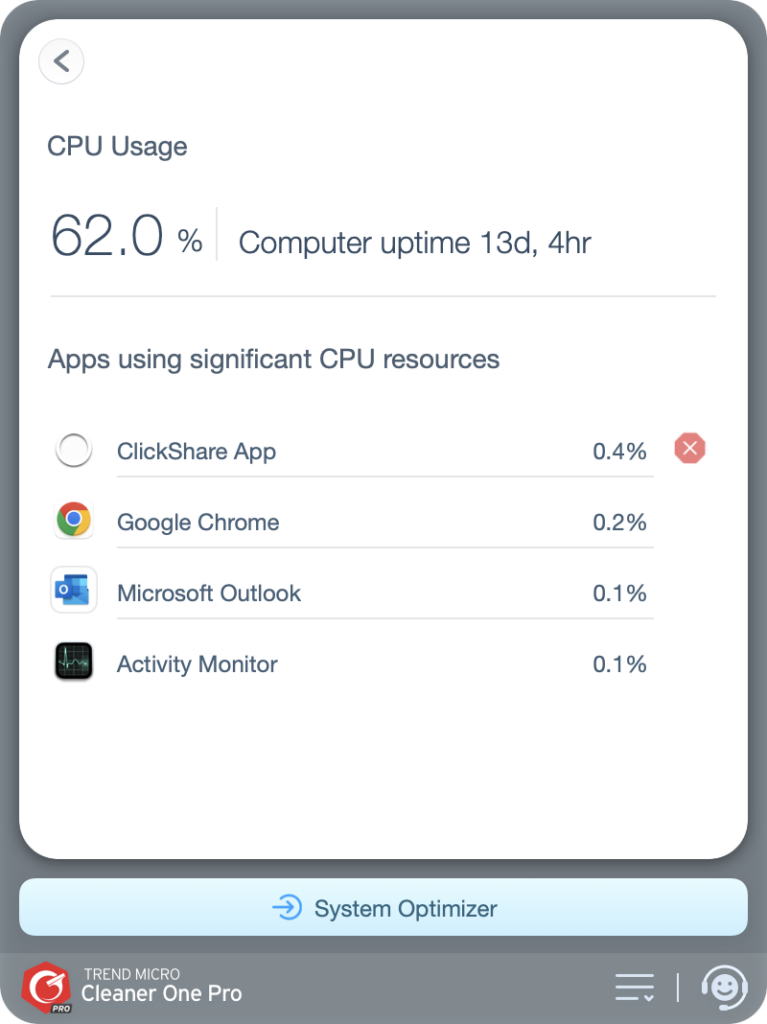
7. What to Do If Force Quit Doesn’t Work
In rare cases, force quitting might not resolve the issue. If the app still won’t close:
- Restart your Mac: Hold the power button for a few seconds or select Restart from the Apple Menu if accessible.
- Check for updates: After restarting, ensure your macOS and the app are updated, as bugs are often fixed in newer versions.
- Free up resources: If your Mac is running low on memory or storage, close other apps or clear space to prevent future freezes.
Tips to Prevent App Freezes
- Avoid running too many apps at once to reduce strain on your system.
- Keep your macOS and apps updated to benefit from bug fixes and performance improvements.
- If an app freezes frequently, consider reinstalling it or reaching out to the developer for support.
Force quitting an app on a Mac is a straightforward process with multiple methods to suit your preference, whether you’re a beginner or an advanced user. By mastering these techniques, you can quickly handle unresponsive apps and keep your workflow smooth. If freezes become a recurring issue, it might be worth investigating deeper system or app-specific problems to ensure your Mac runs efficiently.