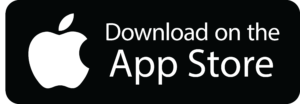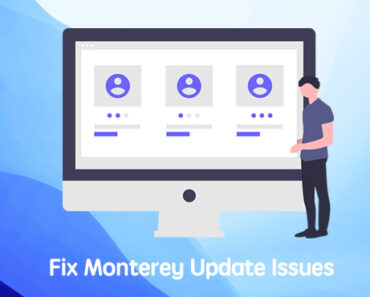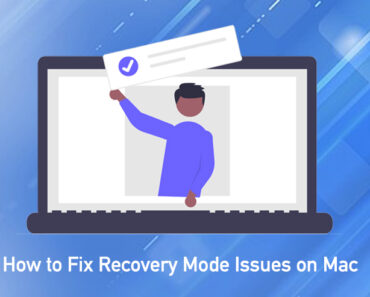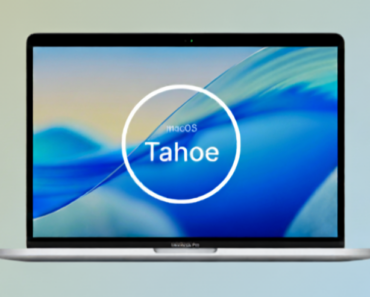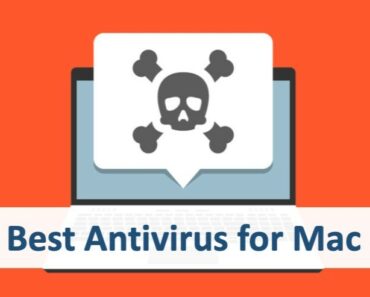Ist Ihr Mac zu langsam und benötigt dringend einen Geschwindigkeitsschub? Keine Panik, wir haben die perfekte Lösung für Sie!
Unser umfassender Leitfaden bietet Ihnen heiße Tipps und bewährte Methoden, um Ihren Mac zu beschleunigen, die Leistung zu optimieren und die beste App für eine blitzschnelle Mac-Geschwindigkeit zu finden. Sagen Sie Tschüss zu lästigen Verzögerungen und begrüßen Sie einen Mac, der reibungslos und effizient läuft!

Fotoquelle: Kinsta
Teil 1: Verständnis, was Ihren Mac verlangsamt
Bevor wir uns den Lösungen widmen, wollen wir die häufigen Ursachen untersuchen, die die Geschwindigkeit Ihres Macs beeinträchtigen können:
- Ansammlung von Datenmüll: Unnötige Dateien, Caches und ungenutzte Anwendungen beanspruchen wertvollen Speicherplatz und verlangsamen Ihren Mac.
- Veraltete Hardware: Ältere Komponenten wie RAM, SSD oder der Prozessor können Schwierigkeiten haben, mit modernen Anforderungen Schritt zu halten, was sich auf die Leistung auswirkt.
- Suboptimale Systemeinstellungen: Standard-Einstellungen und unnötige visuelle Effekte können Systemressourcen verbrauchen und die Geschwindigkeit beeinträchtigen.
- Ressourcenintensive Prozesse: Startobjekte, Hintergrundprozesse und Browser-Erweiterungen können Systemressourcen beanspruchen und Ihren Mac verlangsamen.
Teil 2: Wie Sie Ihren Mac beschleunigen können
Nun, da wir die häufigen Faktoren kennen, die Ihren Mac verlangsamen können, wollen wir uns den Lösungen und Optimierungen zuwenden, die Ihnen helfen, das volle Potenzial auszuschöpfen:
1. Bereinigen Sie Ihren Mac:
Beginnen Sie damit, Ihren Mac aufzuräumen und Speicherplatz freizugeben. Entfernen Sie unnötige Dateien, Anwendungen und alte Backups. Hier sind ein paar Schritte, die Sie befolgen können:
- Löschen Sie ungenutzte Anwendungen: Gehen Sie Ihren Anwendungsordner durch und entfernen Sie Apps, die Sie nicht mehr benötigen. Sie können sie einfach in den Papierkorb ziehen oder ein Deinstallationsprogramm verwenden, um sicherzustellen, dass alle zugehörigen Dateien entfernt werden.
- Leeren Sie den Papierkorb: Vergessen Sie nicht, den Papierkorb zu leeren, nachdem Sie Dateien gelöscht haben, um sicherzustellen, dass sie vollständig von Ihrem System entfernt werden.
- Löschen Sie System- und Benutzercaches: Caches speichern temporäre Daten, um die Prozessgeschwindigkeit zu verbessern, aber ihre Ansammlung kann die Leistung nach und nach beeinträchtigen. Sie können die Cache-Ordner manuell unter ~/Library/Caches und /Library/Caches löschen. Allerdings sparen Sie mit einem Tool von Drittanbietern wie Cleaner One Pro viel Zeit und Aufwand.

- Entfernen Sie große Dateien und Duplikate: Identifizieren und löschen Sie große Dateien oder Duplikate, die unnötigen Platz einnehmen. Dies kann jedoch eine Heraus rausforderung sein. Zum Glück gibt es nützliche Apps wie Cleaner One Pro, die Ihnen dabei helfen können. Mit spezialisierten Funktionen wie “große Dateien” und “Duplikate” ermöglicht Ihnen Cleaner One Pro eine effiziente Identifizierung und Löschung solcher Dateien.
2. Optimieren Sie Ihre Startobjekte:
Reduzieren Sie die Anzahl der Anwendungen, die beim Start geladen werden, da sie Systemressourcen verbrauchen und den Boot-Vorgang verlangsamen. So verwalten Sie Startobjekte:
- Öffnen Sie die Systemeinstellungen und gehen Sie zu “Allgemein“.
- Klicken Sie auf den Tab “Anmeldeobjekte“.
- Entfernen Sie die Anwendungen, die Sie nicht beim Start öffnen möchten, indem Sie sie auswählen und auf das “-“-Symbol klicken.

3. Verwalten Sie Hintergrundprozesse:
Einige Anwendungen laufen im Hintergrund weiter, auch wenn Sie sie nicht aktiv verwenden, und können sich auf die Leistung Ihres Macs auswirken. Hier ist, was Sie tun können:
- Überprüfen Sie den Aktivitätsmonitor: Öffnen Sie den Aktivitätsmonitor (befindet sich im Dienstprogramme-Ordner), um ressourcenintensive Prozesse zu identifizieren. Sortieren Sie sie nach CPU- oder Speicherauslastung, um diejenigen zu finden, die die meisten Ressourcen verbrauchen. Wenn ein Prozess Probleme zu verursachen scheint, können Sie ihn auswählen und auf das “X”-Symbol in der Symbolleiste klicken, um ihn zu beenden.
- Deaktivieren Sie unnötige Anmeldeobjekte: Einige Anwendungen haben möglicherweise Prozesse, die beim Anmelden starten. Diese können Sie im zuvor erwähnten Tab “Anmeldeobjekte” verwalten.
4. Optimieren Sie die Systemeinstellungen:
Durch Anpassung einiger Systemeinstellungen können Sie die Leistung Ihres Macs verbessern. Berücksichtigen Sie dabei die folgenden Optimierungen:
- Reduzieren Sie visuelle Effekte: Öffnen Sie die Systemeinstellungen, gehen Sie zu “Bedienungshilfen” und dann zu “Anzeige“. Aktivieren Sie “Bewegung reduzieren” und “Transparenz reduzieren“, um die visuellen Effekte zu minimieren, die Systemressourcen verbrauchen können.

- Verwalten Sie Spotlight-Indizierung: Wenn Ihr Mac Dateien für die Spotlight-Suche indiziert, kann dies die Leistung beeinträchtigen. Um bestimmte Ordner von der Indizierung auszuschließen, gehen Sie zu den Systemeinstellungen, wählen Sie “Siri & Spotlight” und klicken Sie auf den Tab “Spotlight-Datenschutz“. Ziehen Sie die Ordner, die Sie ausschließen möchten, dorthin.

5. Rüsten Sie Ihre Hardware auf:
Wenn Ihr Mac trotz Optimierung der Softwareeinstellungen immer noch langsam ist, könnte es an der Zeit sein, Hardware-Upgrades in Betracht zu ziehen. Hier sind einige Komponenten, die Sie aufrüsten können:
- RAM (Arbeitsspeicher): Durch Hinzufügen von mehr RAM können Sie die Multitasking-Fähigkeit und die allgemeine Systemleistung verbessern. Überprüfen Sie die Spezifikationen Ihres Mac-Computers, um den maximal unterstützten RAM zu erfahren, und führen Sie entsprechende Upgrades durch.
- SSD (Solid-State-Laufwerk): Der Austausch Ihrer herkömmlichen Festplatte gegen eine SSD kann die Geschwindigkeit und Reaktionsfähigkeit Ihres Macs erheblich verbessern.
- Grafikkarte (GPU): Ein Upgrade der Grafikkarte ist für Benutzer, die ressourcenintensive Aufgaben wie Videobearbeitung oder Gaming durchführen, eine Option.
Hinweis: Hardware-Upgrades sind möglicherweise nicht bei allen Mac-Modellen möglich. Überprüfen Sie die Kompatibilität und Verfügbarkeit von Upgrades für Ihr spezifisches Mac-Modell, bevor Sie Hardware-Änderungen vornehmen.
Teil 3: Optimal App für die Mac-Leistung
Verbessern Sie mühelos die Leistung Ihres Macs, indem Sie spezifische Apps zusammen mit den zuvor erwähnten Tipps integrieren.
Cleaner One Pro erweist sich als herausragendes Werkzeug zur Optimierung Ihres Macs, das effektiv säubert, optimiert und den Betrieb beschleunigt. Mit einer umfangreichen Auswahl an Funktionen ermöglicht es Ihnen Cleaner One Pro, die Leistung Ihres Macs zu verbessern und ein nahtloses und effizientes Erlebnis zu gewährleisten.

Zu den wichtigsten Funktionen von Cleaner One Pro gehören:
- Junk Cleaner: Cleaner One Pro durchsucht Ihren Mac nach unnötigen Dateien, Caches, Protokollen und Duplikaten und entfernt sie effizient. Durch die Freigabe wertvollen Festplattenspeichers hilft es, die Gesamtleistung Ihres Macs zu verbessern.
- App Manager: Die Verwaltung von Anwendungen wird mit Cleaner One Pro zum Kinderspiel. Es ermöglicht Ihnen das einfache Deinstallieren von Anwendungen und zugehörigen Dateien, wodurch Ihr System entlastet und die Leistung optimiert wird.
- Leistungssteigerung: Cleaner One Pro bietet eine Vielzahl von Optimierungstools, um die Geschwindigkeit und Reaktionsfähigkeit Ihres Macs zu verbessern. Sie können Startobjekte verwalten, ressourcenintensive Prozesse deaktivieren und Systemeinstellungen optimieren, was zu einer reibungsloseren Benutzererfahrung führt.
Bei der Auswahl einer App zur Optimierung der Mac-Leistung ist es wichtig, Ihre spezifischen Bedürfnisse und Präferenzen zu berücksichtigen. Cleaner One Pro bietet eine benutzerfreundliche Benutzeroberfläche und eine umfassende Auswahl an Funktionen, um Ihren Mac effektiv zu reinigen und zu optimieren. Laden Sie es jetzt kostenlos herunter!
Durch Befolgung dieser Expertentipps, Tricks und der Verwendung der empfohlenen Apps können Sie Ihren Mac effektiv beschleunigen und sicherstellen, dass er stets in Bestform ist. Sagen Sie langsamem Betrieb Lebewohl und genießen Sie ein erfrischendes Mac-Erlebnis!