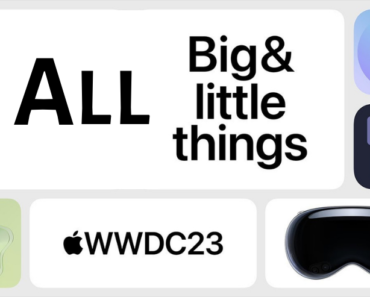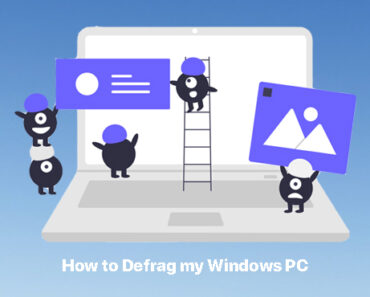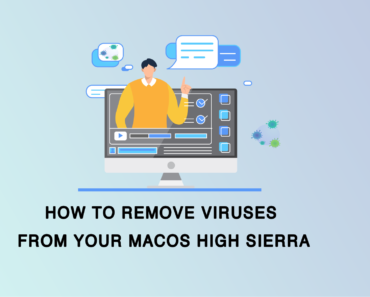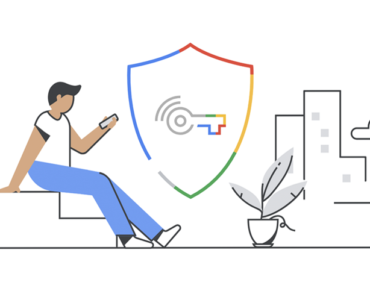Als Mac-Benutzer haben Sie vielleicht schon bemerkt, dass sich die Leistung Ihres Computers mit der Zeit verlangsamen kann. Dies kann auf eine Ansammlung von zwischengespeicherten Daten und Cookies in Ihrem Webbrowser zurückzuführen sein. Werden diese Dateien nicht gelöscht, wird Ihr Computer langsamer. Darüber hinaus stellt dies auch ein Sicherheitsrisiko dar. In diesem Blog erfahren Sie, wie Sie den Cache und die Cookies auf dem Mac löschen, damit Ihr Computer reibungslos funktioniert und Ihre Online-Daten geschützt werden.
Was sind Cache und Cookies?
Cache
Bei jeder Nutzung des Laptops werden automatisch Teile der Informationen in einer Datei (der sogenannte „Cache“) gespeichert, mit der das System schnell auf die Daten zugreifen kann und die Notwendigkeit, die Daten erneut von der Quelle abzurufen, reduziert wird. Safari lädt beispielsweise die Bilder auf der Webseite in einen Zwischenspeicher, sodass Sie beim nächsten Besuch der Website die Bilder nicht erneut herunterladen müssen.
Cookies
Cookies sind kleine Textdateien, die eine Website in Ihrem Browser oder auf Ihrer Festplatte ablegt. Sie werden verwendet, um Informationen wie Ihre Browsersitzungen, Benutzernamen usw. aufzuzeichnen. Cookies können sehr nützlich sein, um Kennwörter zu speichern oder Ihre Website-Besuche zu verfolgen. Eine Person mit bösen Absichten kann sie jedoch auch nutzen, um Ihre privaten Informationen zu verfolgen und Ihre personenbezogenen Daten zu stehlen. Es gibt tatsächlich bösartige Cookies von Drittanbietern, und Sie sollten mit Cookies auf Ihrem Mac sehr vorsichtig sein.
Wie löscht man Cache und Cookies auf dem Mac?
Cache auf dem Mac löschen
Tipp 1: Benutzer-Cache löschen
- Öffnen Sie ein Finder-Fenster und wählen Sie „Gehe zu Ordner“ im Menü „Gehe zu“ aus.
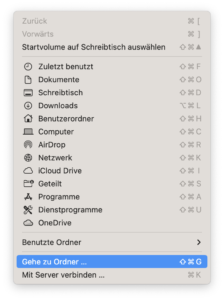
- Geben Sie ~/Bibliothek/Caches ein und drücken Sie die EINGABETASTE.
- Wenn Sie wissen, welche App Sie nicht mehr verwenden, können Sie den Ordner der App anhand des Ordnernamens auswählen. Dadurch werden die von der ausgewählten App generierten Cache-Dateien entfernt.

Tipp 2: Browser-Cache löschen
Sie können die angesammelten Cache-Dateien in Ihrem Browser in den Einstellungen einfach löschen. Dazu gehören in der Regel Cookies und einige Ihrer Anmeldeinformationen, sodass Sie sich nach der Bereinigung bei bestimmten Websites möglicherweise erneut manuell anmelden müssen.
Tipp 3: Safari-Cache löschen
- Öffnen Sie Safari und klicken Sie in der Symbolleiste auf „Safari – Voreinstellungen“.
- Klicken Sie in den Safari-Voreinstellungen auf die Registerkarte „Datenschutz“. Klicken Sie auf „Website-Daten verwalten“, um gespeicherte Cookies von Websites zu entfernen.

Tipp 4: Chrome-Cache löschen
- Klicken Sie oben rechts auf die drei Punkte, um das Dropdown-Menü zu öffnen. Wählen Sie „Einstellungen“ aus.
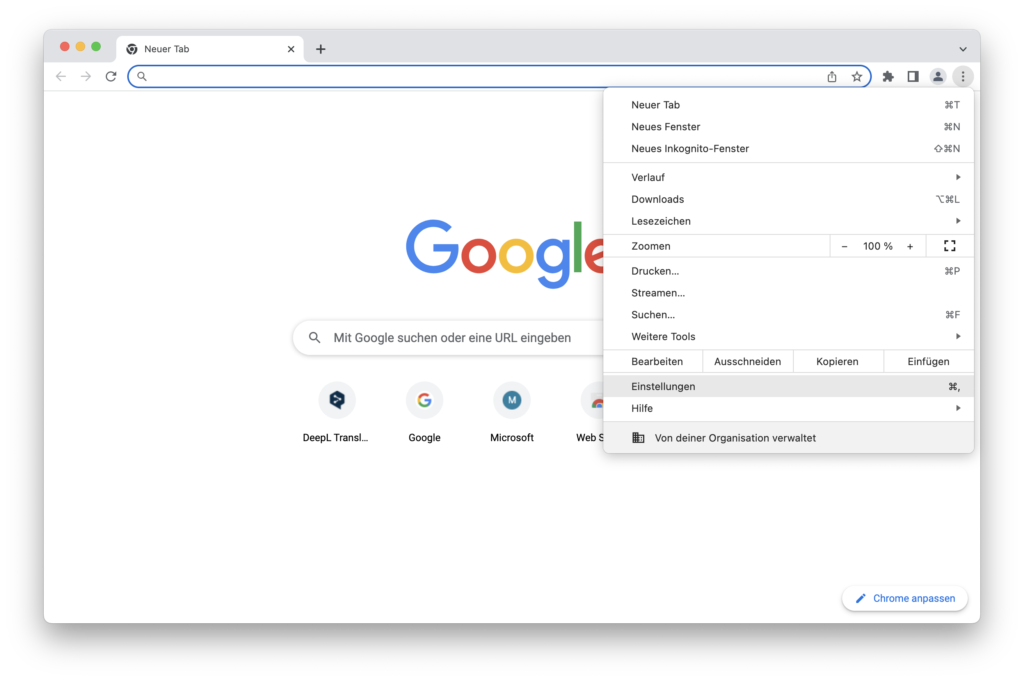
- Scrollen Sie in den Einstellungen nach unten, um den Abschnitt „Datenschutz und Sicherheit“ zu suchen. Klicken Sie auf „Browserdaten löschen“, um Verlauf, Cookies, Cache usw. zu löschen.
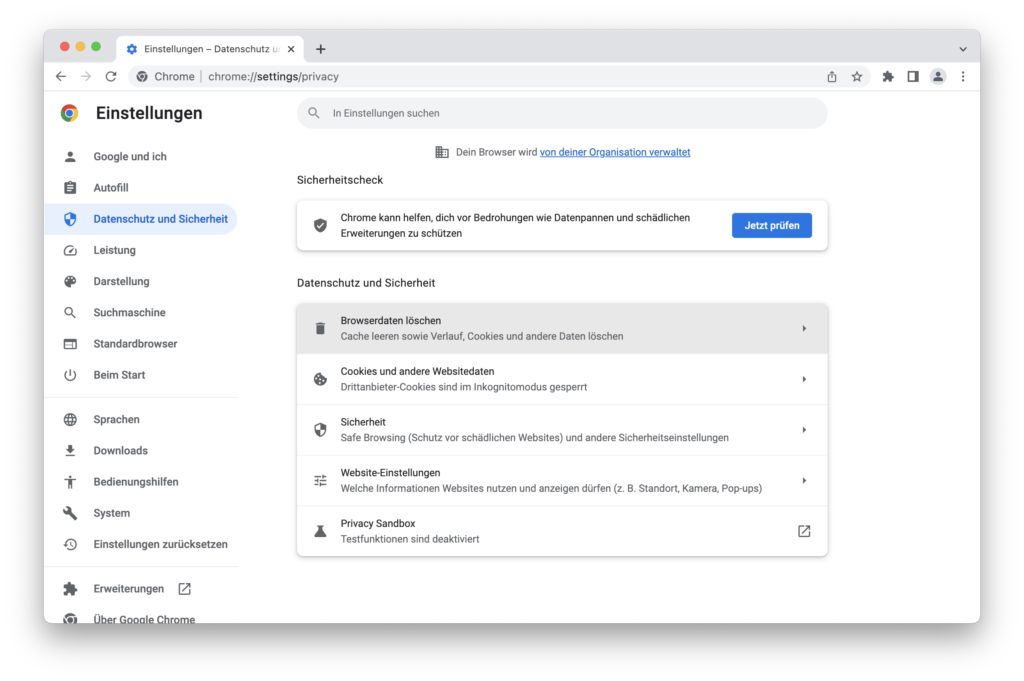
Tipp 5: Für Systeme mit 10.13 und höher
- Öffnen Sie die Systeminformationen, indem Sie auf das Apple-Symbol auf Ihrem Desktop klicken. Wählen Sie „Über diesen Mac“ aus.
2. Klicken Sie auf „Speicher“. Klicken Sie auf der rechten Seite der Leiste zur Anzeige des Speicherplatzes auf „Verwalten…“3. Hier sehen Sie die Standardaufteilung der Dateien, die den größten Teil des Speichers beanspruchen. Klicken Sie auf „iOS-Dateien“, um Gerätesicherungen auf Ihrem Laptop anzuzeigen.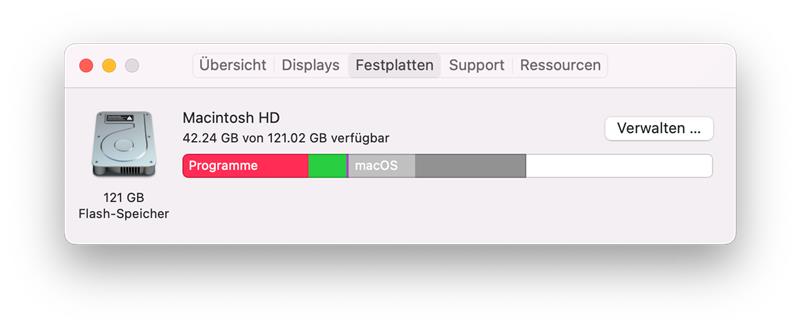
Cookies auf dem Mac löschen
Tipp 1: Cookies in Safari löschen
- Starten Sie Ihren Safari-Webbrowser.
- Navigieren Sie zur Menüleiste und klicken Sie dann auf Safari > Einstellungen.
- Navigieren Sie zur Registerkarte Datenschutz und klicken Sie dann auf Website-Daten verwalten.
Hier sehen Sie eine Liste der Website-Caches und Cookies, die in Ihrem Safari-Browser gespeichert sind. - Sie können einfach alle Cookies und Caches entfernen, indem Sie auf „Alle entfernen“ klicken, oder nur bestimmte Browserverläufe entfernen.
Tipp 2: Cookies in Chrome löschen
- Starten Sie Ihren Google Chrome-Webbrowser.
- Rufen Sie mit einer Tastenkombination den Google Chrome-Verlauf auf, indem Sie die Tasten ⌘ und Ygleichzeitig drücken.
- Wählen Sie Cookies und andere Website-Daten aus und klicken Sie dann auf die Schaltfläche „Daten löschen“.

Tipp 3: Cookies in Firefox löschen
- Starten Sie Ihren Mozilla Firefox-Webbrowser.
- Navigieren Sie zur Menüleiste und klicken Sie dann auf Optionen.
- Wählen Sie den Bereich Datenschutz und Sicherheitaus und navigieren Sie dann zum Abschnitt Cookies und Website-Daten.
- Klicken Sie auf die Schaltfläche Daten verwalten…. Das Fenster Cookies und Website-Daten verwaltenwird angezeigt.
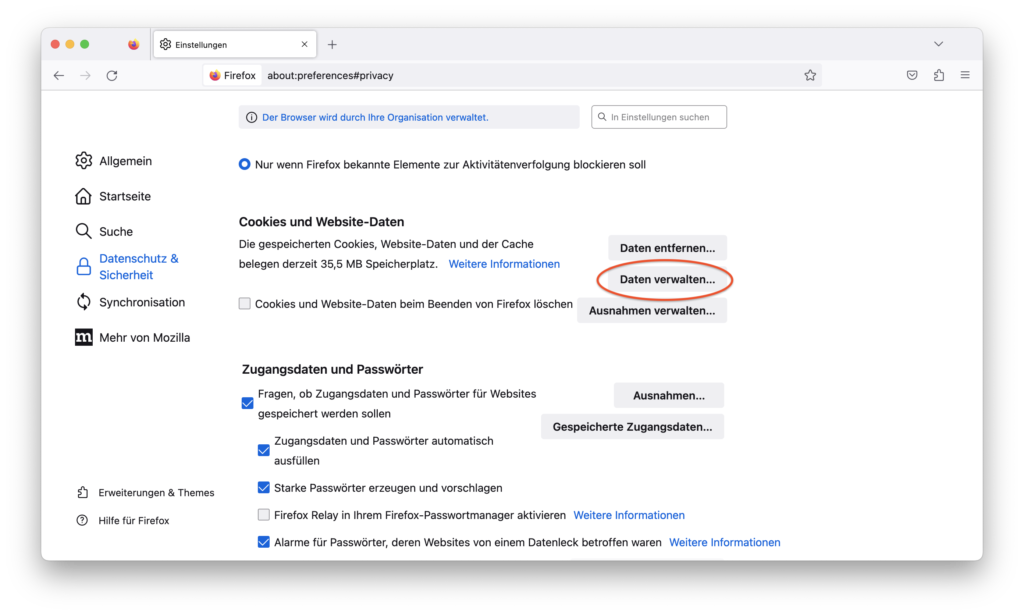
- Klicken Sie auf Alle entfernen, um alle gespeicherten Cookies und Speicherdaten zu entfernen. Klicken Sie auf Ausgewählte entfernen, wenn Sie nur bestimmte Daten löschen möchten.
Die einfachere Methode?
Cache auf dem Mac automatisch löschen
Es gibt Alternativen zur manuellen Bereinigung, die das System viel effektiver und schneller bereinigen, wie z. B. Cleaner One Pro. Mit Cleaner One Pro wird garantiert siebenmal mehr Festplattenspeicherplatz freigegeben als mit jeder herkömmlichen Festplattenbereinigungsmethode. Sie können Junk-Dateien, Caches und Anwendungen in Cleaner One Pro auf einmal entfernen.
Führen Sie einfach die folgenden Schritte aus, um den Cache schnell zu löschen:
- Öffnen Sie Cleaner One Pro auf Ihrem Mac

- Sie sehen das Hauptfenster für die Systemoptimierung mit mehreren Optionen, z. B. „Junk-Dateien“, „Große Dateien“ und „Festplattenzuordnung“.
- Wählen Sie „Junk-Dateien“ aus und klicken Sie auf „Scannen“. Die angesammelten unnötigen Dateien werden aufgelistet und können mit nur einem Klick sicher entfernt werden.

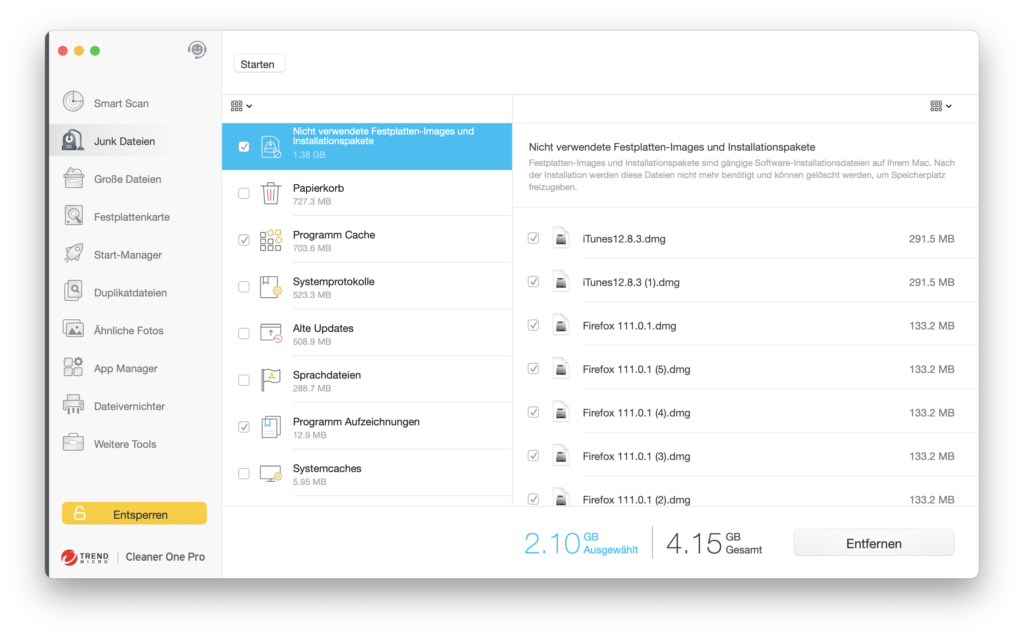
- Klicken Sie auf „Festplattenzuordnung“, um einen Bereich auf Ihrer Festplatte zu scannen und eine ansprechende Visualisierung der Aufteilung aller Ordner zu sehen. Sie können jetzt einfach durch Ihre Ordner navigieren und große Dateien suchen.
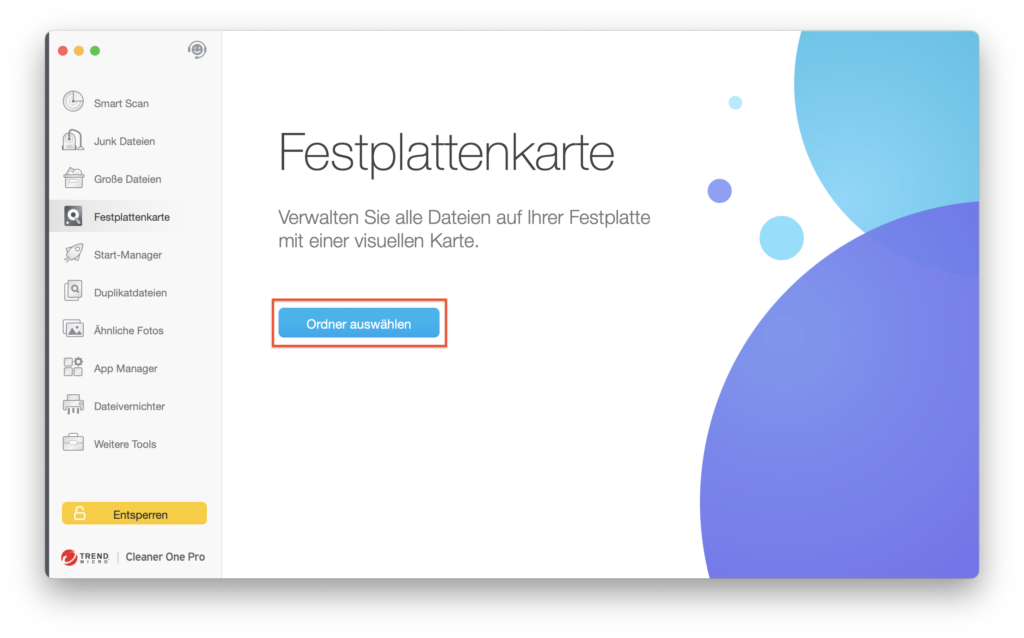

- Um bestimmte Anwendungs-Caches zu entfernen, klicken Sie auf „App-Manager“. Daraufhin sucht Cleaner One Pro nach allen Apps und den dazugehörigen Dateien auf Ihrem Mac. Sie können alle Ihre Anwendungen nach Größe und Datum der letzten Nutzung filtern.
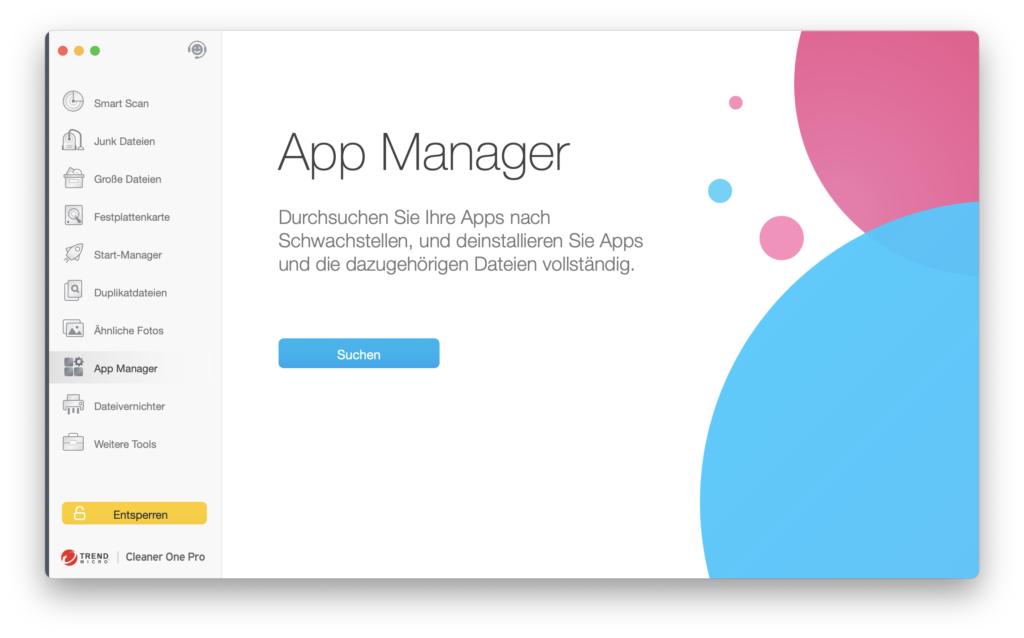
- Cleaner One Pro kennzeichnet die Anwendungsdateien einschließlich der Protokolle, Binärdateien, Einstellungen und unterstützenden Dateien. Wenn Sie eine Anwendung mit Cleaner One Pro entfernen, werden alle zugehörigen Anwendungsordner gründlich bereinigt, und es bleibt viel mehr Speicherplatz übrig, als Sie erwarten würden.
Cleaner One Pro bietet eine Komplettlösung für die Wartung von Mac OS und scannt alle Junk-Dateien, die sicher gelöscht werden können, einschließlich Anwendungscaches, Anwendungsprotokolle, temporäre iTunes-Dateien usw.
Cookies auf dem Mac automatisch löschen
Obwohl das Löschen von Website-Cookies nicht so schwierig ist, müssen Sie diesen Vorgang dennoch jedes Mal manuell ausführen, wenn Sie im Internet surfen. Wenn Sie mehr als einen Browser verwenden, kann der Vorgang sogar noch mehr Zeit in Anspruch nehmen. Allerdings gibt es eine benutzerfreundlichere Methode, um dies zu erledigen. Diese Aufgabe übernehmen professionelle Anti-Tracking-Anwendungen automatisch für Sie, sodass Sie nicht jeden Schritt selbst ausführen müssen.
Antivirus One ist eine der beliebtesten Apps für Cybersicherheit im Mac App Store. Mit ihr kann verhindert werden, dass Ihr Mac durch Cookies getrackt wird. Diese App kann auch andere potenzielle Bedrohungen wie Viren und Adware scannen und erkennen, wobei ein Echtzeit-Monitor dafür sorgt, dass Ihr Mac stets sicher ist.