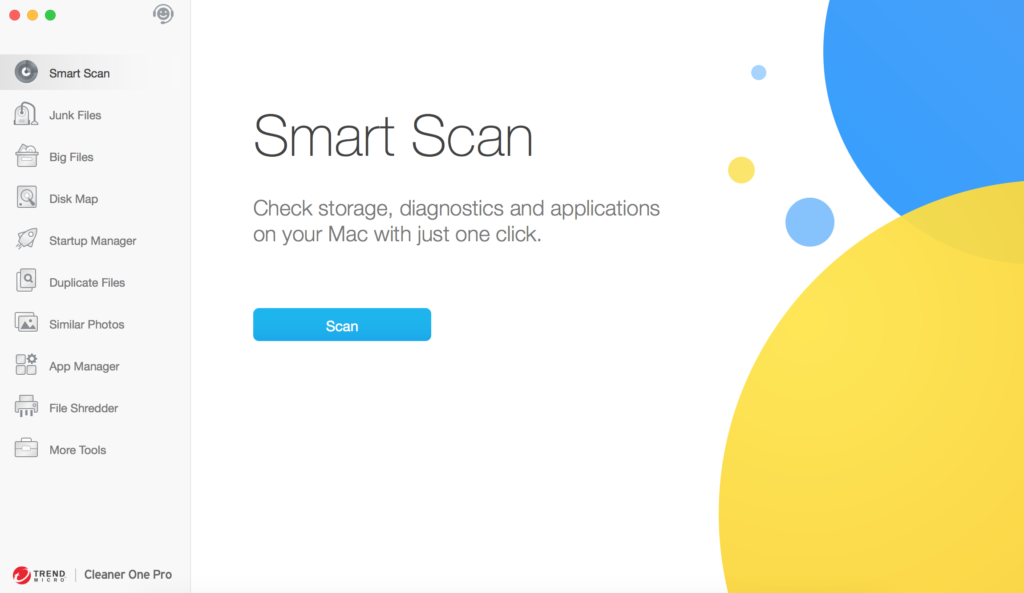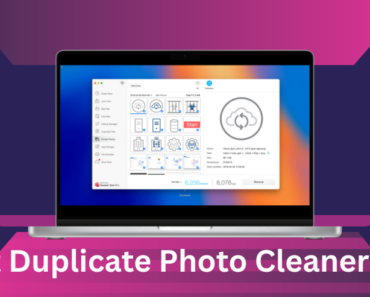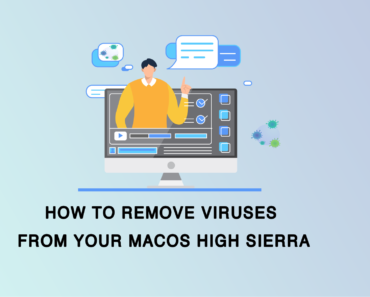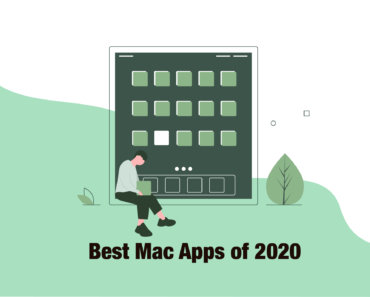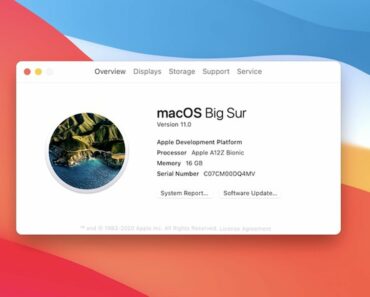We all know that feeling… receiving a brand-new MacBook… the smell of the packaging reminds us how smooth this computer will work. However, when you have used this laptop for a few years, the excitement is now completely gone as it performs slower and slower. And one day, you will see an alert popup window that says, “Your startup disk is almost full.”
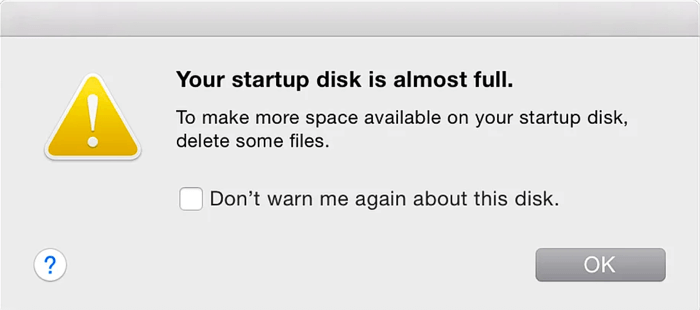
What caused this to happen? How can you solve it? What do you need to do to clear up disk space and system storage on Mac? As alarming as this alert may seem, we have some pretty solid solutions for it. Look no further, and we’ll start with the basic question first – what is a startup disk? If you want the solutions right away, you can also jump ahead and scroll down to the How do I Clean up Start up Disk on Mac? section.
-What is a startup disk?
The name is actually pretty self-explanatory. This disk contains the Operating System for your Mac, so that it can start successfully. Often times, it also has applications in it. For a MacBook, usually it will have only one disk. All your files, including the system and applications, are on it altogether.
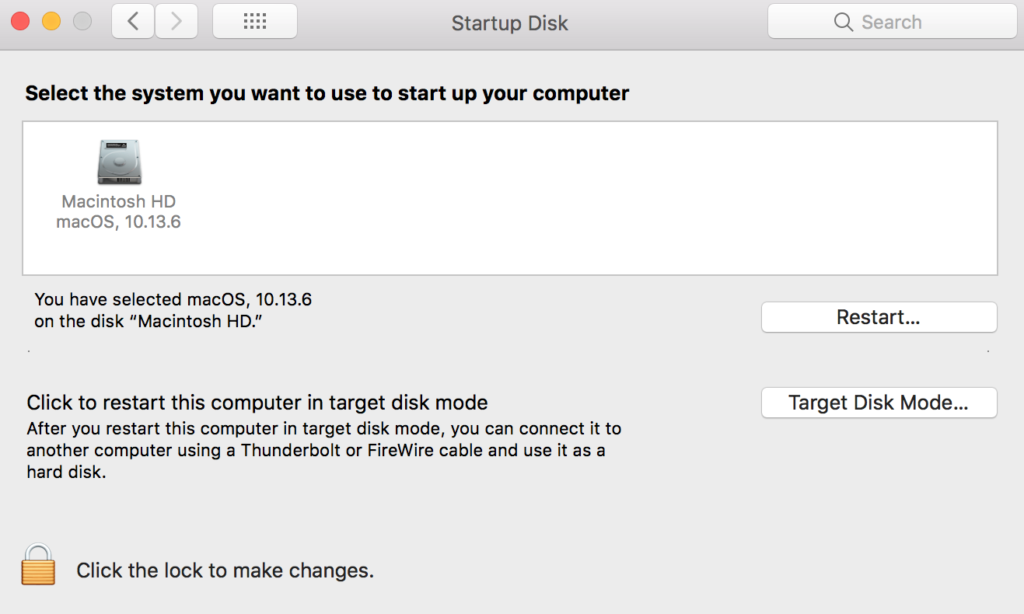
This is the startup disk. This disk is named after your operating system. You can check it by going to System Preferences > Startup Disk.
What if the startup disk is full or almost full?
Because this disk has your operating system, the status of it directly connects to the working condition of your Mac. Ideally, you should not use more than 85% of the storage space on your startup disk, or you will notice a significant delay when using the computer. In the meantime, you will keep receiving alerts as shown above. You might also encounter difficulties when trying to download or create new files, as there is not much space left.
How to check the exact storage of your startup disk
To check the exact storage of your startup disk, find the apple icon on the menu bar – go to “About this Mac” – storage. There will be a diagram similar to the one shown below.
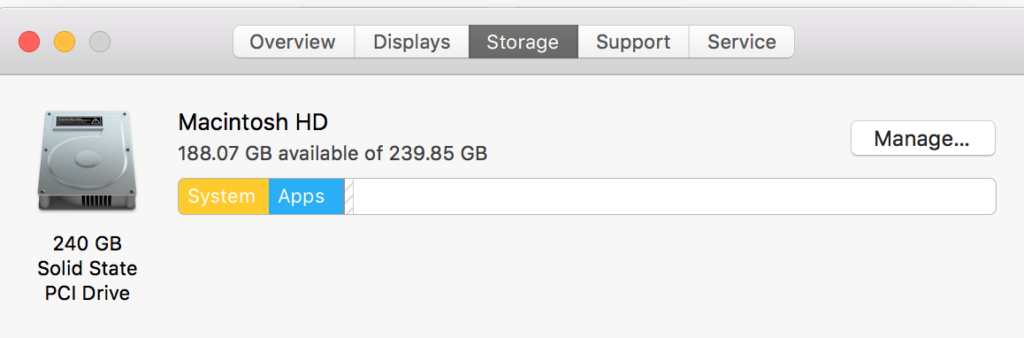
You can see how much space is being used and its free space, as well as the type of files that have taken up the space.
With this diagram, you can customize your own solution. We will explain in the following section.
How do I clean up Start up Disk on Mac?
1. iCloud storage
Let’s start with the easier and the more obvious choice. In fact, iCloud is also recommended by Apple itself as it’s a part of the company’s service.
– In the Storage window shown above, click the “Manage…” button.
– It will lead you to a page that has some of Apple’s suggested solutions.
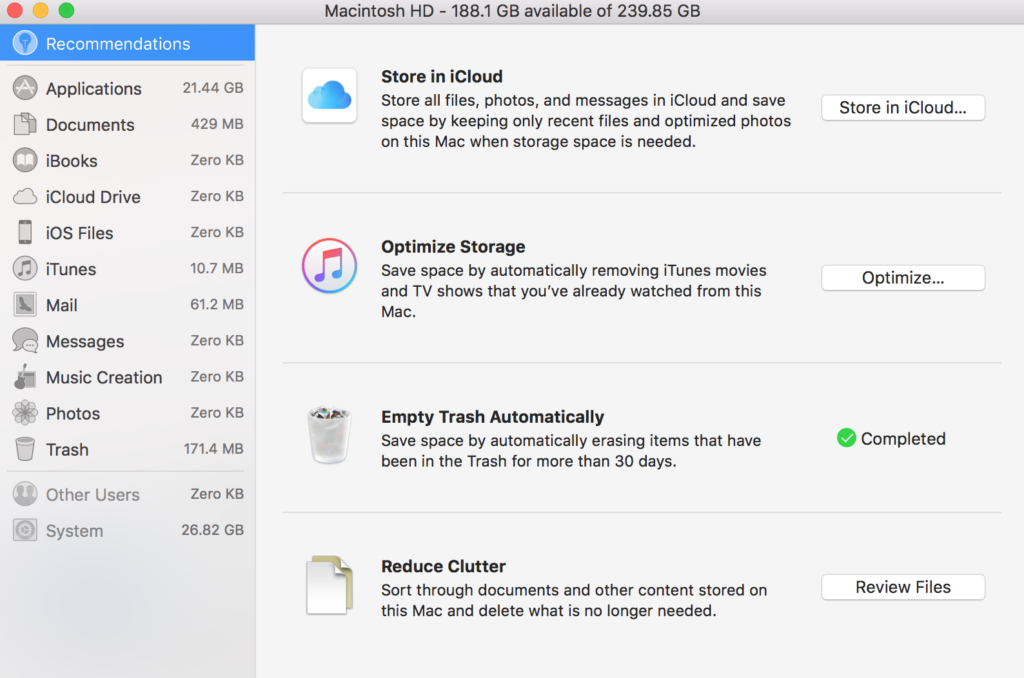
To store in iCloud means that your files, photos and messages will be saved not on the actual disk, but to an online cloud disk. However, keep in mind that if your files take too much space you’ll have to pay for this service.
2. Empty your trash bin
As obvious as it may sound, sometimes we do forget to empty the Trash bin and never actually delete those unwanted files. As a result, these files will still take space on your Mac. It’s also helpful to remember to empty Trash every time you delete something.
3. Delete unwanted apps
From the window that has Apple’s suggested recommendations, click “Application” from the column on the left, and go through all the apps installed on your Mac. Select anything that is no longer needed and click the Remove button to delete the application.
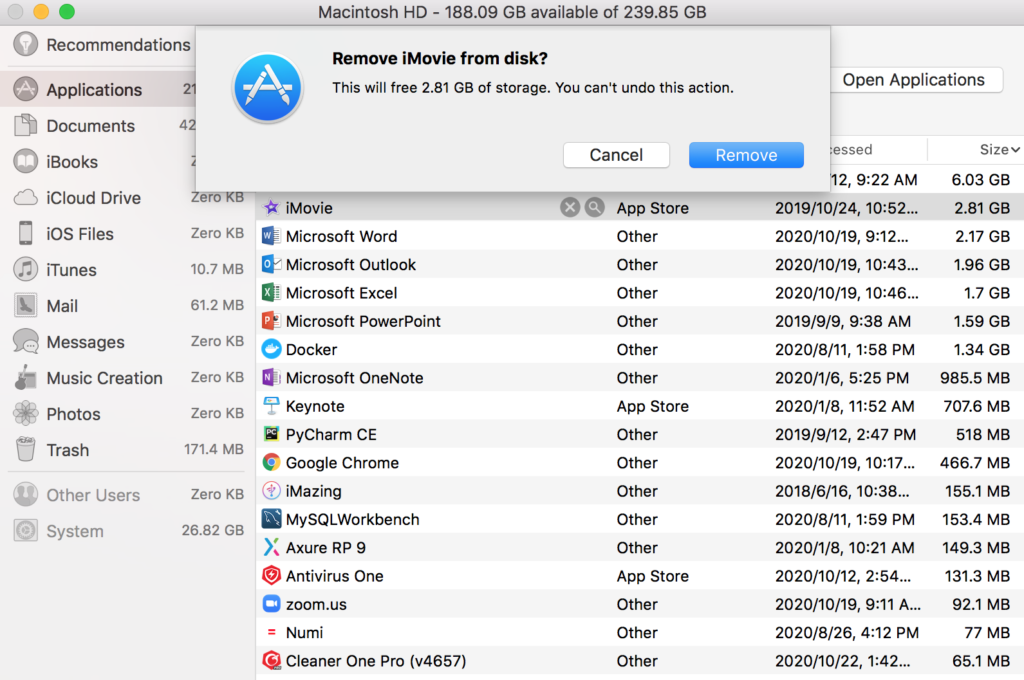
4. Clear cache
Now, we are talking about something a little bit more technical, but do not worry, as we have already written a whole article about cache.
To summarize, cache are chunks of information that your Mac automatically stores so you can quickly access apps and websites the next time you open it. Follow the instruction in the article above, and you can clean all the unnecessary cache to save space.
5. Remove duplicate files
It is something we try not to do but sometimes end up doing without even noticing—to download something twice.
– For music or movies that you keep in iTunes, open iTunes and then click “View” on the menu bar.
– Go to “Show Duplicate Items” and delete the ones you do not need.
Unfortunately, for normal files, you will have to manually find the duplicates and delete them. We do, however, have a quicker solution for it. Just stay with us until the end.
6. Delete old backups
If you ever used your Mac to back up your iPhone, there might be some old files left. To clean them,
– Open Finder;
– Go to “Go”> “Go to Folder” in the menu bar.
– Type ~/Library/Application Support/MobileSync/Backup/
– Delete the unwanted backup files.
A checklist:
To summarize, we listed all possible solutions to free up startup disk:
1. Use iCloud storage
2. Empty your trash bin
3. Delete unwanted apps
4. Clear cache
5. Remove duplicate files
6. Delete old backups
It would take quite some time and a lot of effort to do all the things above. There are also things that may not be simply done as quickly as possible, such as batch removing duplicate files that are not in iTunes. But as we have promised, there is actually a quicker, simpler, and easier solution—Cleaner One Pro.
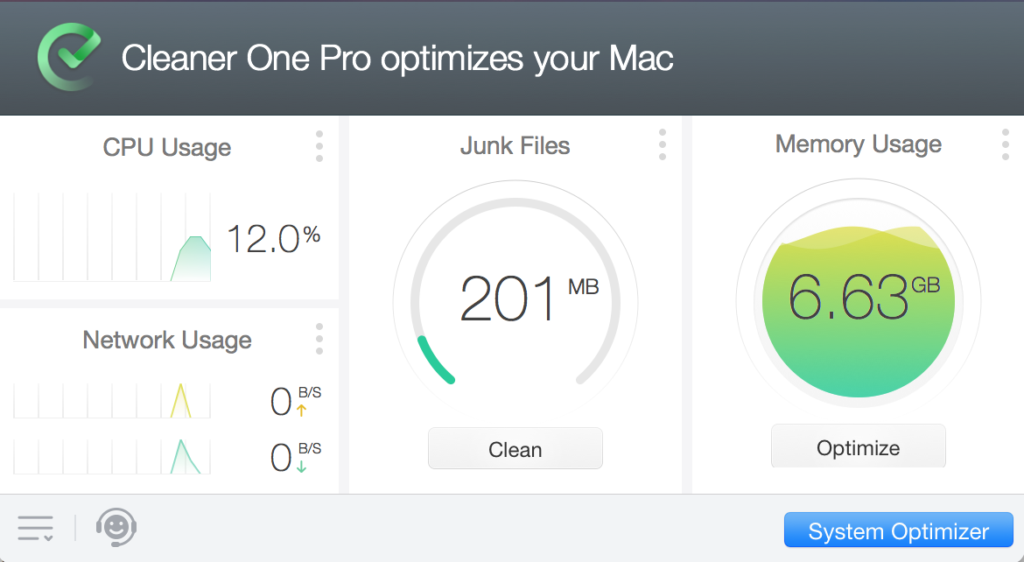
Cleaner One Pro is your all-in-one disk cleaning manager. You can visualize, manage and free up your storage space in just a few clicks. Starting with a Smart Scan for your Mac, you can also take advantage of the Big Files detector, Duplicate Files and Similar Photos finder to delete all the useless junk files and free up more space. The main user interface is clean and straightforward, so you do not have to look that hard for anything. With Cleaner One Pro, you can have a cleaner startup disk. Click here to download.