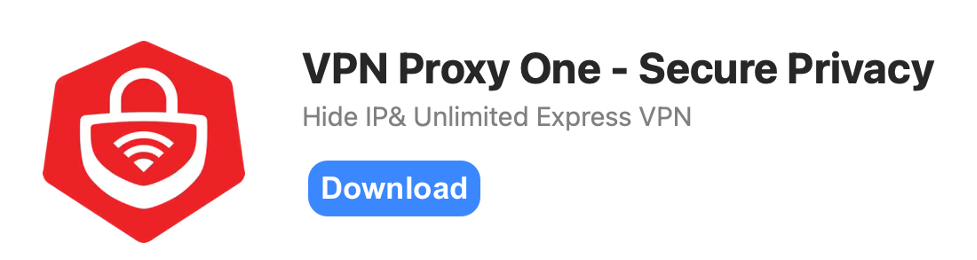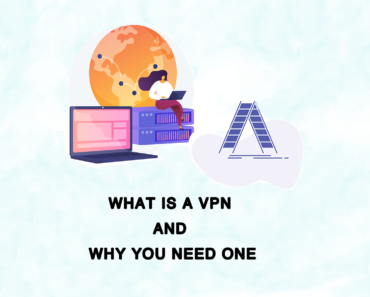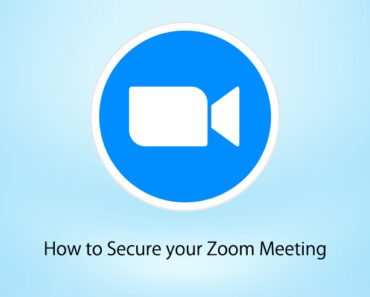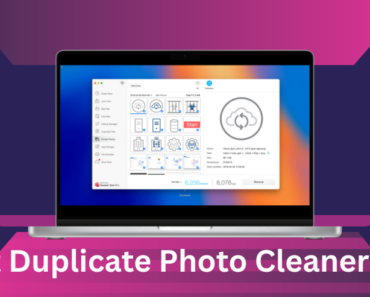In this data-driven world, your online activities have become more and more transparent to your internet service provider (ISP). You may know that what you do online can be tracked, but you may not realize that your offline activities can also be tracked. For example, in 2013, a company named Renew London used high-tech recycling bins to log the media access control (MAC) addresses of people’s phones, thus collecting nearby footfall data.
In June 2014, Apple announced that future versions of iOS would randomize MAC addresses for all Wi-Fi connections, making it more difficult for companies to track users’ activities and identities. As of iOS 14.5 and iPadOS 14.5, apps are required to ask for your permission to track your activities across other apps and websites. These measures work great for protecting your privacy on iPhone and iPad, but they have not yet been implemented for Mac.
So, how can you protect your privacy on Mac? One of the answers is to change the MAC address and IP address in macOS.
What are MAC addresses and IP addresses?
• A MAC address is a hardware identification number that can be used to uniquely identify a device on a network. They are usually permanent.
• An IP address is a unique address that allows a device to be identified on the internet or a local network. IP addresses can be changed.
Think of an IP address like your home address. It can be used to identify you, but you can also move house and change your address if you wish. On the other hand, a MAC address is like your Social Security Number. It is a number unique to you (or your Mac, at least) and usually cannot be changed.
Where to find the MAC address and IP address
One way is to press and hold the Option key on your keyboard and click the Wi-Fi icon (

Another way you can find the IP address is by clicking the Apple icon > System Preferences > Network.
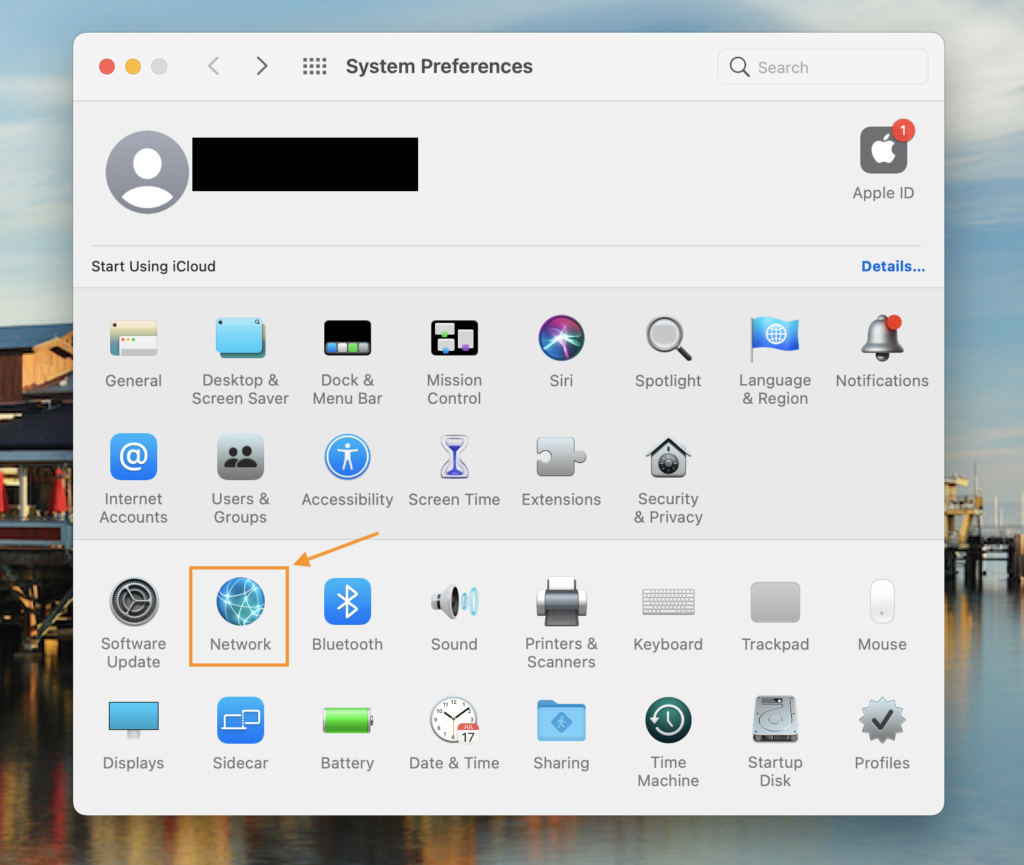
Here you can see the IP address (highlighted by the orange box). Select “Advanced”.
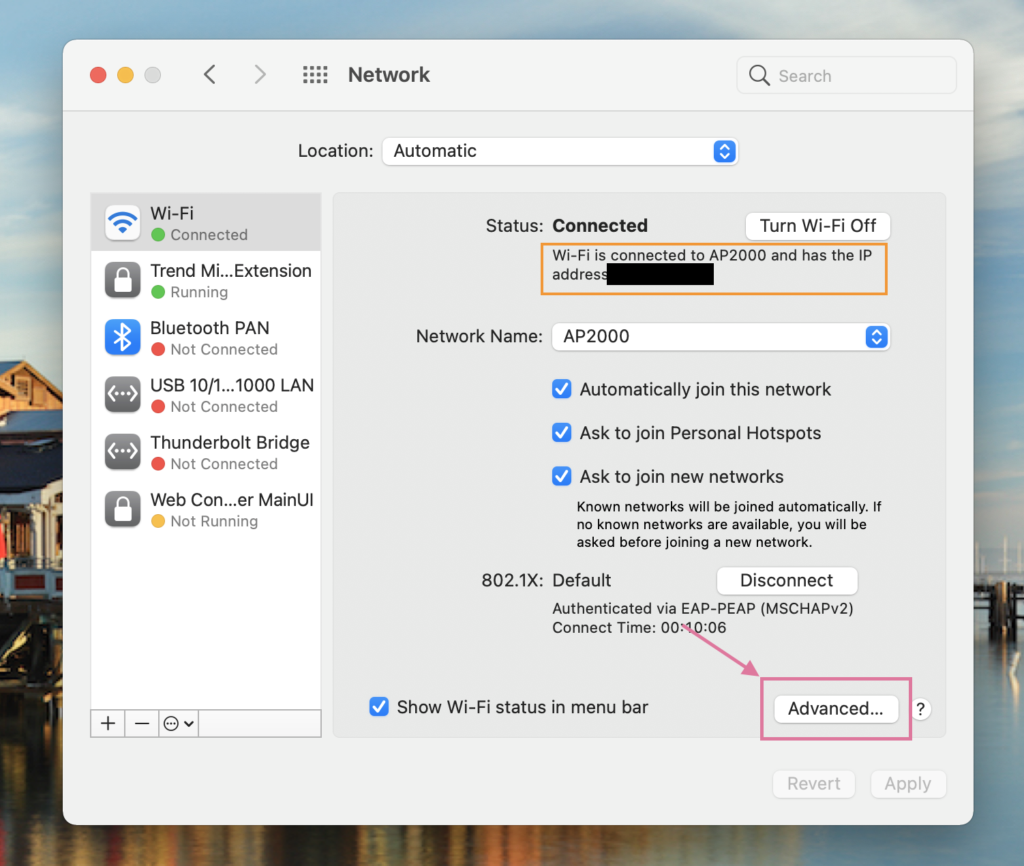
Select “TCP/IP” to see the IPv4 and IPv6 addresses.

Select “Hardware” to see the MAC address.

How to change the MAC address and IP address
• How to change the MAC address:
You need to use Terminal to change the MAC address.
- Open Terminal, type the command below, and press Enter. It will create a hexadecimal number that can be used as a new MAC address.
openssl rand -hex 6 | sed ‘s/(..)/\1:/g; s/.$//’
- Disconnect your Mac from the Wi-Fi network.
- Type the command underneath and press Enter. You will be required to type in your boot password.
sudo
/System/Library/PrivateFrameworks/Apple80211.framework/Versions/Current/Resources/airpo rt -z
- Type the command underneath and press Enter. (“xx:xx:xx:xx:xx:xx” is the new MAC address you created in step 1).
sudo ifconfig en0 ether xx:xx:xx:xx:xx:xx
- Type the command below, press Enter, and reconnect the Wi-Fi. After you have done so, the MAC address will be changed.
networksetup -detectnewhardware
Please be aware that the MAC address will reset to the original one the next time you log into your Mac.
• To change the IP address:
You can use VPN Proxy One Pro. A VPN service steers your traffic through a remote server and encrypts the connection, making your online activity invisible to ISPs. If you use a VPN, it is impossible for your ISP to know which sites you are visiting.
Alternatively, you can go to the Apple menu > System Preferences > Network, select “Advanced” > “TCP/IP”. Click “Renew DHCP Lease” to automatically create a new IP address. You might have to type in the DHCP Client ID if it is required. The DHCP Client ID is your MAC address.

Worth the effort
It might seem time-consuming to change these settings, but your privacy is worth it. By changing the MAC and IP addresses, it is harder for ISPs and advertisers to track your activity both online and offline.