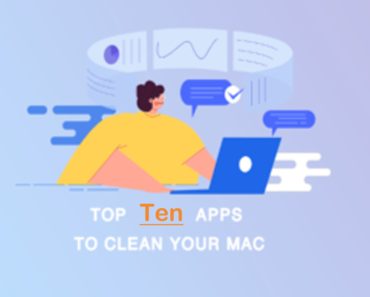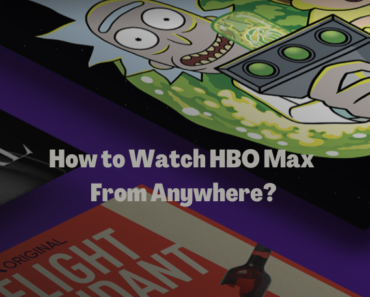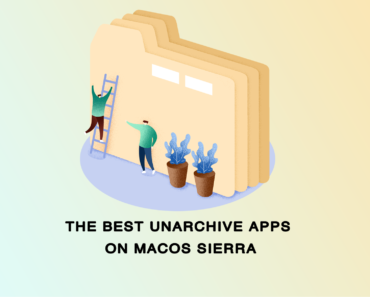A slow PC is often the culprit of your inefficiency and bad moods during work. Sometimes, you may even want to throw this your laptop out of the window because of the frozen tabs, stuttered animations, and splashed screens. How do I fix a slow PC running Windows 10 or Windows 11? Here are 8 tips to make your computer faster without having to spend anything.
Why is my Windows running slow?
• Your computer is running out of memory (RAM)
• Your PC mode settings
• Too many startup items and background programs
• Useless features or animations
• Insufficient disk space
• Cluttered registry
• Malware and Virus Infection
• Unneeded third-party software
How to speed up a Windows Computer
• Close unused programs from the System Tray
Check the system tray if there are programs that are running in the background that you do not need. It just consumes computer resources.
1. On the lower-right corner of your desktop, click the arrow pointing upwards to show the system tray.
2. Right-click the selected program that you do not need running, and then choose Quit, Close, or Exit.
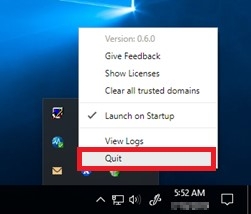
• Clean out Registry
Registry stores the setting information of the system and application programs running in Windows. As early as Windows 3.0 introduced OLE technology, the registry has appeared. Windows NT was the first operating system to make extensive use of the registry at the system level. However, since the beginning of the Microsoft Windows 95 operating system, the registry has been a critical database that will continue to play a role in the subsequent operating systems.
The command to open the registry is: Regedit or regedit.exe, regedt32 or regedt32.exe
You can click the operation in the START menu (WINDOWS + R), and then type regedit or regedit.exe and click OK to open the registry editor.
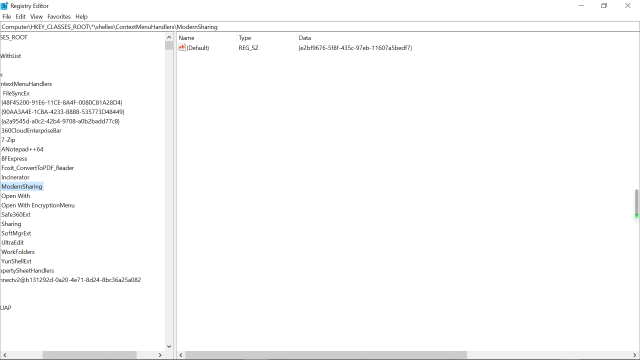
A WORD OF CAUTION: Editing the registry manually is risky. A mistake can lead to system-level interruptions. Before cleaning the registry, it is recommended that a professional registry cleaner is used.
Disable programs from the System Startup
Startup items are programs that the system will run once your computer is ON. When you download and install software, running the program during start-up is usually a default choice. Therefore, if the software is not commonly used and you do not need to use it every time you start your PC, you can remove the check because it can slow down system speed. If you forgot to remove the check when installing the application, you can also make changes using the Task Manager.
1. On your keyboard, press the CTRL + ALT + DELETE keys, and then choose Task Manager.
2. Click the Startup tab, and then select the program that you do not need running.
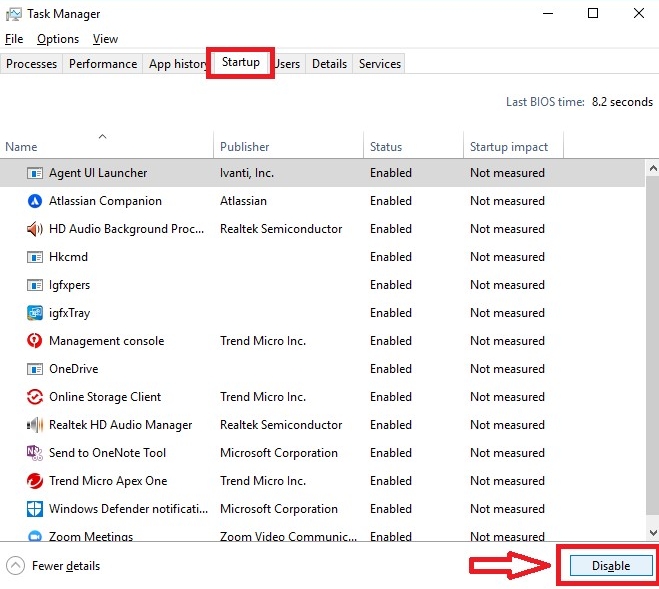
3. Click Disable.
You can also see the first tab named “Processes” in the picture above. Too many programs running simultaneously can slow down the system speed as well. Some programs may continue running in the background even after you have closed them. Under the “Processes” tab, you can select them and click ‘End task’ at the bottom right. However, be careful about this action because you might lose some important processes needed to run Windows.
Update Windows Operating System
Make sure your programs and software are up-to-date. These updates not only fix bugs but also bring new features, and ensure your computer is secure.
Delete unnecessary files
Delete files that you are not using to save disk space.
1. Find the Recycle Bin icon on the desktop.
2. Right-click (or press and hold), and then select Empty Recycle Bin.
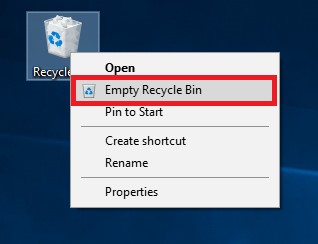
Perform Disk Cleanup
Too many junk files, useless big files, and duplicate files usually cause insufficient disk space. Running Disk Cleanup, at least once a month helps your computer speed up and improve its performance by removing unnecessary files, including temporary files. To save gigabytes of disk space for things you really need, you should clean them regularly to free up space.
1. On your keyboard, press the Windows + R keys.
2. In the Open field, type cleanmgr, then press ENTER. The Disk Cleanup window should appear.
3. Select the drive that you want to clean up, and then click OK.
4. In the Disk Cleanup dialog box in the Description section, select Clean up system files.
5. Select the drive that you want to clean up, and then click OK.
6. On the Disk Cleanup tab, check the boxes for the file types that you want to delete, and then click OK.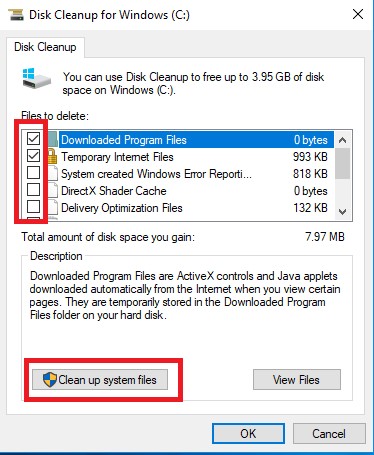
7. In the message that appears, click Delete files.
Windows 10 now has the storage sense function where you can remove unnecessary files automatically.
Enter Settings > System > Storage, and then turn ON the Storage sense function to allow Windows to clean up temporary files automatically. It can be set to run automatically every day, every fortnight, every month, or every two months.
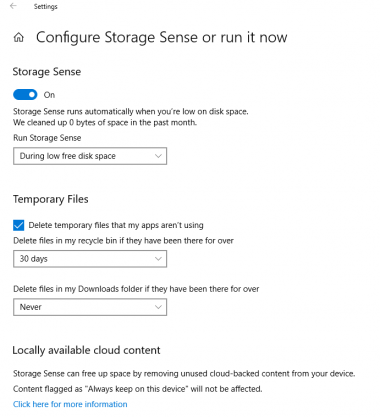
Defragment your Hard Disk
Files on your hard drive become fragmented over time and your computer will be looking at multiple places for the pieces which could make your computer run slower. Defragmenting puts those files back together so your system can run more efficiently.
1. On your keyboard, press the Windows + R keys.
2. In the Open field, type dfrgui, then press ENTER.
3. Select your hard drive, and then click Analyze.
4. Once done, click Optimize.
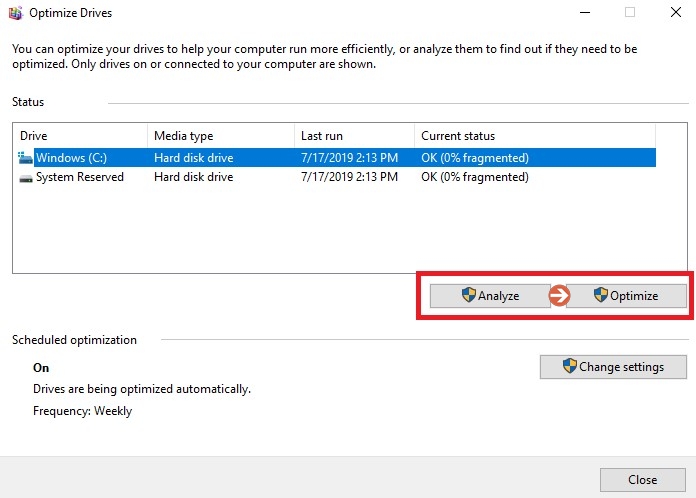
Uninstall programs you do not use
Unused programs might still include background processes, autostart entries, and other system services that could slow down your computer. It will also save you disk space.
1. On your keyboard, press the Windows + R keys.
2. In the Open field, type appwiz.cpl, then press ENTER.
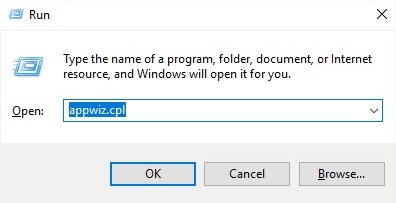
3. Select the program that you are not using anymore, and then click Uninstall.
Check your computer for malware
They can slow down and potentially harm your computer. Check if it is infected by having a good antivirus software installed.
Trend Micro offers several options to consider. You can also click the button below to get free and effective protection from malware and web threats.
Disable unnecessary animations
Windows animations help applications look sleeker and refined, although this also uses additional computer resources that slow down your computer.
1. On your keyboard, press the Windows + X keys.
2. Choose System from the list.
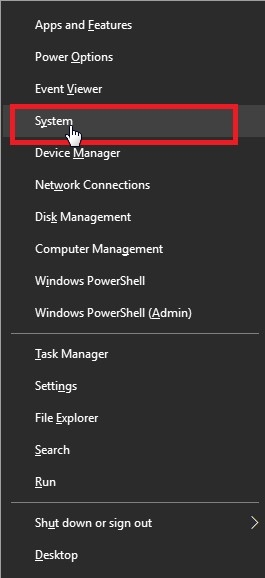
3. In the Search field, type Performance, and then select Adjust the appearance and performance of Windows.
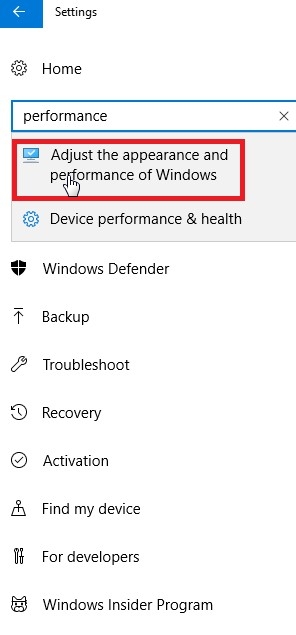
4. Under the Visual Effects tab, choose Adjust for best performance.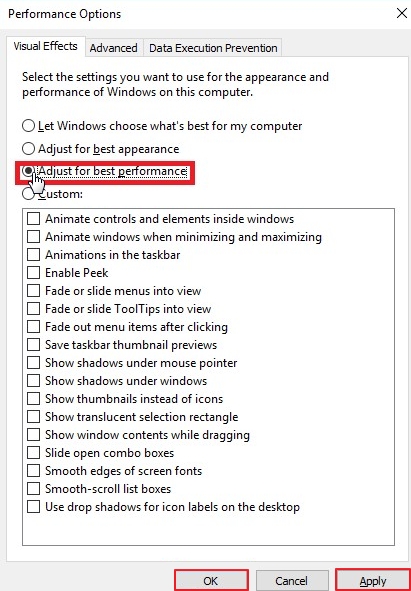
5. Click Apply, and then click OK.
Disable third-party services
If you installed a lot of software on your PC, the system may become chaotic and some unexpected problems might occur. For example, several security applications running at the same time can create conflict that makes the system misbehave. You can disable all third-party software services and only keep the system itself. The system status will also be called “Clean Boot.”
1. Press Windows + R and type msconfig.
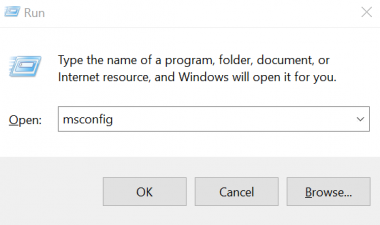
2. Open System Configuration, go to the Services tab and put a tick in the Hide all Microsoft services and click Disable all.
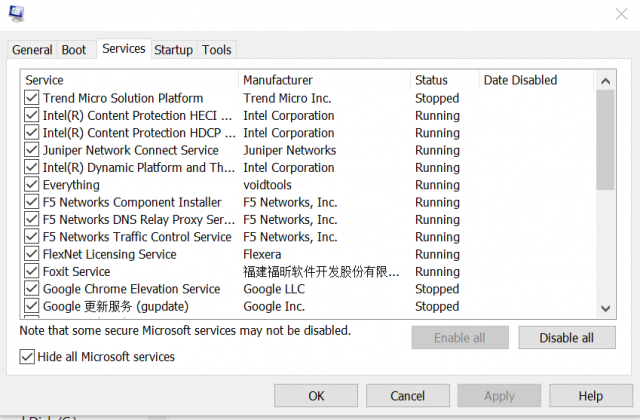
Speed up Windows with Cleaner One Pro
We hope these listed solutions can help you boost your Windows PC performance effectively. However, manually checking what is wrong with your Windows one by one can be time-consuming and painstaking. Therefore, in case those irritating system messages pop up and interfere with your work, turn to a trusted all-in-one system care utility, Cleaner One. You can retrieve and delete unnecessary items, have less clutter, make your computer running smoothly again, and optimize your Windows with just a few clicks!