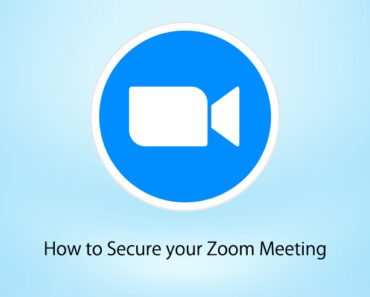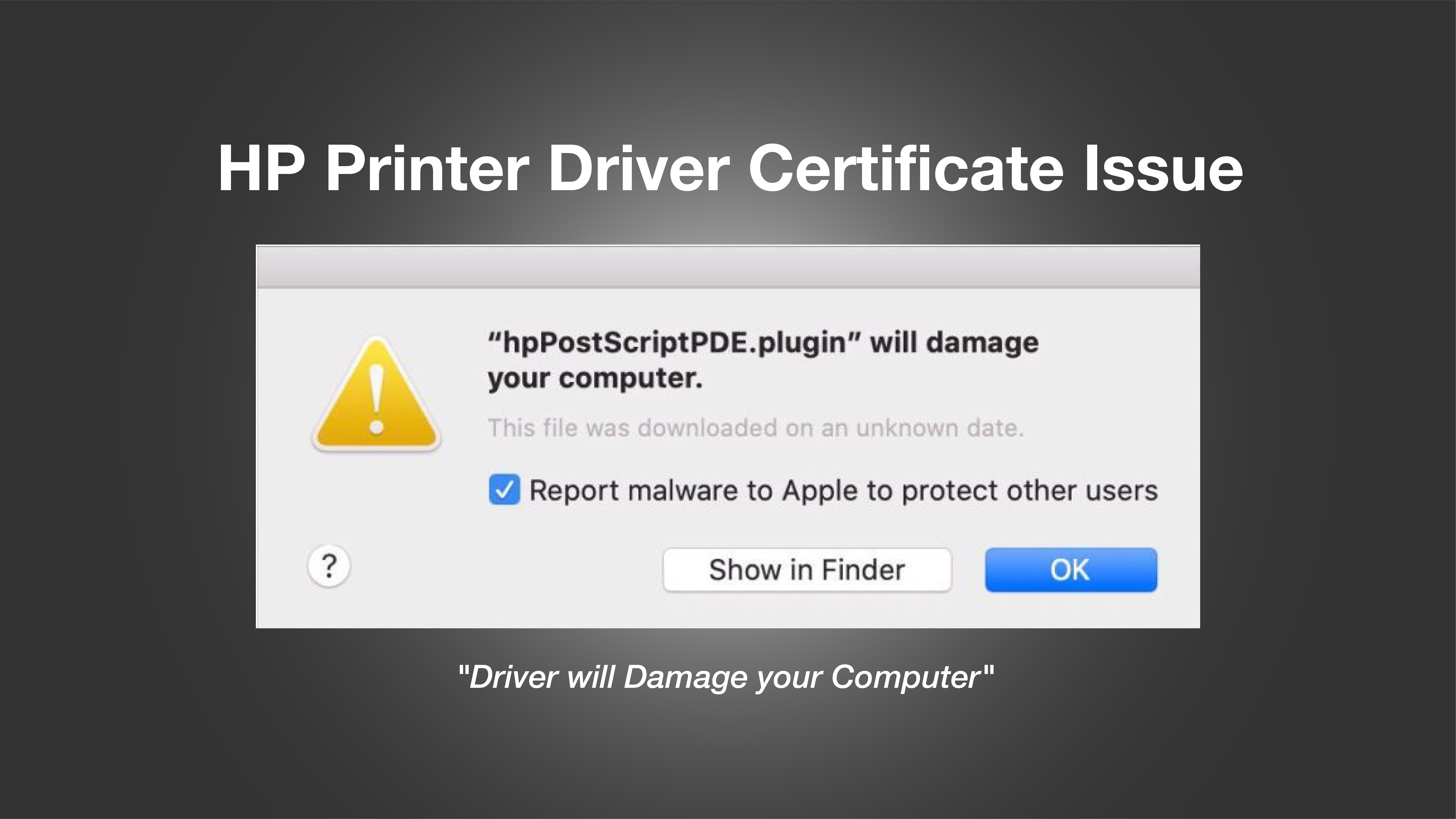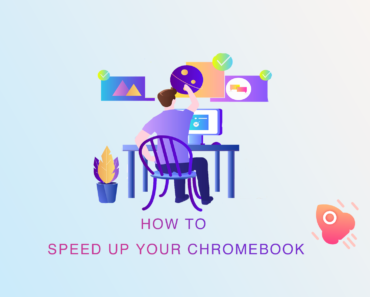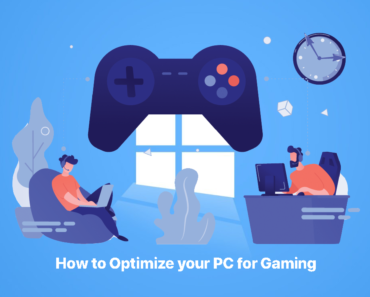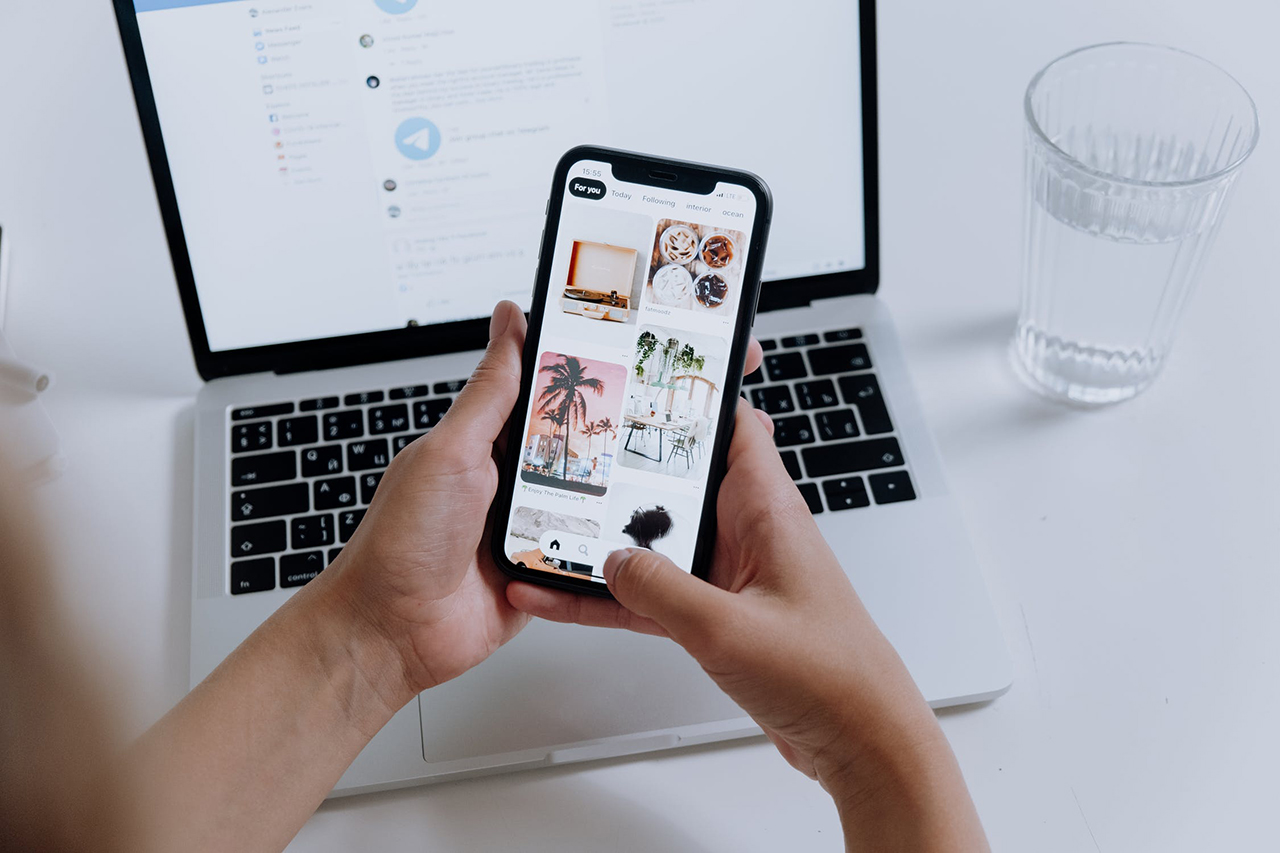
For emergency purposes, you might need to transfer photos from your iPhone to your Mac, maybe because you need more free up more space on your mobile device. Sometimes, you need to edit these photos with a Mac software or send them to someone else’s Mac so they can download and do that.
No matter what the purposes are, there are multiple ways to move and transfer photos to different devices. This tutorial will show you quick and easy methods to import photos and videos from an iPhone (or iPad) to a Mac.
Transfer photos from an iPhone or iPad to a Mac wirelessly
Since both iPhone and Mac are parts of the Apple ecosystem, you can move contents around them wirelessly with the help of the AirDrop and the iCloud application.
• AirDrop photos from an iPhone to a Mac (probably the quickest way!)
To begin, please make sure that the Bluetooth connection of your Mac is ON.
On your Mac,
1. Open Finder.
2. Click AirDrop from the left column.
3. Select Everyone.
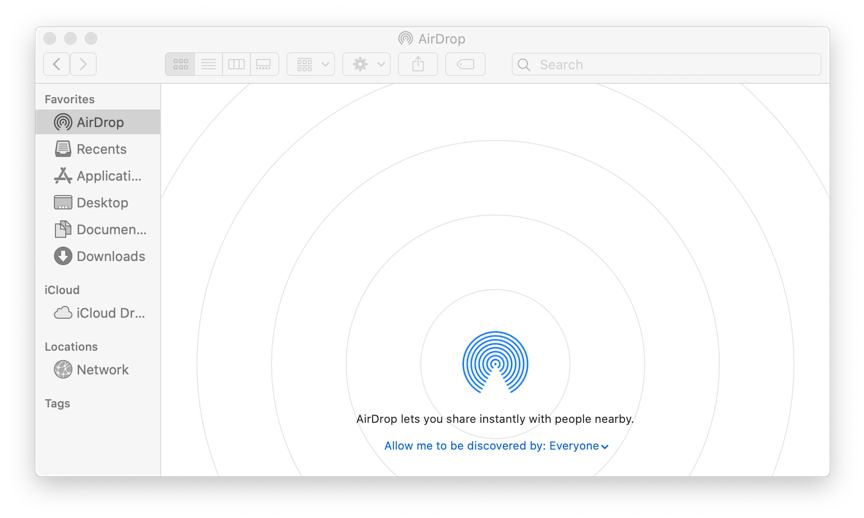
Now, take your mobile device and switch ON AirDrop:
1. Go to Settings.
2. Scroll to Airdrop and set it up.
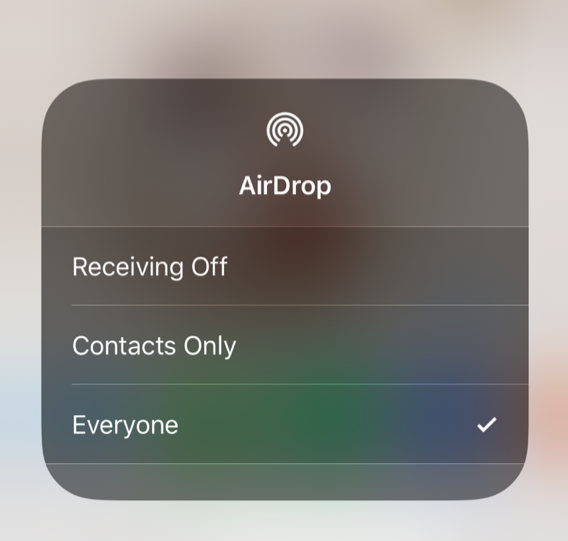
- Select “Everyone” to send data to other devices.
- Open Photos and choose the ones you want to transfer.
- Tap the sharing button on the bottom left-hand corner.
- It might take a moment for the choices to appear. Choose your Mac as the receiving device.
- You’ll see a pop-up window on your Mac asking whether to accept the photos. Click Accept.
- Open or save the files wherever you prefer.
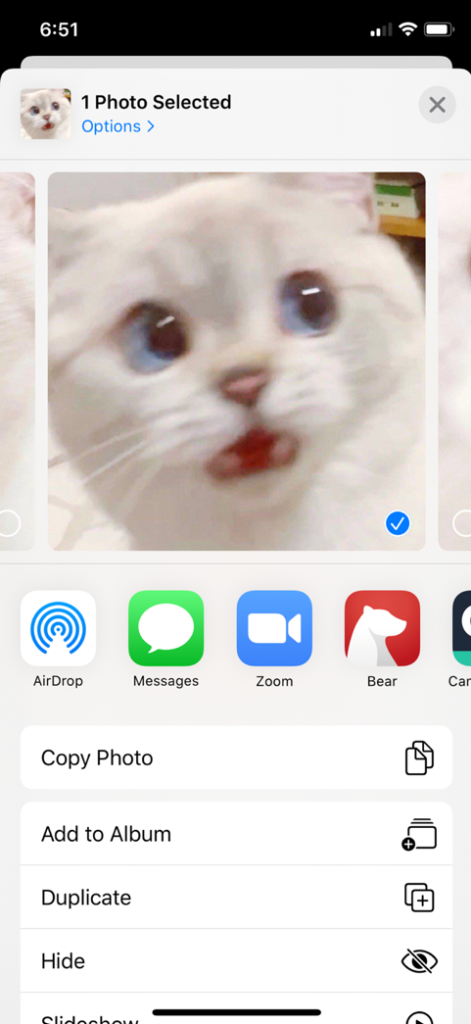
• Download photos from an iPhone or iPad to a Mac using iCloud:
To use iCloud for transferring, you need to set up an iCloud Photo Library first.
- Go to Settings > Photos.
- Turn ON “iCloud Photos.”
The library will automatically upload and store all your photos in the iCloud so that you could view them on any device.
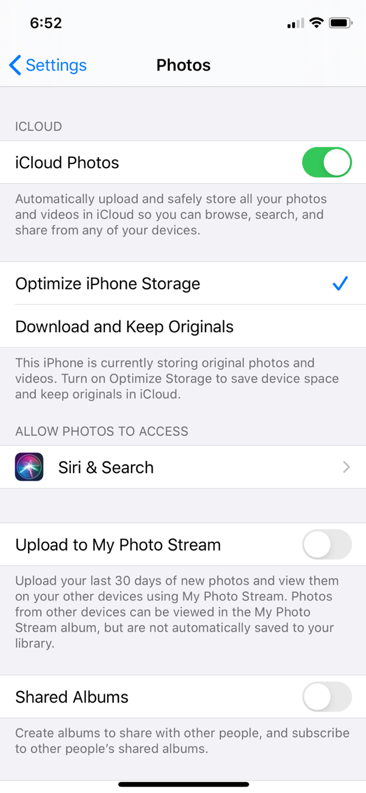
Now, you can check these photos on your Mac as well. Make sure you are using the same Apple ID on both devices.
1. On your Mac, open Finder.
2. Go to the iCloud Drive on the left column, then select Options.
3. Check the Desktop Document Folder.
4. Open the photo you want to transfer and scroll down to share files.
5. Your iCloud Drive will open, and you can also see all the folders on the Drive.
6. Tap the folder where you want to add photos.
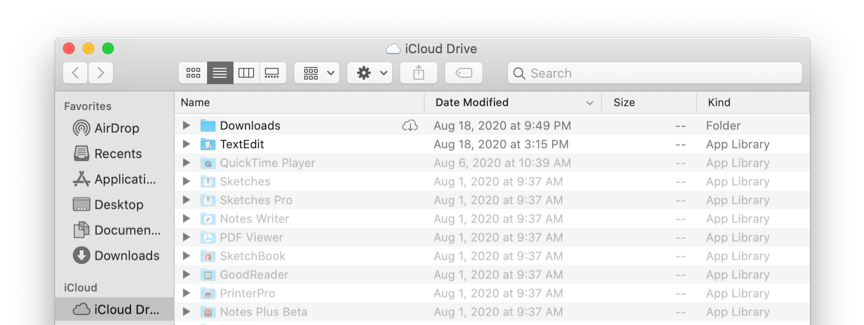
• Import photos using Email or iMessage
- Find “Photos” on your mobile device.
- Choose the photos you want to share and click the “Share” icon in the lower-left corner.
- Click the mail or message icons. You’ll be directed to the email or iMessage page.
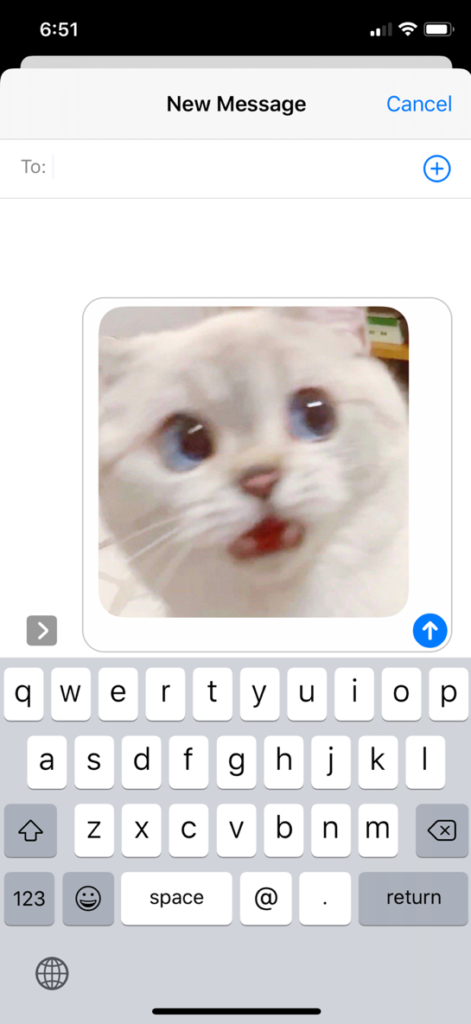
Import photos on your iPhone or iPad to a Mac with a USB cable
• Sync photos from an iPhone or iPad to a Mac using Photos
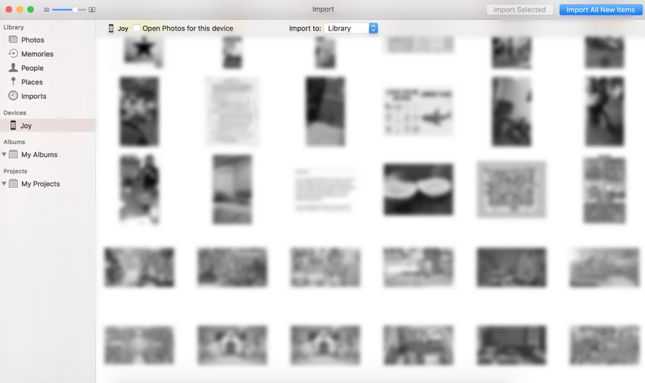
- Connect the iPhone to the Mac via the USB port.
- Open the Photos application on your Mac if it doesn’t open automatically.
- Find your iPhone under “Devices” from the column on the left and click on it.
You will see thumbnails of the pictures on your iPhone. - Choose where to import the photos or set up new albums.
• Move photos from iPhone to Mac using Image Capture
- With this method, you still need to connect your iPhone to your Mac through the USB cable.
- Open Image Capture. You can find this application either through Applications in Finder, or under “Other” folder in Launchpad.
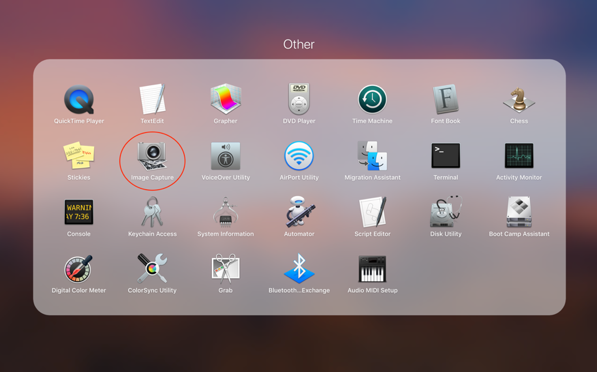
-
Unlock your mobile device so you can see it under “Devices.”
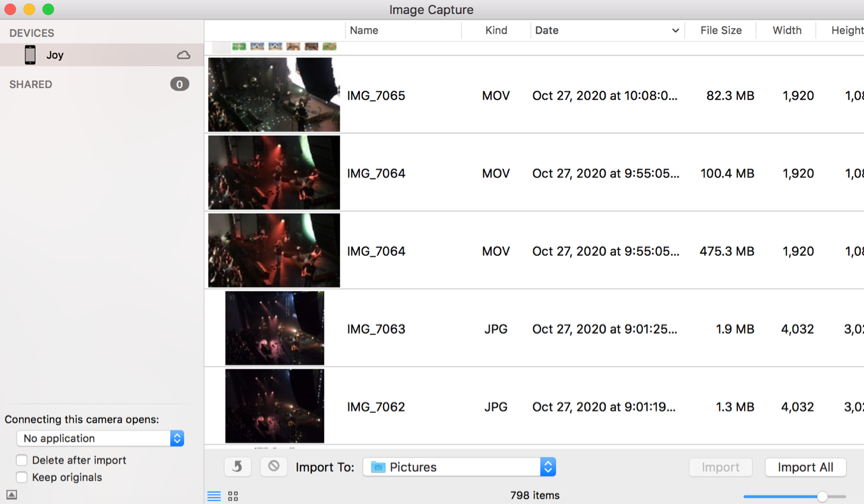
It may take a while for all the photos in the Camera Roll to show up.
4. When they are ready, you can choose “Import All” or just select images you want to import.
Use an optimization software before transferring pictures
If you want to get rid of thousands of unneeded photos that use up all the storage space on your iPhone and Mac, transferring them between different devices will not actually solve the problem. Since the storage on your devices are limited, why not use an optimal application to help you organize your Apple storage better? Through scanning your iPhone/Mac pics with Cleaner One Pro, you can find out all the junk files you’ve accumulated over the years. You can also see all the similar shots and blurry photos and just delete them with one click.
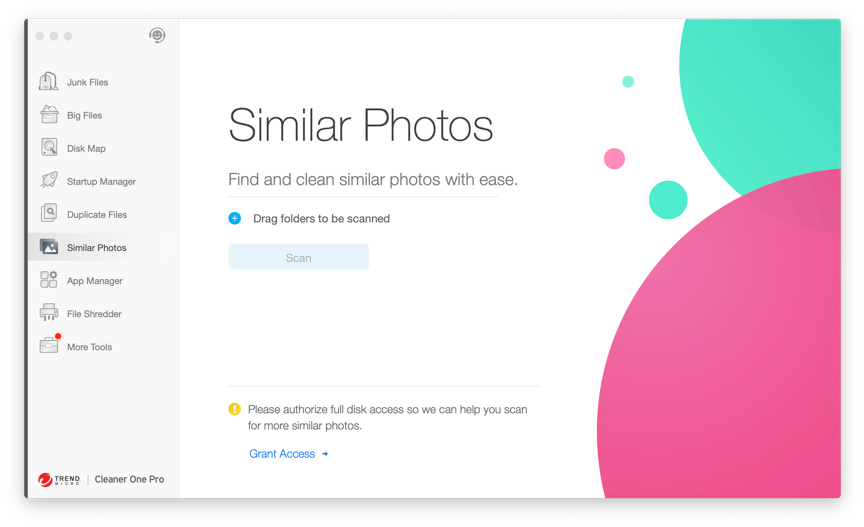

Why choose Cleaner one pro?
It is one of the best cleaning apps for Mac OS.
It guarantees up to seven times freed up hard disk space than any traditional hard disk cleaning methods. You will get rid of the repetitive pics and other files in no time.