
Stay tuned to learn how you can get the most out of Windows 11 right from the get-go!
In a blog post on August 31, Microsoft confirmed that Windows 11 will be available from October 5. The latest version of Microsoft’s operating system features a redesigned UI with a new Start menu, tidy improvements to the Settings and Quick Settings menus, a new practical Snap Groups feature, super interesting Widgets, and lots more!
Still on the fence about whether or not to upgrade to Windows 11? Check out this post!
Taskbar settings
To customize the taskbar, right-click any empty space on the taskbar and select “Taskbar settings”.

The “Taskbar settings” menu looks like this:
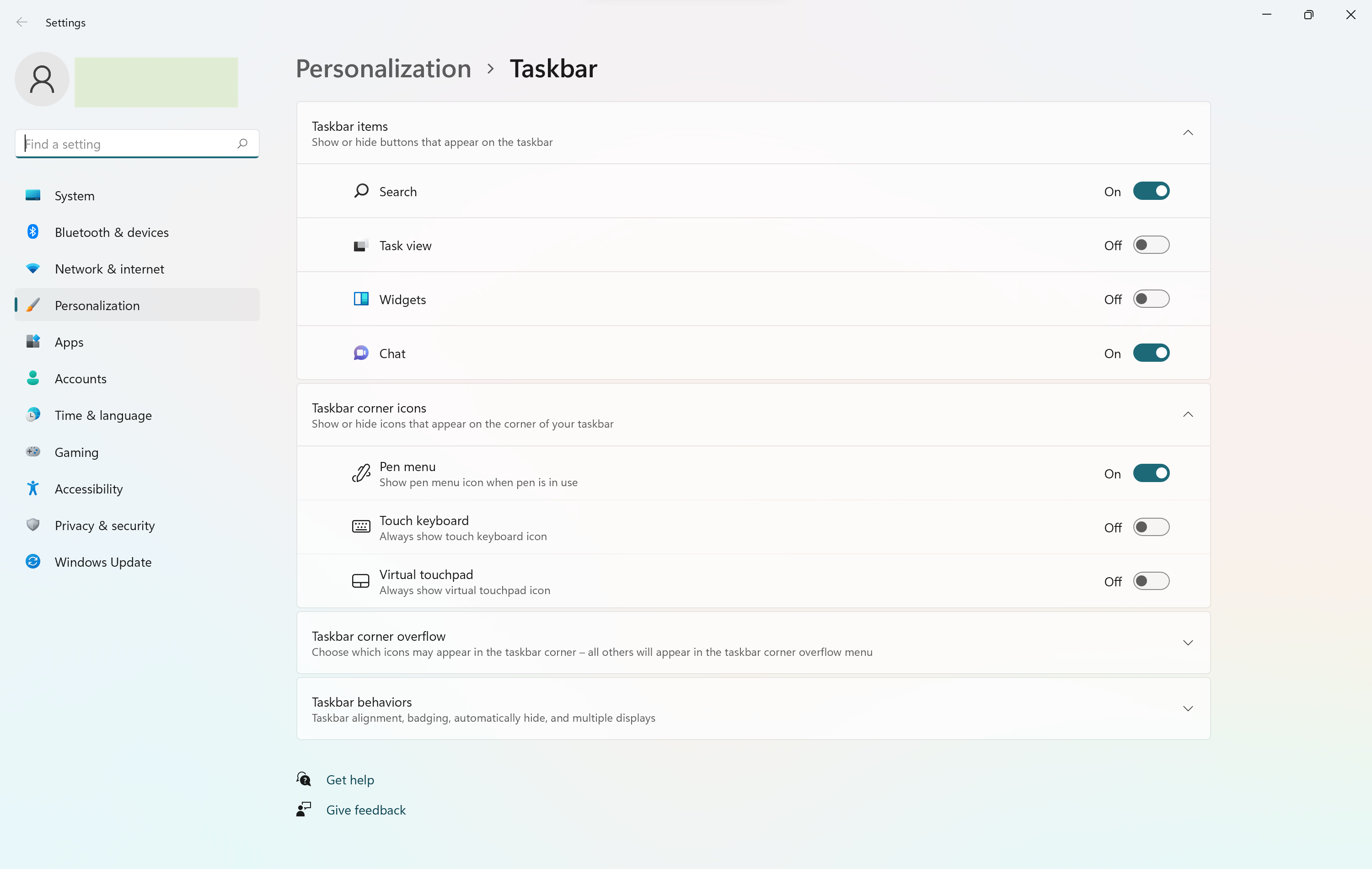
• You can show or hide buttons in the taskbar by turning them on or off in the “Taskbar items” (marked by the green box below).
• Microsoft has really improved the user experience on touchscreen devices. You can set the pen menu to always be shown when you’re using a stylus and it’s now really easy to bring up the touch keyboard by adding its icon to the bottom right corner (marked by the red box below).

• Not used to the new centered taskbar? No sweat! You can relocate it to the left side by going to Taskbar settings > Taskbar behaviors > Taskbar alignment and selecting “Left”.
• You can check the box next to “Automatically hide the taskbar” so the taskbar disappears when apps are opened – handy for helping you focus on your work!
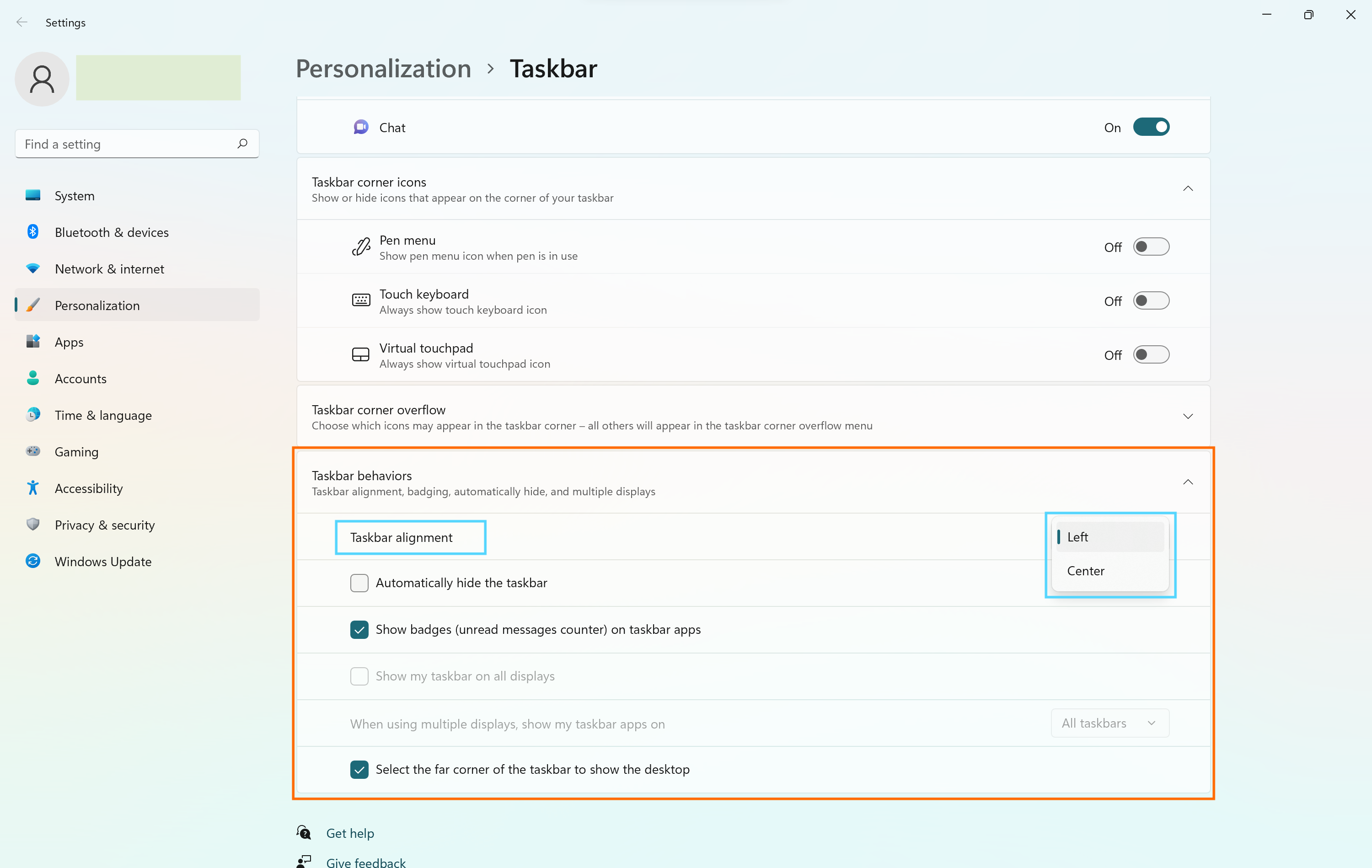
Quick Settings
In Windows 11, Microsoft separated Windows 10’s Action Center into Quick Settings and the Notification Center. The new Quick Settings menu is more functional and has a clearer layout.
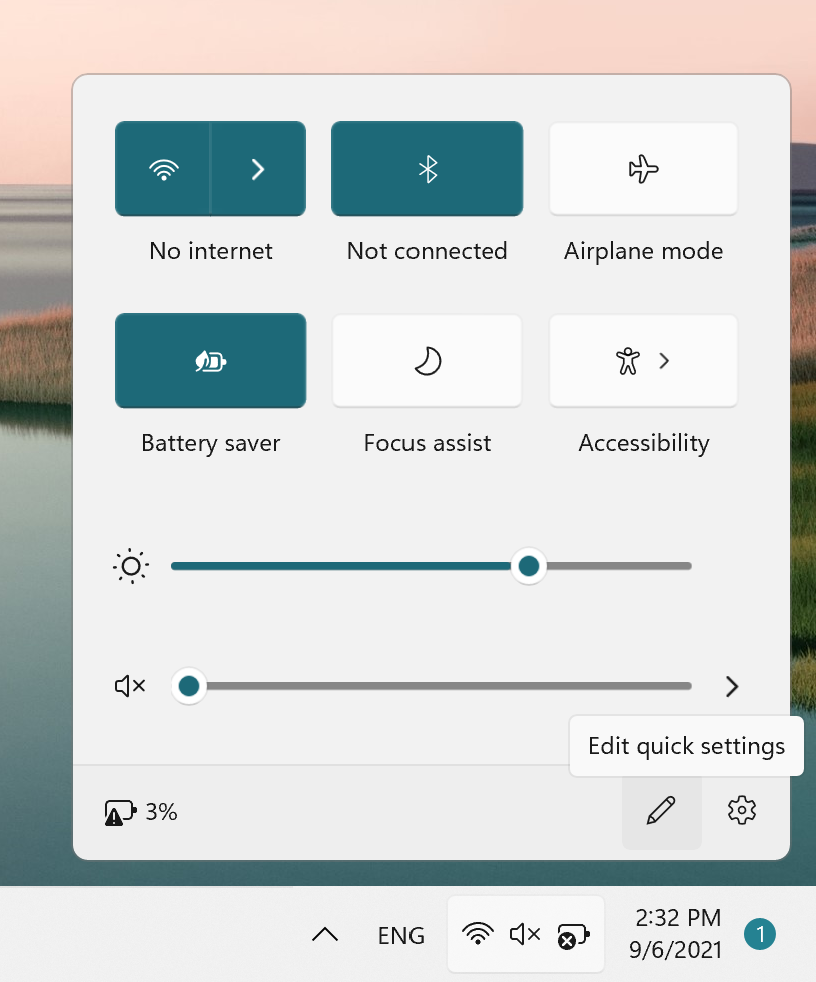
• Click the pencil icon in the bottom-right corner (see the screenshot above) to edit your quick settings. You can choose which settings appear in the Quick Settings menu – super handy!
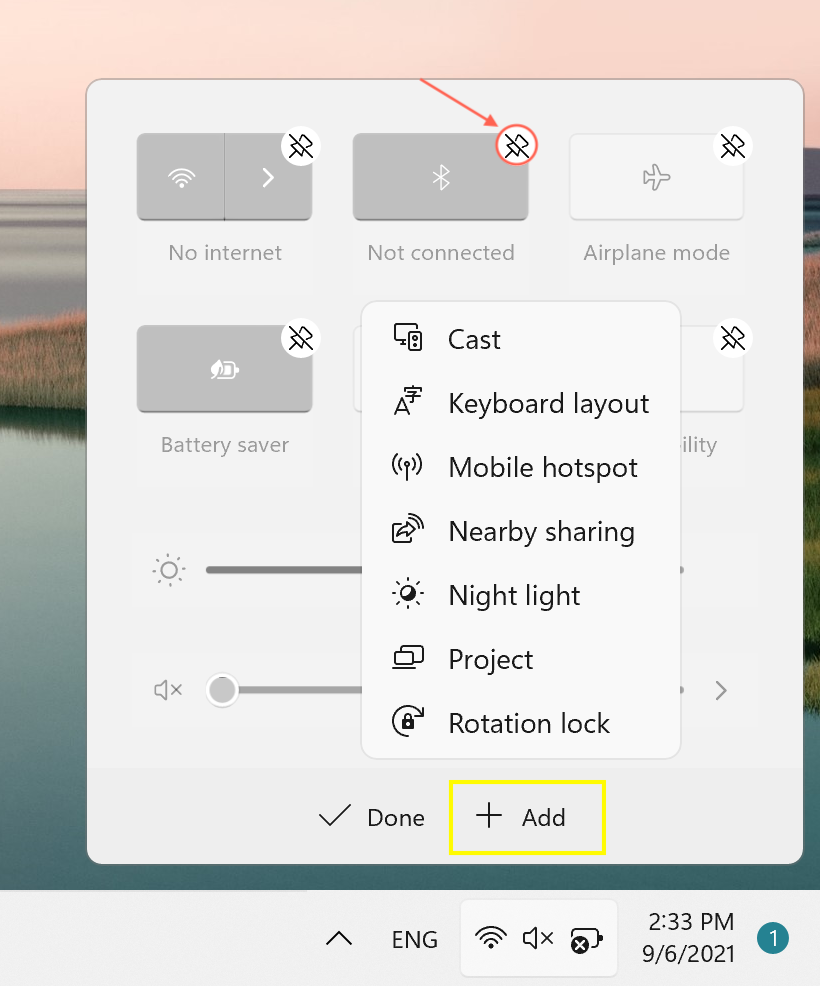
You can unpin an item from the Quick Settings menu by clicking the pushpin icon next to each setting.
Other settings can be added by using the “+ Add” button.
Start menu
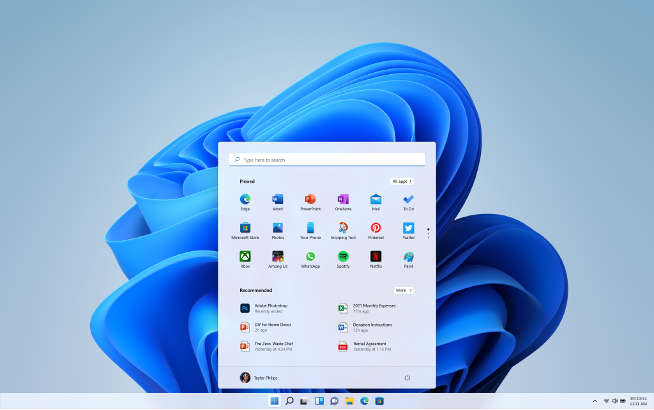
The Start menu shows pinned apps and recommended files.
• Apps are easier to organize with the new Start menu. When you right-click on an app’s icon, a context menu will appear. You can then unpin the app from the Start menu, uninstall it, pin it to the taskbar, and more.
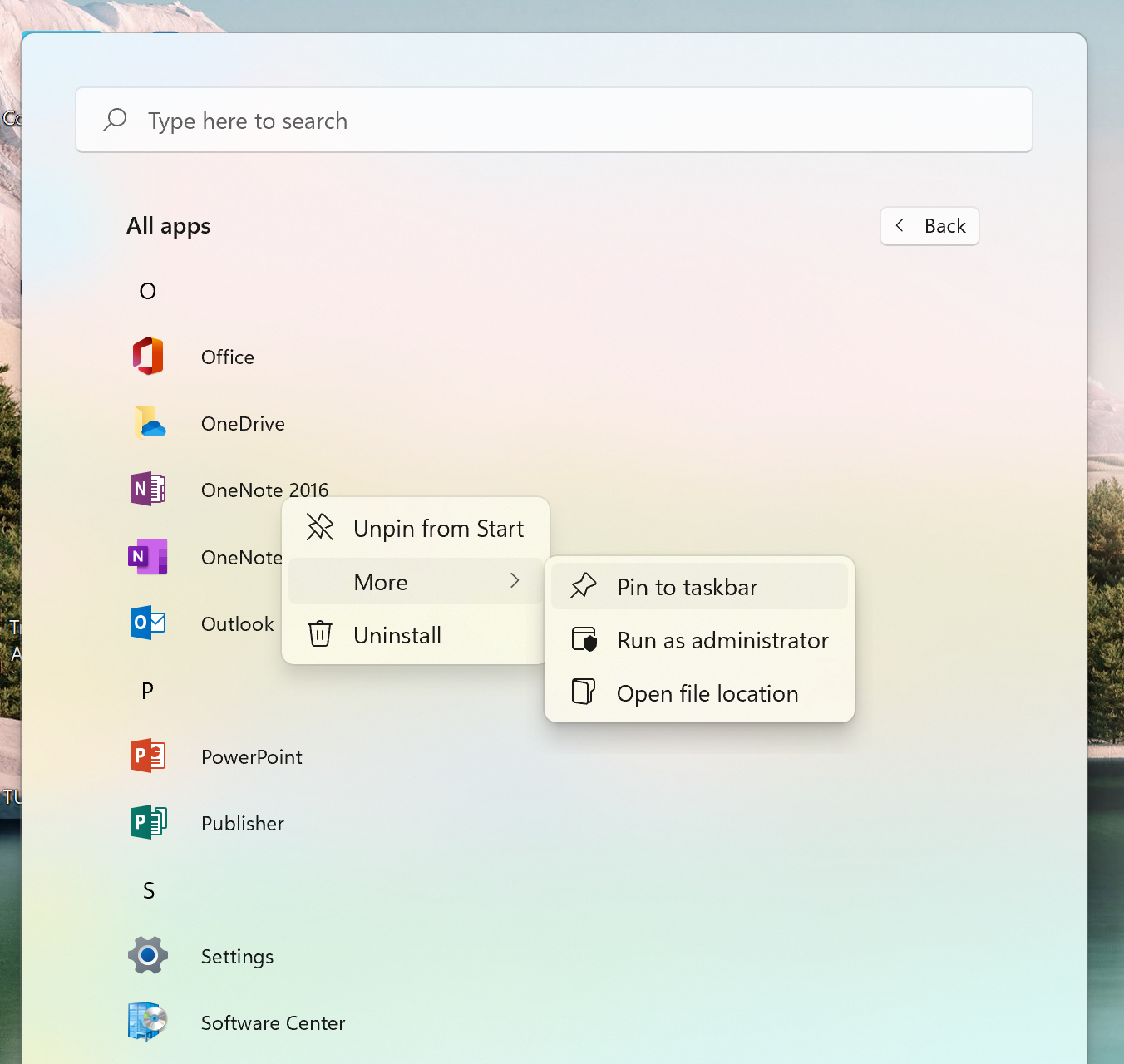
• You can add folder shortcuts next to the Start menu’s power button for easy access. Go to Settings > Personalization > Start > Folders.
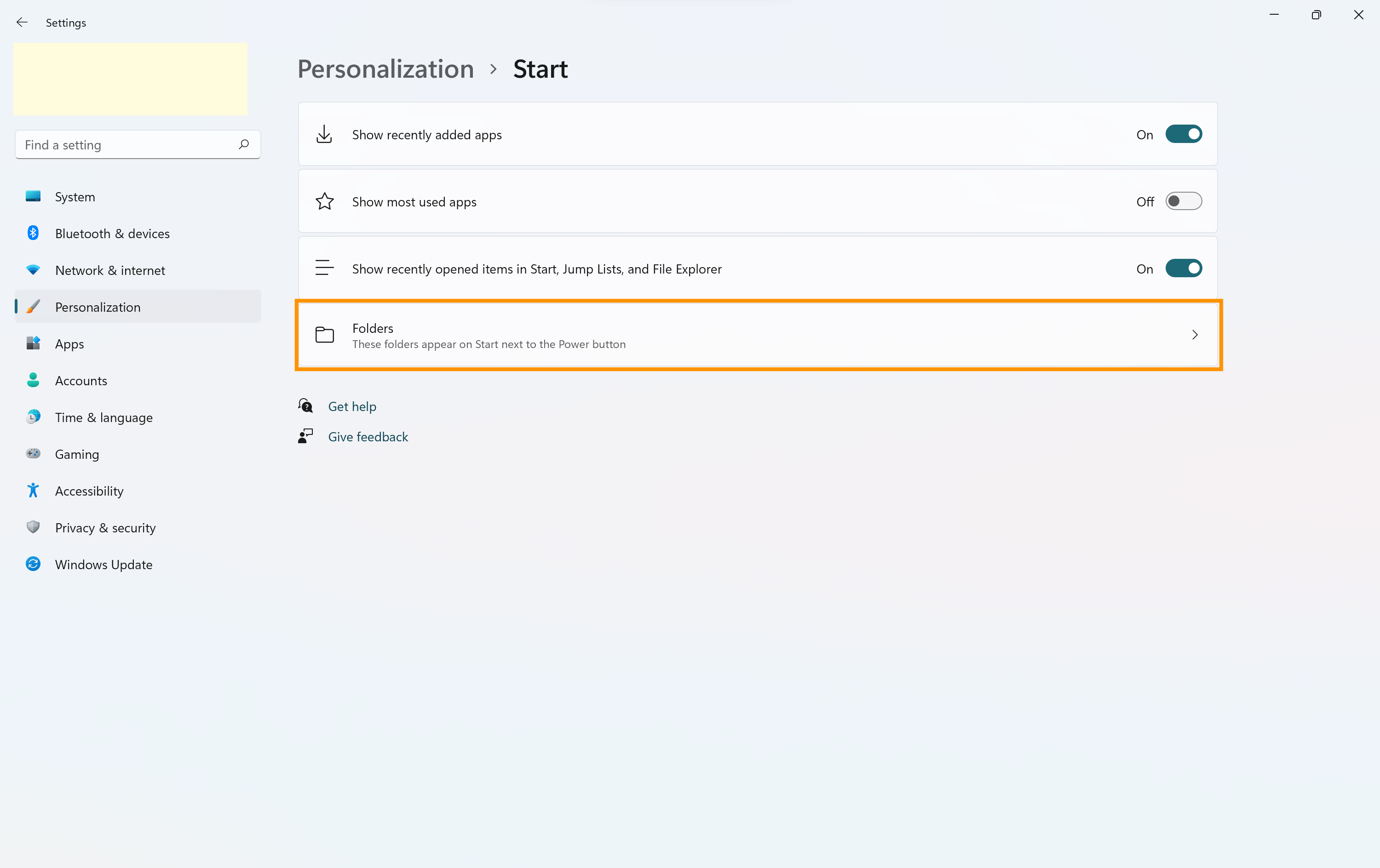
Select the folders you want easy access to.
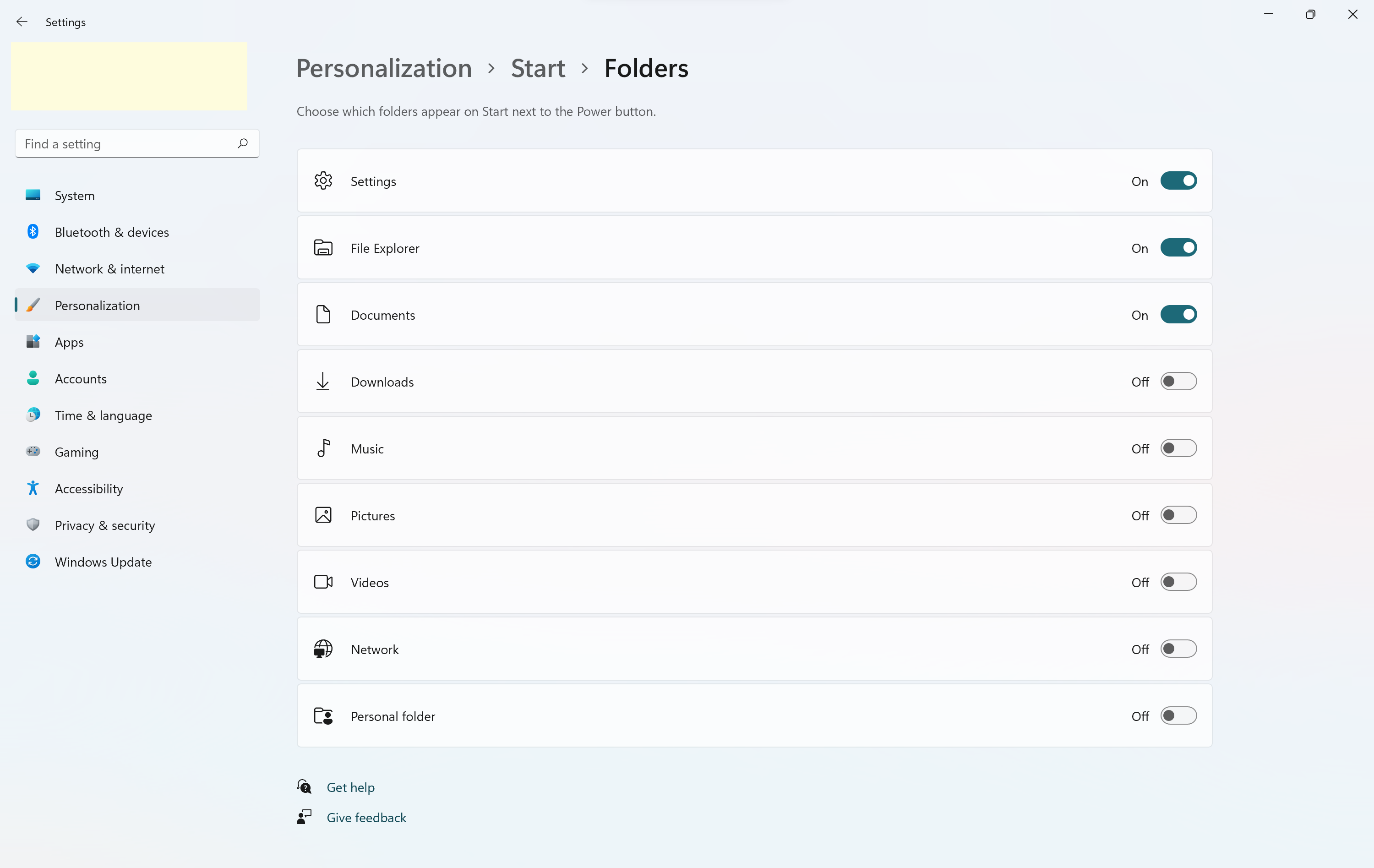
Then their icons appear next to the Start menu’s power button. Nifty!
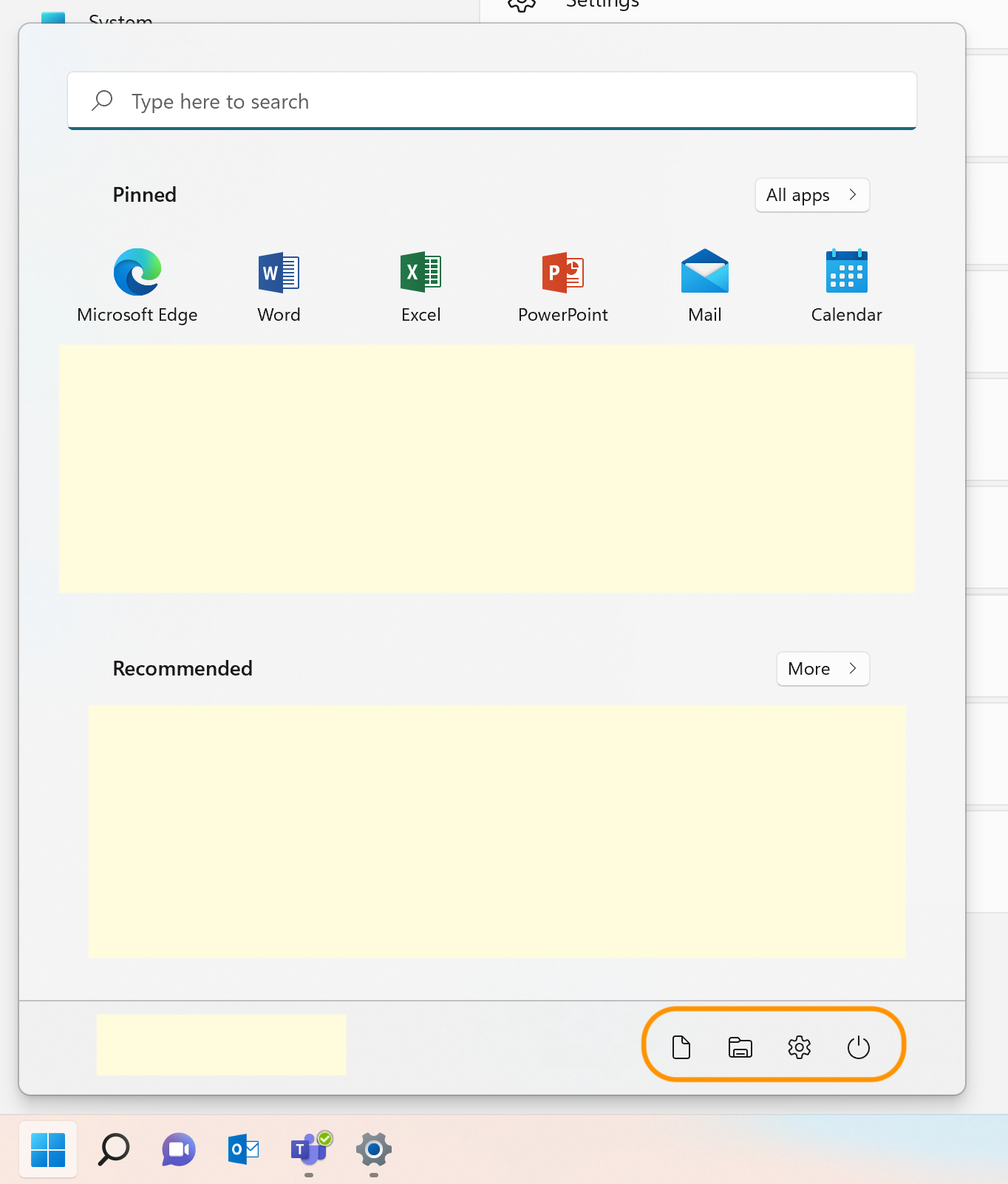
• Right-click on the Start menu to see tons of convenient shortcuts. Windows 11 makes it super easy to navigate the OS!
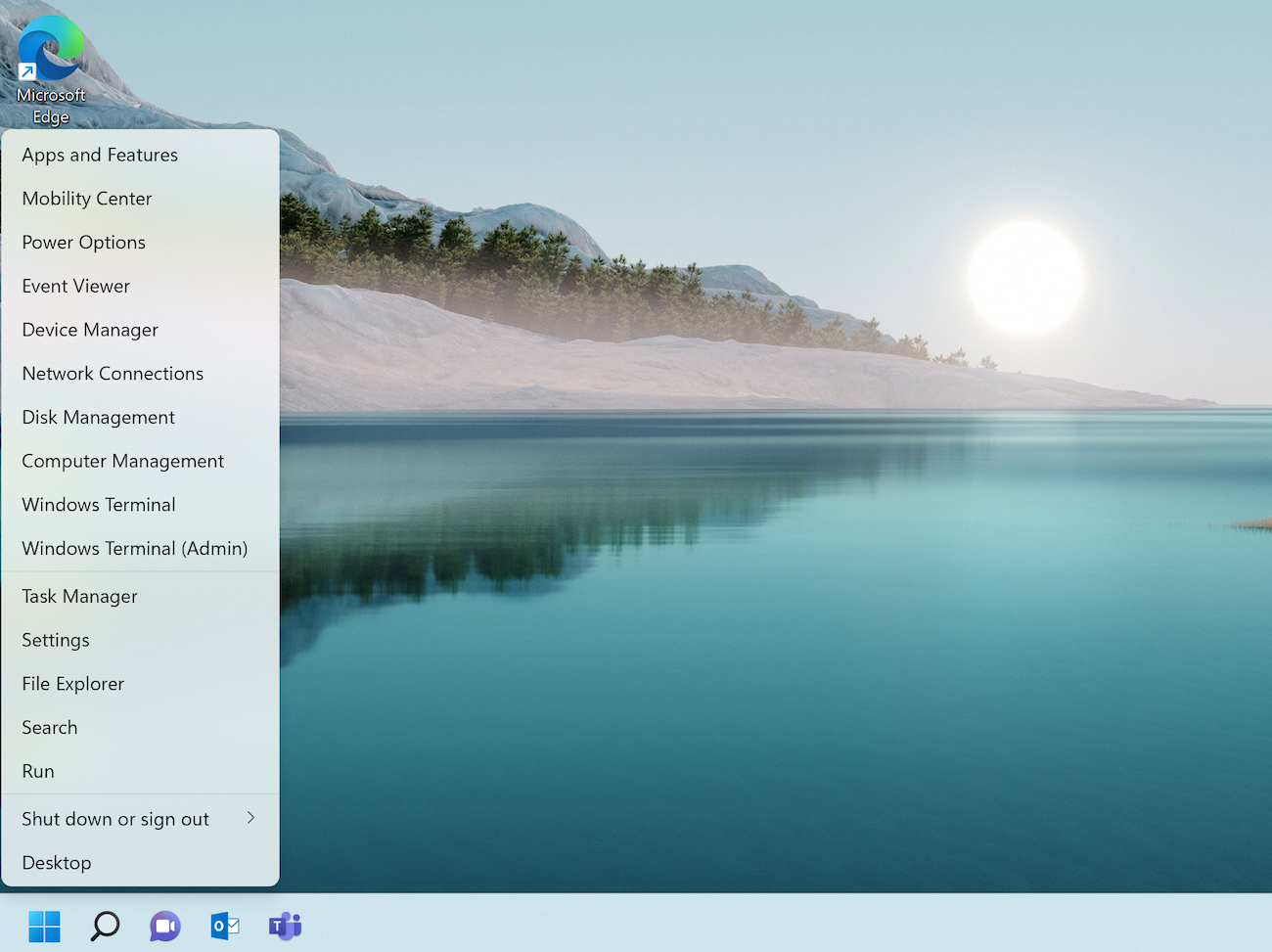
Colorful touch keyboard
Windows 11 allows users to change the theme of the touch keyboard, and there are some really cool ones!
When you open the touch keyboard, click on the Settings icon > Theme and resize.
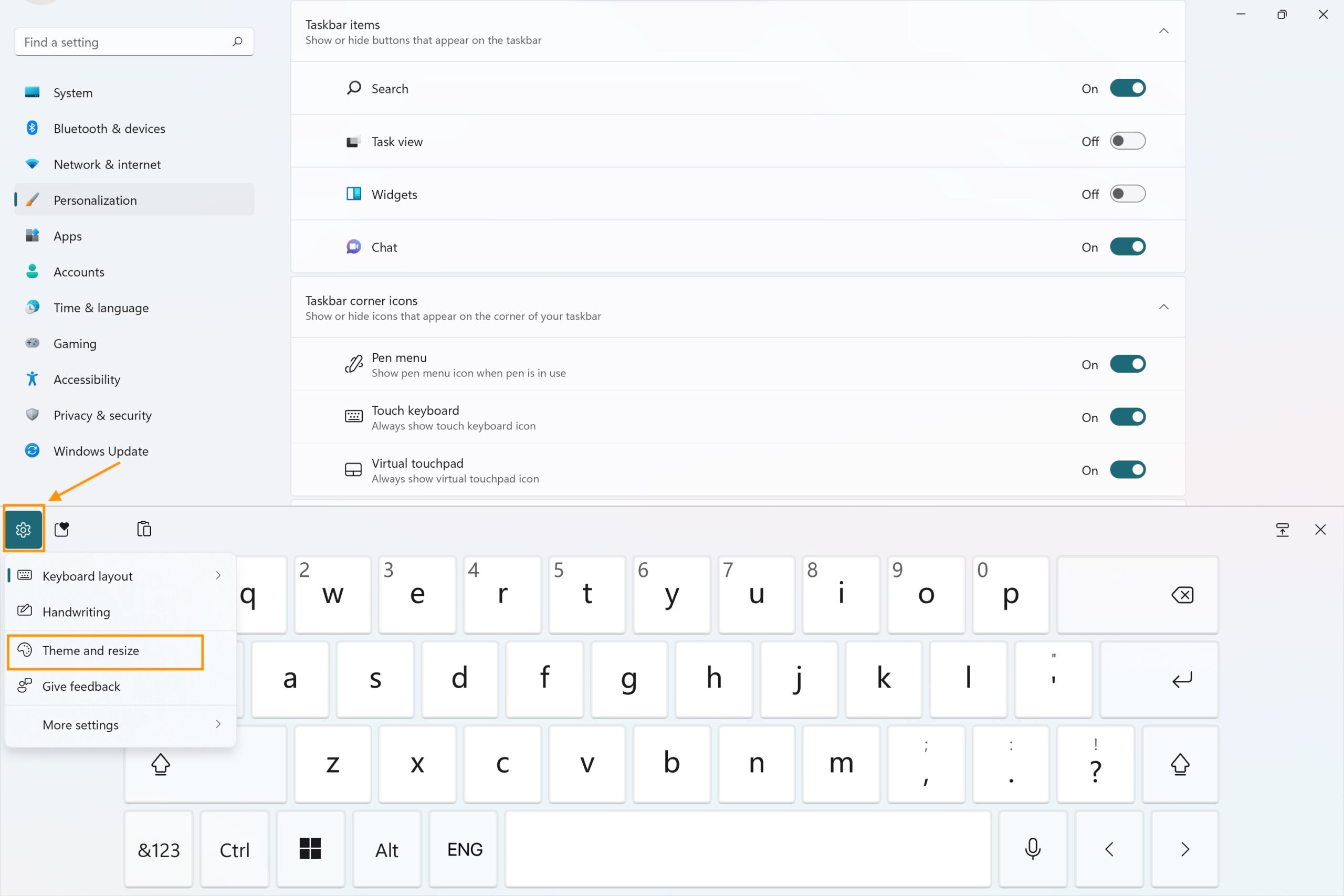
Then you can choose from the excellent selection of themes.
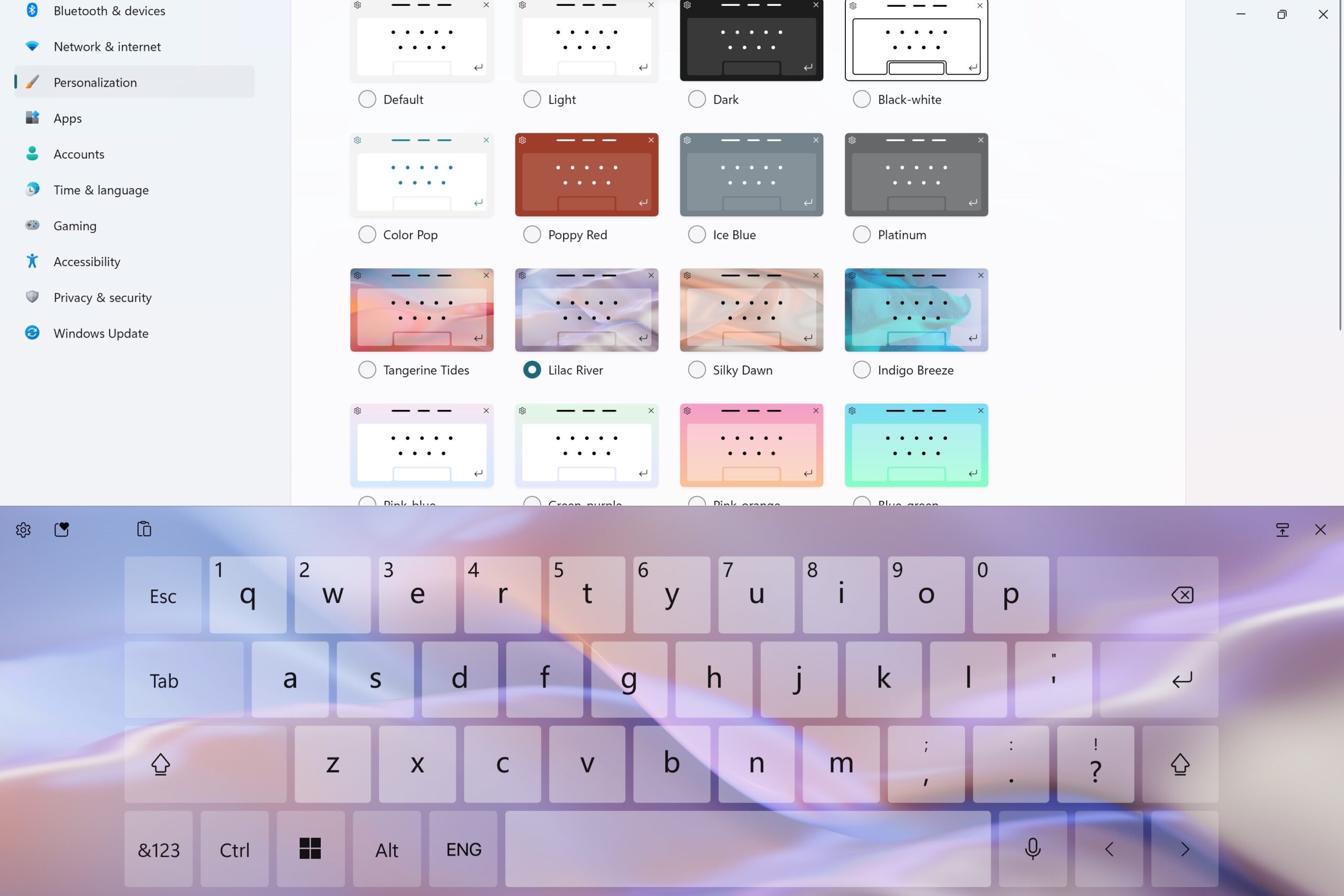
More to explore
There are lots of interesting details for you to discover in Windows 11 that we haven’t covered in this article, so you’ll almost certainly be wanting to get your hands on it come launch day!
Windows 11 requires at least 64GB of free storage space. If you currently don’t have enough, you can use Cleaner One Pro to clean your system and free up some. By the way, the UI of Cleaner One Pro has been redesigned to perfectly match Windows 11. It’s now extra tidy and handy so be sure to give it a shot!
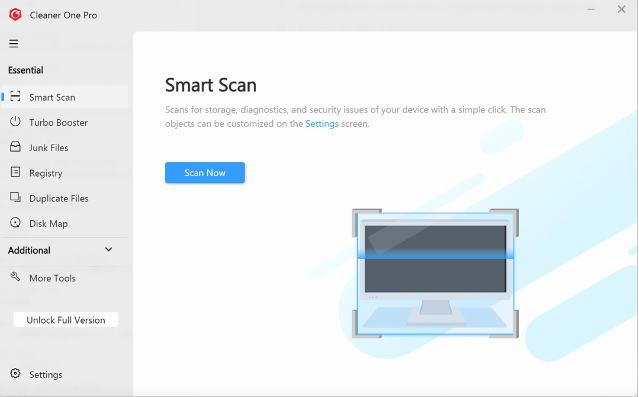

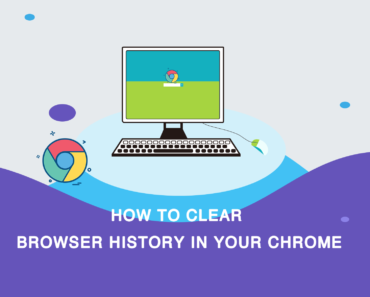
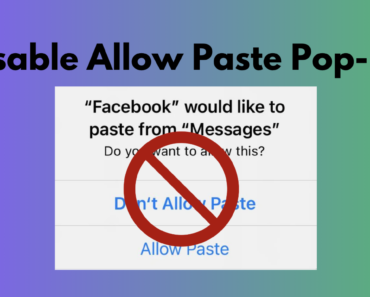

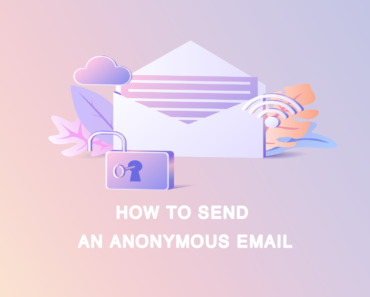


Most tips works for my Windows 11 computer. I am trying to be accustomed to the NEW UI.