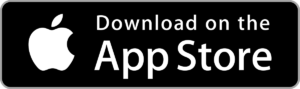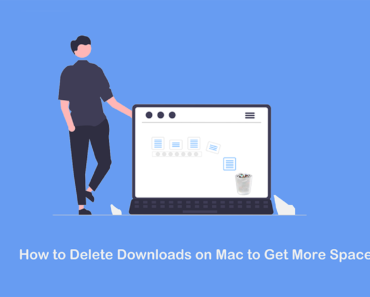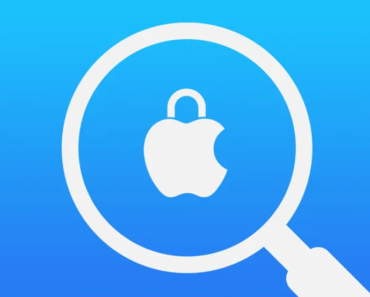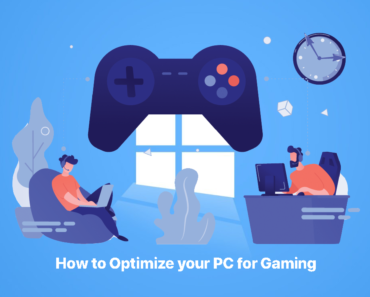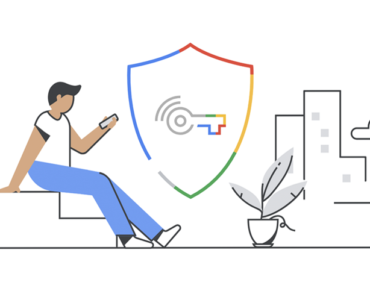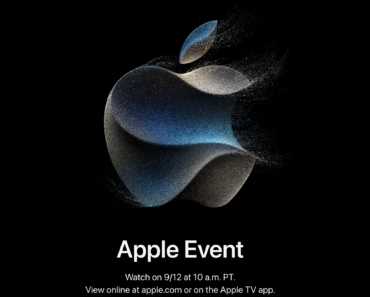In the ever-evolving world of cyber threats, Mac users are not immune to malware attacks. One such malicious program that has garnered attention recently is MacStealer. If you suspect that your Mac has been infected with this malware, don’t panic; you can take steps to remove it and protect your system. In this blog post, we’ll walk you through a step-by-step guide on how to remove MacStealer malware.
Before we start, why not download Antivirus One to get a free scan? If your mac is infected, Antivirus One can remove this threat immediately. On the other hand, removing it yourself may take hours and cause file loss if you are not careful and patient enough. Download it by clicking the button below:
What Is MacStealer?
In the digital age, our reliance on technology has opened up new avenues for cybercriminals to exploit vulnerabilities and steal sensitive information. Among them, MacStealer is a new info-stealing malware targeting Mac users, which steals credentials stored in the iCloud KeyChain and web browsers, in cryptocurrency wallets, and in sensitive files. Specifically, MacStealer can retrieve various files from compromised systems, including:
.bmp, .csv, .db, .doc, .docx, .jpg, .mp3, .pdf, .png, .ppt, .pptx, .py, .rar, .txt, .xls, .xlsx, and .zip.
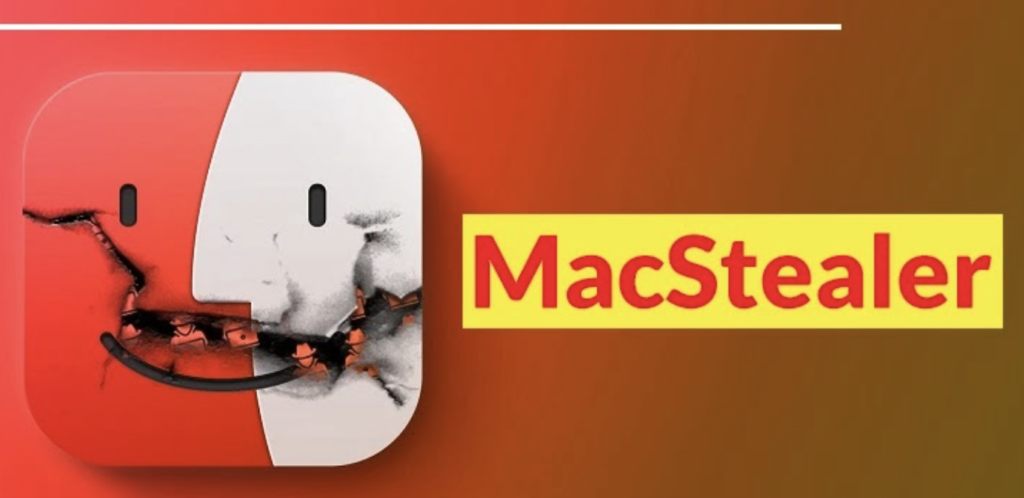
In addition, according to the security team at Uptycs, the MacStealer malware can attack Macs running macOS Catalina or later, with either Intel or Apple M-series chips.
How Do Cybercriminals Exploit macOS Users with MacStealer?
MacStealer can make victims suffer in various ways. Let’s delve into its abilities and the risks it poses:
- Unauthorized Access: MacStealer infiltrates Macs, grabbing sensitive data like personal files, financial records, and online credentials.
- Identity Theft and Fraud: Armed with this data, cybercriminals commit identity theft, open fraudulent accounts, and execute unauthorized transactions, causing financial loss and personal stress.
- Extortion Tactics: MacStealer may collect compromising data, blackmailing victims into paying ransoms.
- Account Hijacking: Beyond data theft, MacStealer seizes personal accounts, including email and social media, for further malicious exploits.
- Dark Web Monetization: Stolen data is sold on underground markets or dark web forums, perpetuating the vicious cycle of cybercrime.
In conclusion, MacStealer represents a significant threat to macOS users, as it enables cybercriminals to access sensitive information, engage in identity theft and fraud, extort money from victims, hijack personal accounts, and more. To protect against this and similar threats, individuals and businesses must prioritize cybersecurity measures, including regular software updates, strong password practices, and robust antivirus solutions. If your devices have been infected by MacStealer, follow this detailed removal tutorial.
How to Remove MacStealer Malware?
Step 1. Uninstall MacStealer-related potentially unwanted applications
1)Open Finder by clicking its icon in the Dock.
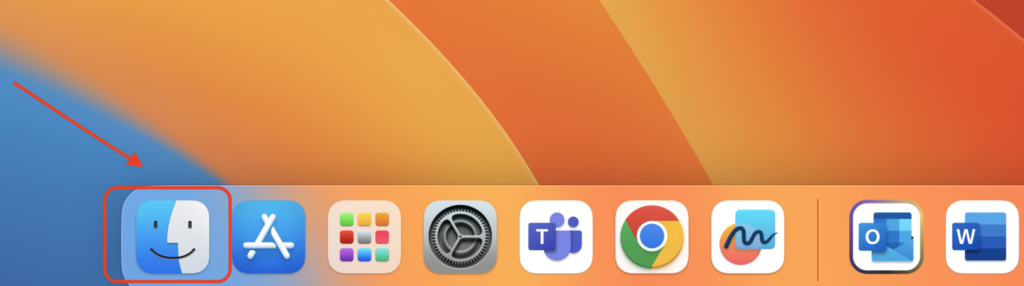
2)Select Applications from the left sidebar.
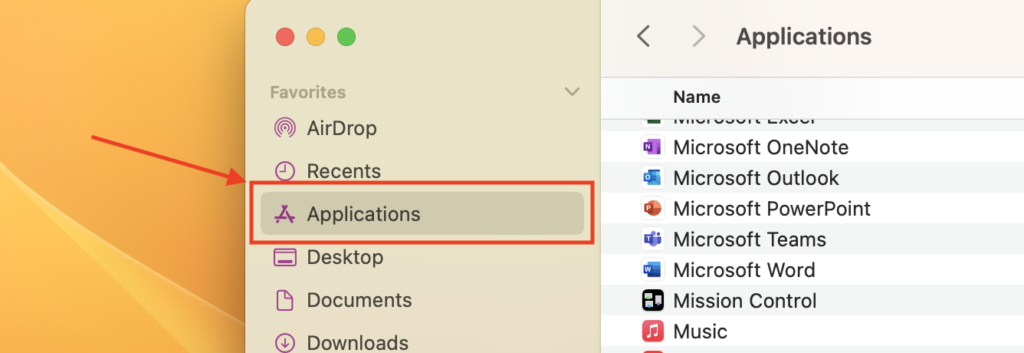
3)Find any apps that you don’t recognize or seem suspicious and move them to the Trash.
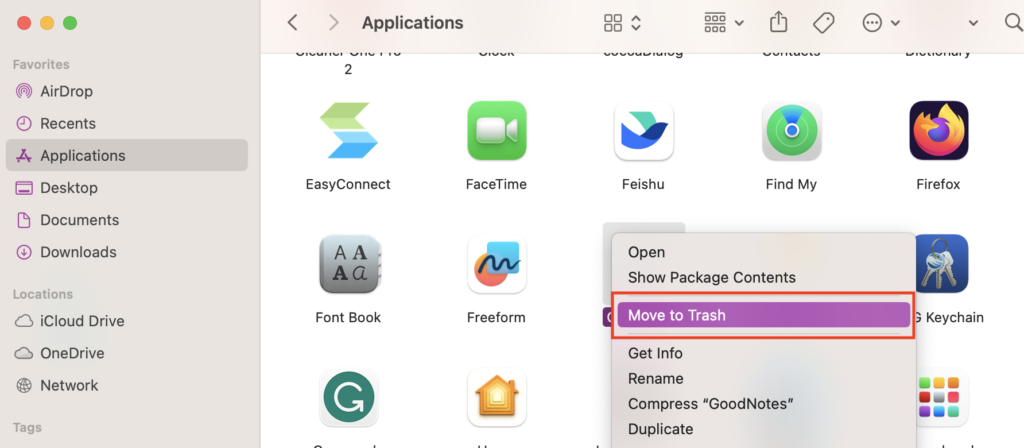
4)Click Go in the Finder toolbar, then select Utilities from the expanded menu.
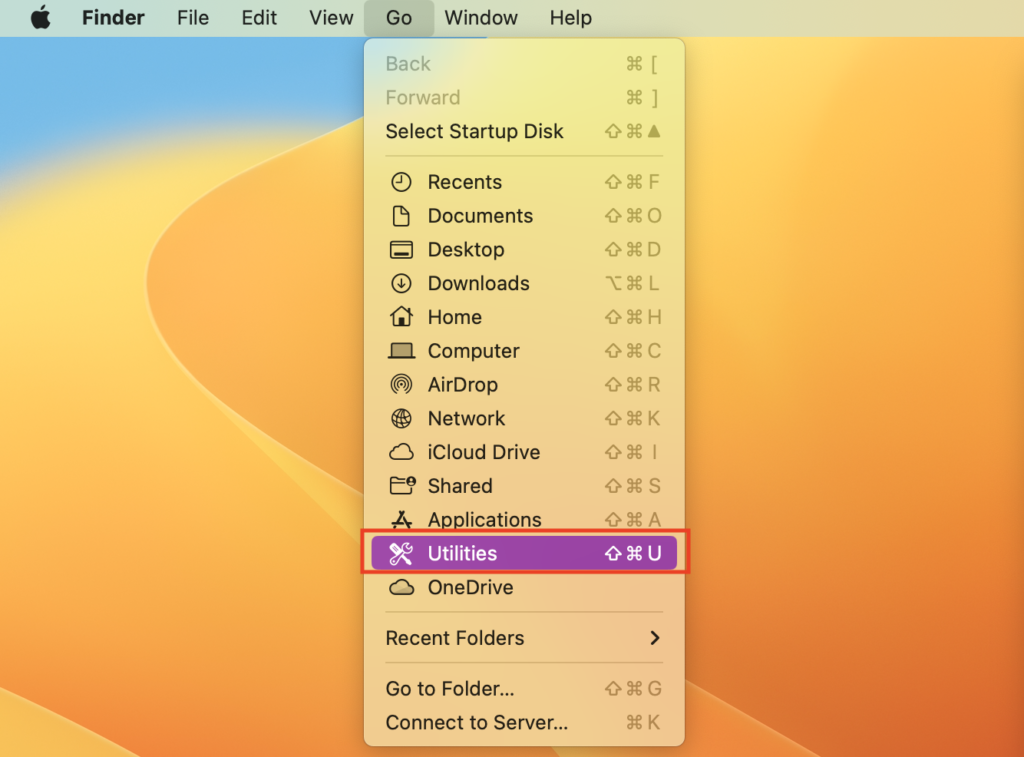
5)Find Activity Monitor and double-click its icon.
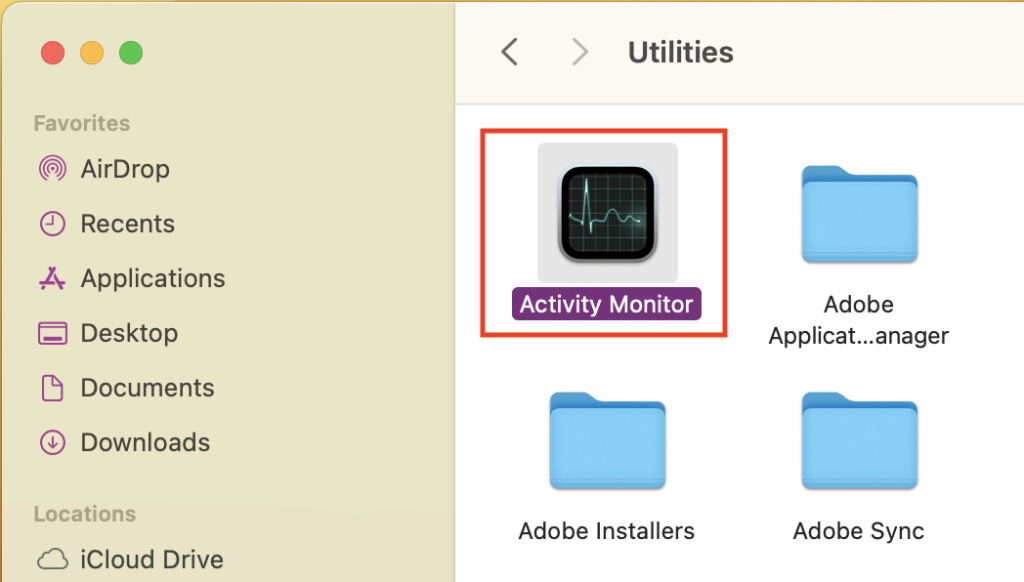
6)Search for any suspicious processes belonging or related to MacStealer. Once you have found them, select the Force Quit Take “Activity Monitor” as an example.
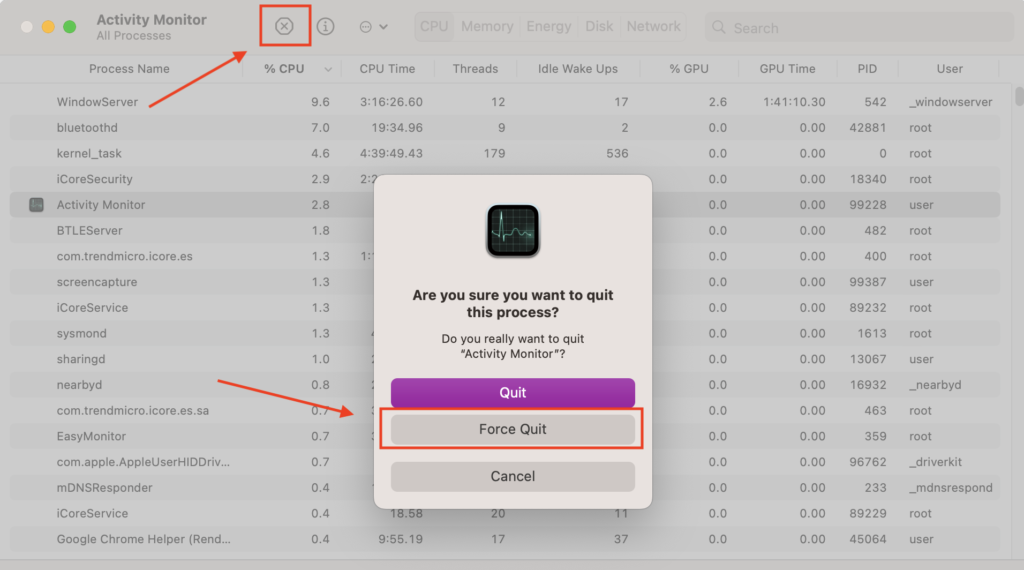
Step 2: Remove harmful files generated by the MacStealer
1)Click Go in the Finder toolbar, then choose Go to Folder.
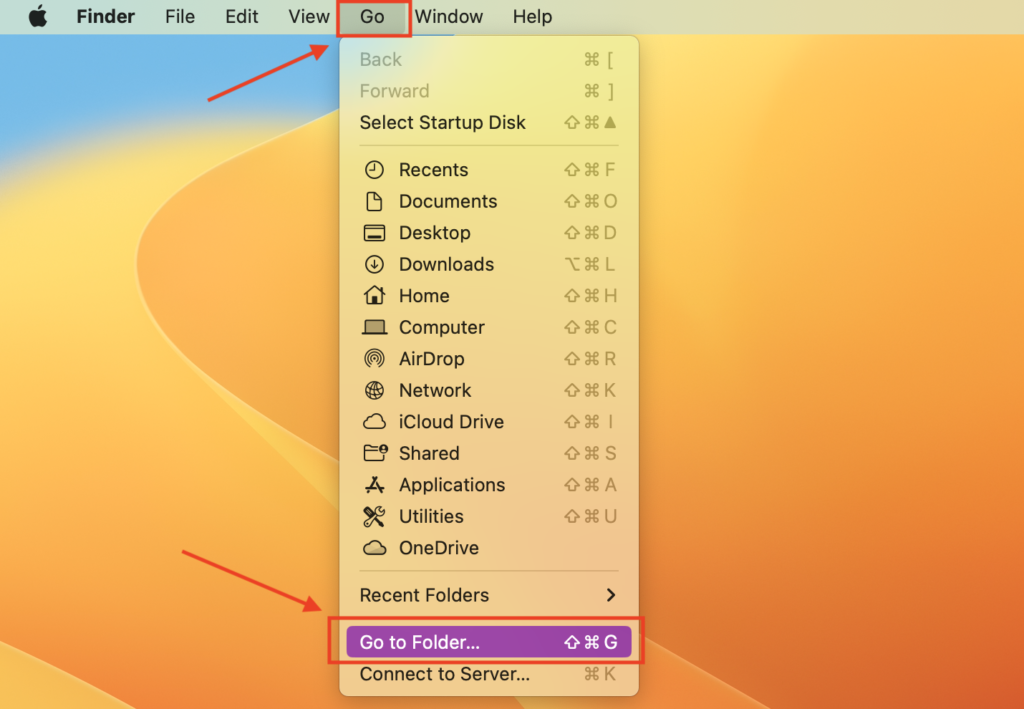
2)In the Go to Folder… bar, type /Library/LaunchAgents, then double-click Library > LaunchAgents.
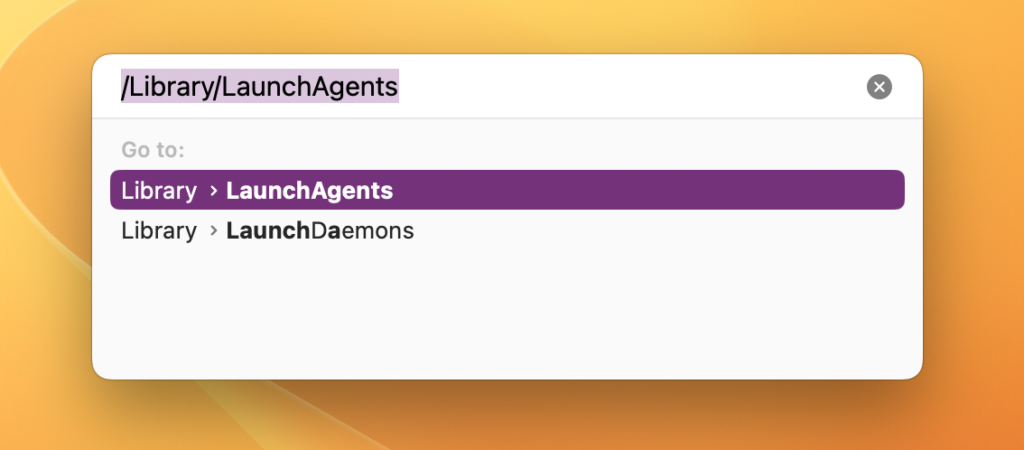
3)After that, search for the following suspicious files associated with the MacStealer malware:
- ConnectionCache.service.plist
- digitalprotection.emcupdater.plist
- mulkey.plist
- nbp.plist
- sys.system.plist
Once you have found these files, right-click and select Move to Trash to remove them.
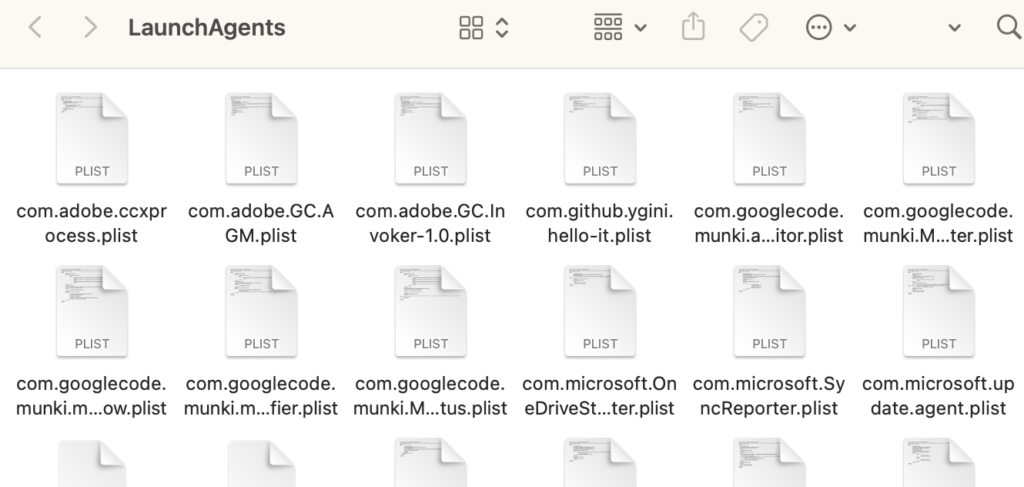
4)Repeat this process for the following folders:
~/Library/LaunchAgents
/Library/Application Support
/Library/LaunchDaemons
5)Don’t forget to Empty the Trash:
- Right-click on the Trash icon in the Dock, and then select Empty Trash.
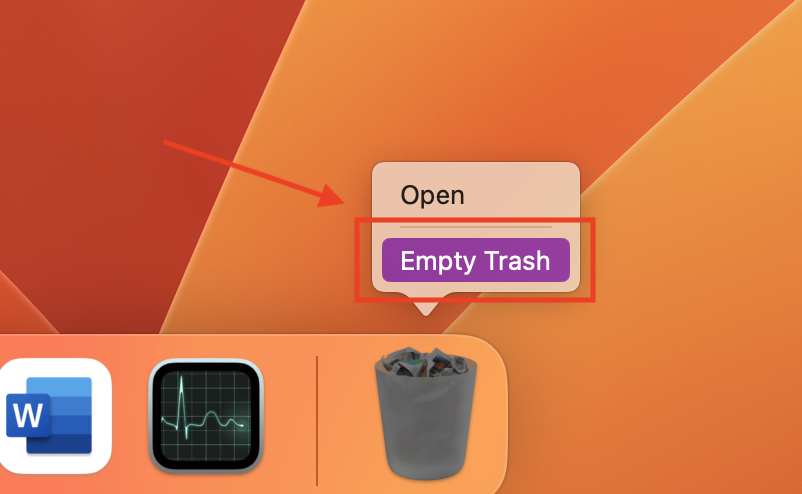
- A window will appear asking you to confirm your choice. Click Empty Trash.
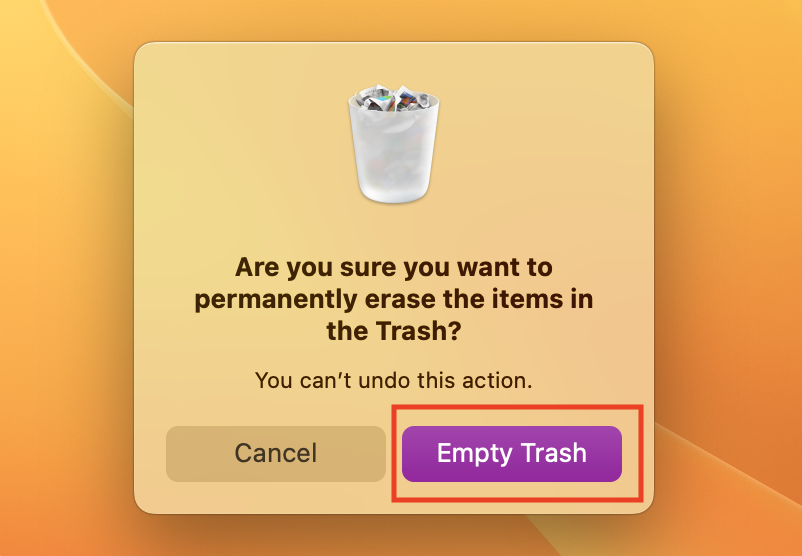
Step 3: Remove malicious extensions from Safari / Chrome / Firefox
No matter which browser you use, MacStealer installs itself as a browser extension. Removing browser extensions is not difficult, but it does take some time as you’ll need to individually check each browser installed on your Mac.
Safari
- Click Safari > Settings.
- In the upper section of the menu, select the Extensions
- In the sidebar, find MacStealer extension and click its icon. Then hit the Uninstall The same goes for suspicious extensions.
Chrome
- Click Chrome menu > Settings.
- On the new page that appears, click Extensions in the left sidebar.
- Find the MacStealer extension or any recently-installed suspicious extensions and click Remove.
Firefox
- Click the Firefox menu (the button with three lines) > Adds-on and themes.
- In the left section, select Extensions.
- Click Remove next to the MacStealer extension and suspicious extensions.
Step 4: Permanently remove MacStealer and other malwares with Antivirus One
Antivirus One offers live antivirus monitoring to protect your Mac from adware, ransomware, spyware, and all other kinds of malware. To save you from removing MacStealer manually — especially if you’re not too tech savvy — download Antivirus One to automatically get rid of it, and other unwanted programs, from your Mac. After installation, all you have to do is:
- Run a scan to check for security risks and problems.
- Remove the malware and fix the security risks in one click.

Stay vigilant, stay secure. Antivirus One will help you shield your digital world. Don’t hesitate, download it and get free protection right now!