Uninstalling unneeded apps is a good habit to get into for freeing up your PC’s storage space. There are four ways to do this on Windows 11.
Uninstall apps on Windows 11 with the Start menu
Click the Start menu and select “all apps”. Right-click on the app’s icon and select “Uninstall”.
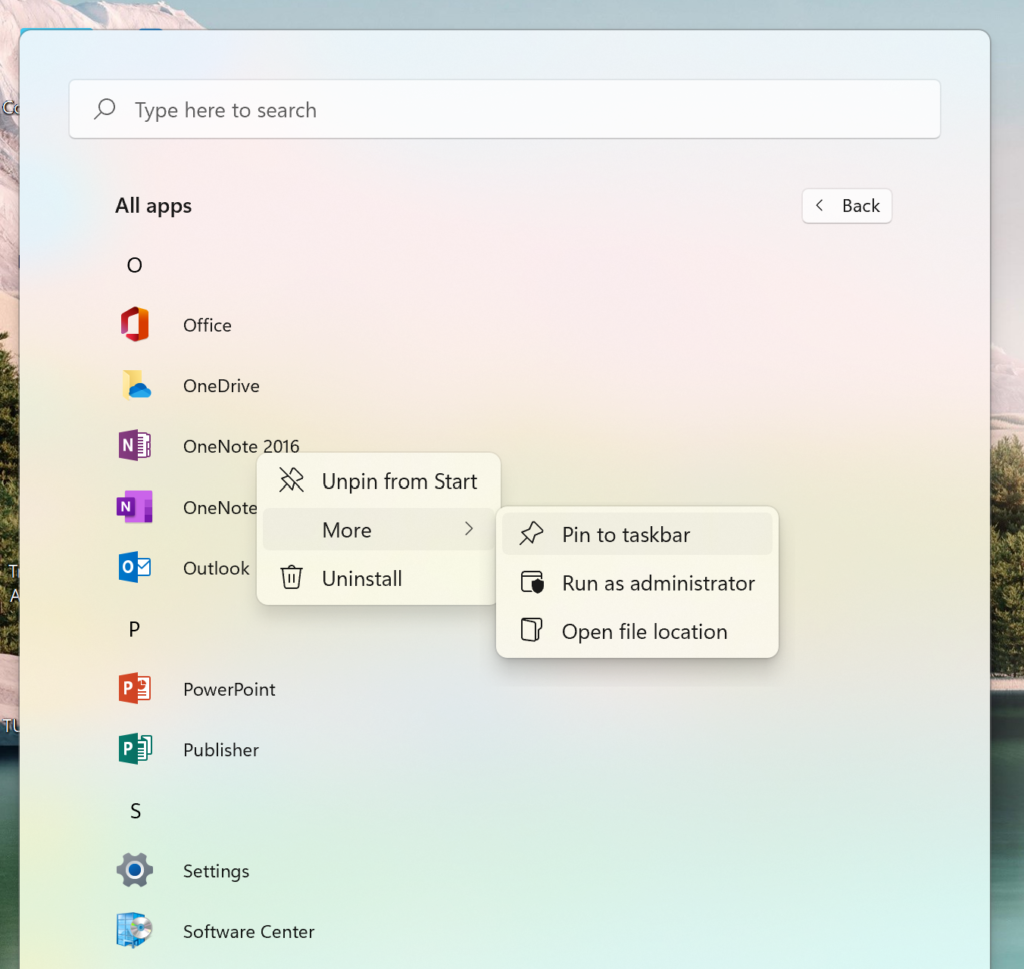
Then a window will pop up asking whether you want to remove the app. Select “Uninstall”.
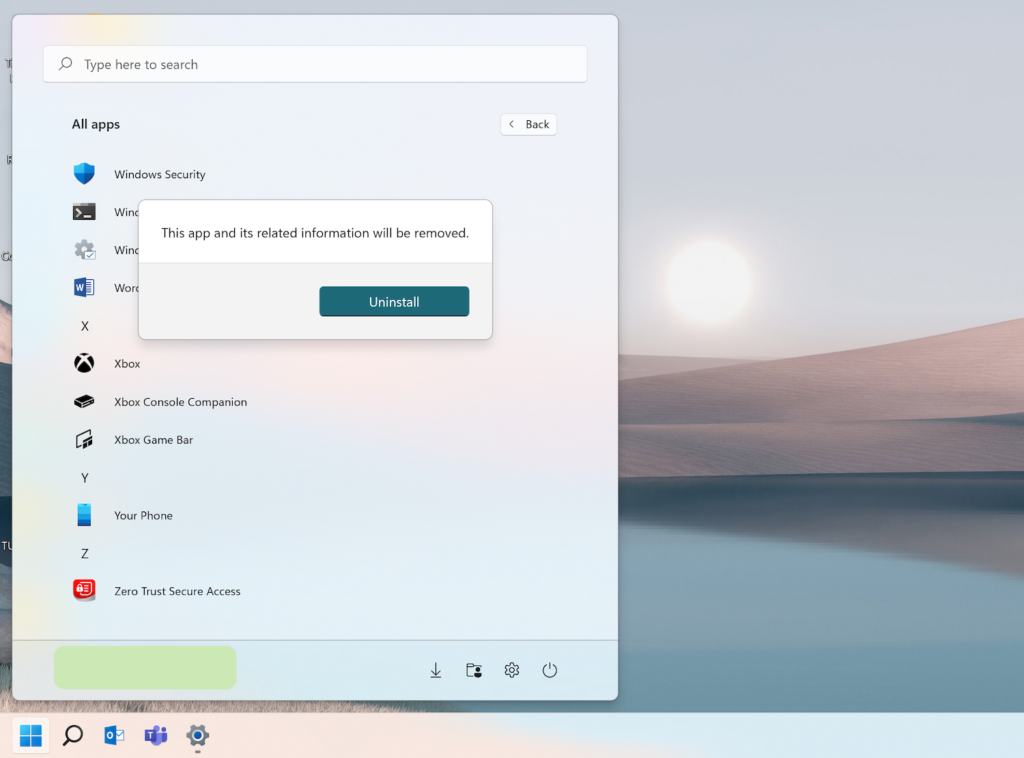
When the process of uninstallation finishes, the app will disappear from the Start menu.
Uninstall apps on Windows 11 with Settings
Right-click on the Start menu and select “Settings”. Or you can use the shortcut Windows + I to quickly open the Settings menu.

Go to Apps > Apps & features.
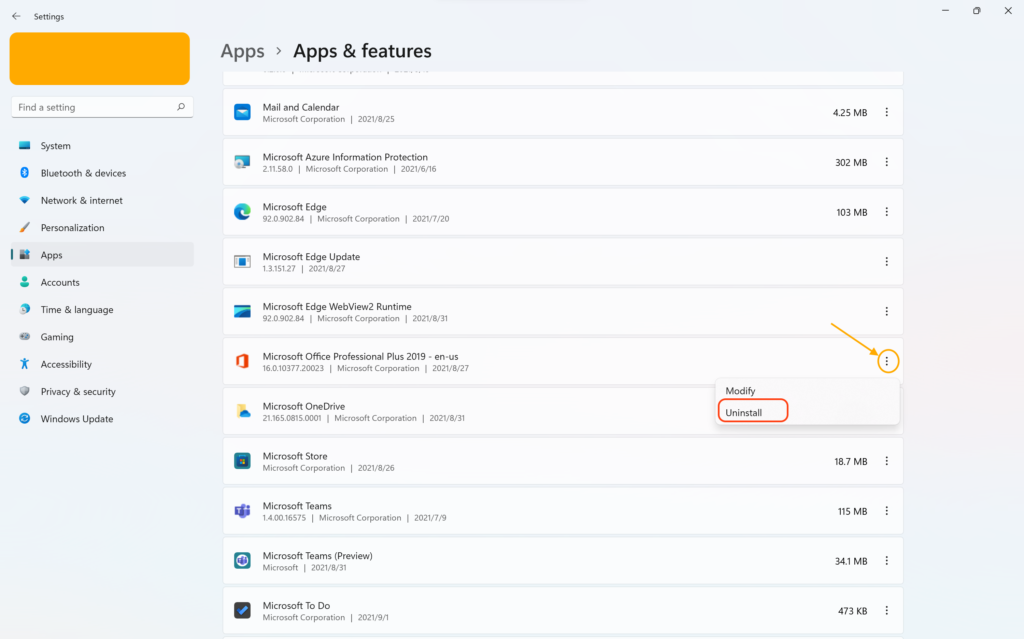
Click the Option button (in the picture marked by the yellow circle) on the right-hand side and select “Uninstall”.
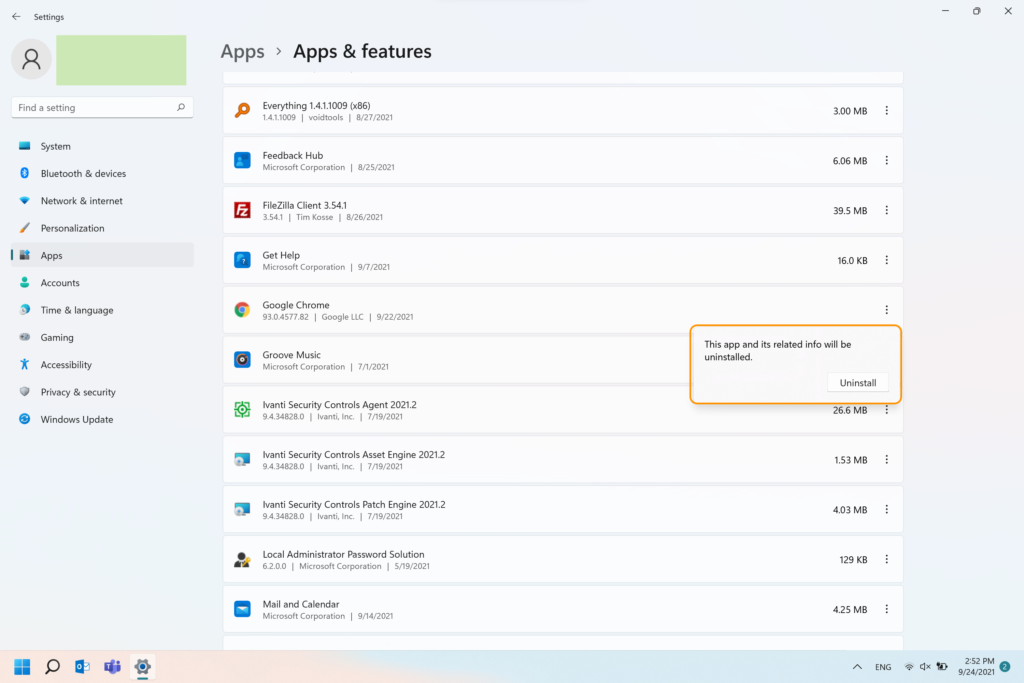
Select “Uninstall” again.
Uninstall apps on Windows 11 with Control Panel
Type “Control Panel” in the search box of the Start menu and open it.
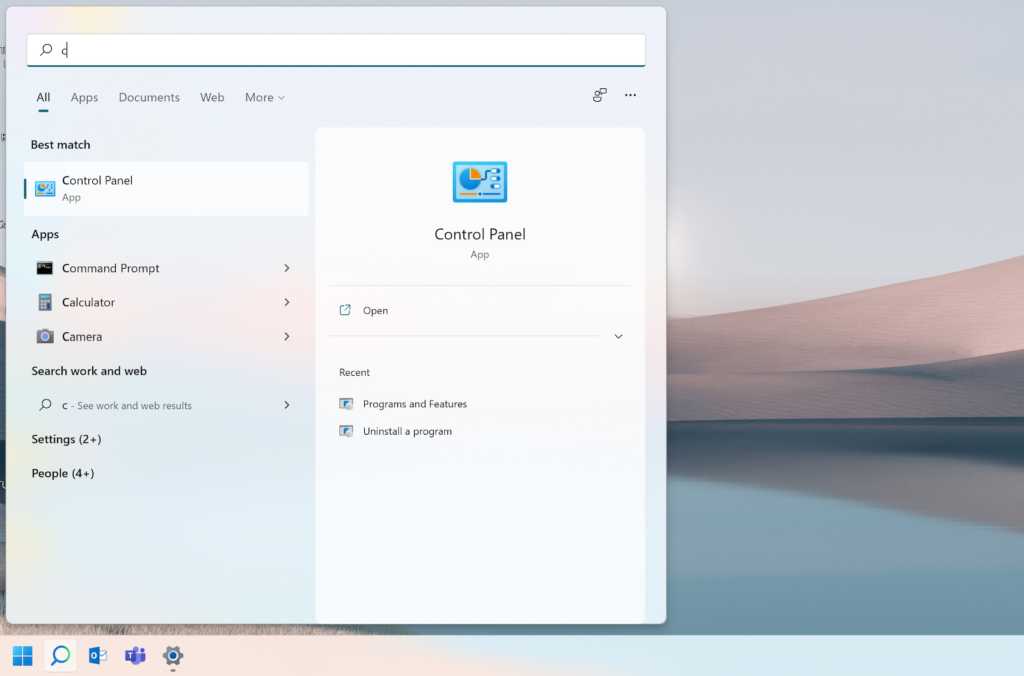
Select “Uninstall a program”.
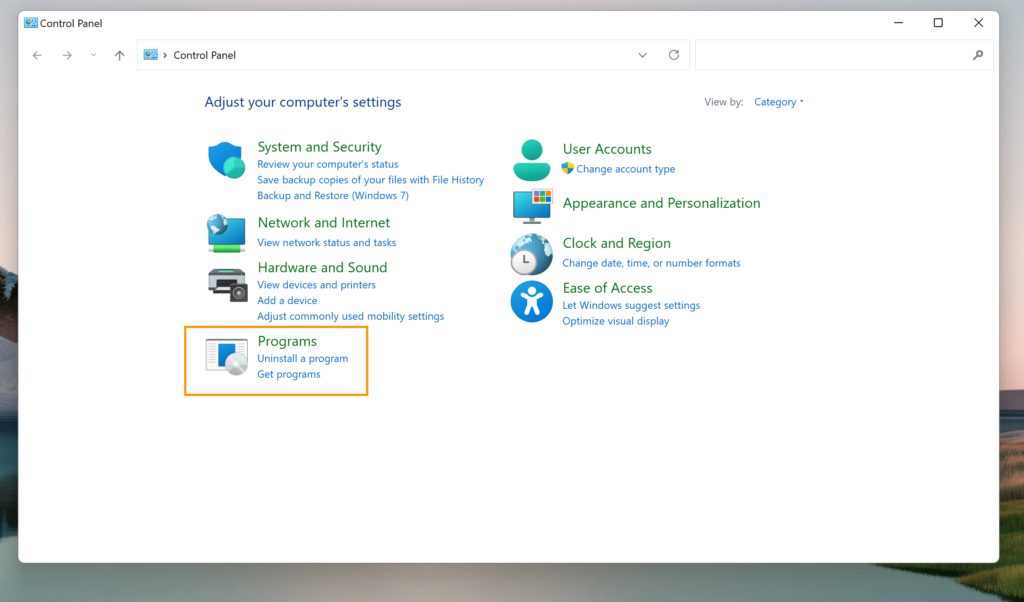
Choose the app you want to uninstall and select “Uninstall”.
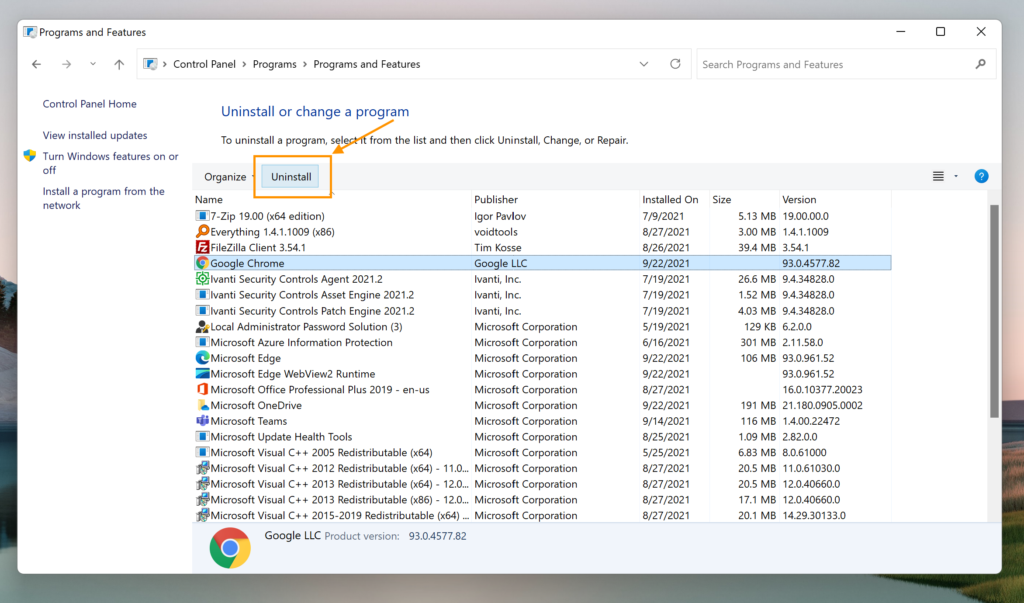
Then follow the guidance to remove the app.
Note: When you remove Win32 apps, whether you uninstall them by the Start menu or the Settings menu, you will always be directed to the Control Panel.
Uninstall apps on Windows 11 with Cleaner One Pro
Cleaner One Pro is an all-in-one disk cleaner that can quickly uninstall apps. It allows you to sort apps by name, size and date of last use. Check the box in front of the app and click “Remove”. Then the app will be uninstalled with no leftover.

Give it a shot!
The full version of Windows 11 will be available from October 5. Does your computer have enough free space (at least 64GB) to upgrade? If not, download Cleaner One Pro to free up some. By the way, Cleaner One Pro with new UI will also be available in the new Microsoft Store. So please try it out and you will not be disappointed!
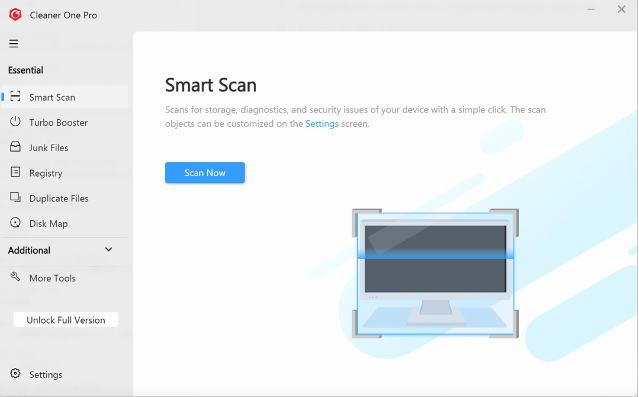
To know more about Windows 11, you can refer to this page.



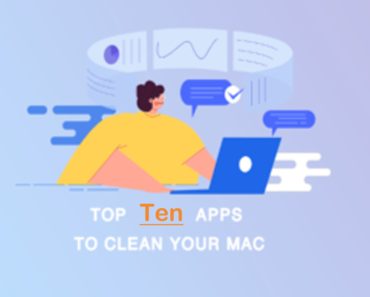

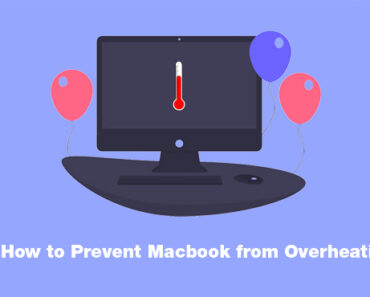
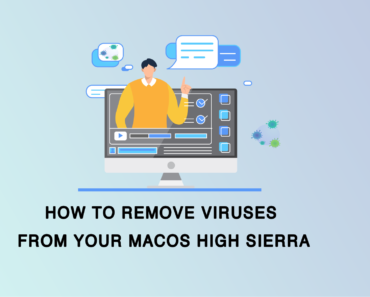
Yes, uninstall apps from Windows 11 becomes a little different. Thank you for sharing this tutorial.
This website was… how do I saay it? Relevant!! Finally I have found something which helped me.Appreciate it! I am also collecting some guidelines about uninstallation guidelines. The content inspires me a lot.