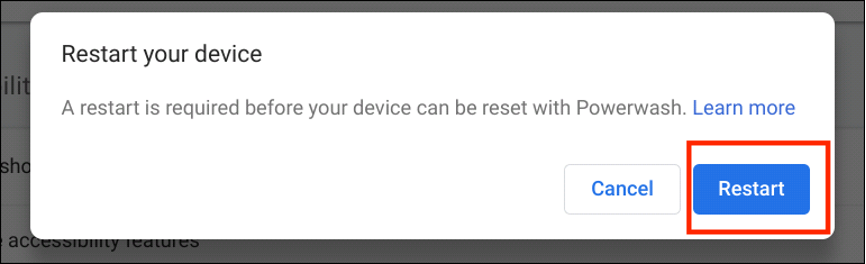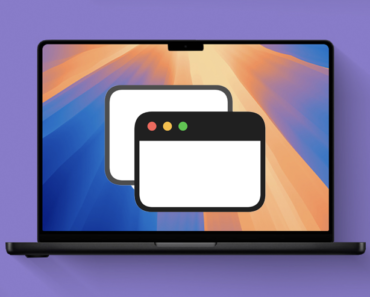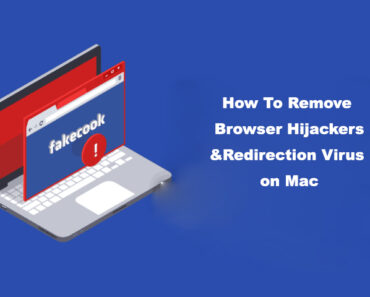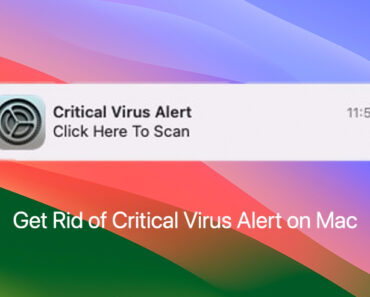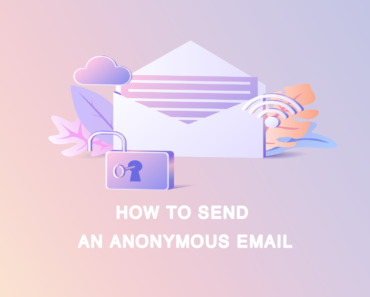Chromebooks are becoming more and more popular especially after the COVID-19 break out. Although with a lot of advantages, Chromebooks still face inevitable slowdown and lagging as most digital devices face when time goes on.Here are several tips to make a sluggish chromebook running faster.
Why is my Chromebook getting slower?
• Extensions and Apps: The huge number of extensions and apps dramatically affect your browsing experience. Getting a lot of extensions and apps open at the same time will lead your Chromebook to slow down.
• Downloads and Locally-Stored Files: Chromebooks all share the common feature; limited storage. When the disk storage reaches its capacity, Chromebook will naturally slow down its operating speed.
• The Web is Getting Heavier: The system inevitably fails to load pages for the growing web, especially for old Chromebooks.
NOTE: Rule out poor Internet connection first.
Chromebook, like other digital devices, tends to get slower the more you use it. Here are few useful tips that you can do to make your Chromebook run fast and smooth again.
Uninstall unnecessary Extensions and Apps
Extensions and apps can take up resources, and lag your Chromebook. Uninstall unnecessary apps and extensions regularly.
1. Go to More Tools and Extensions.
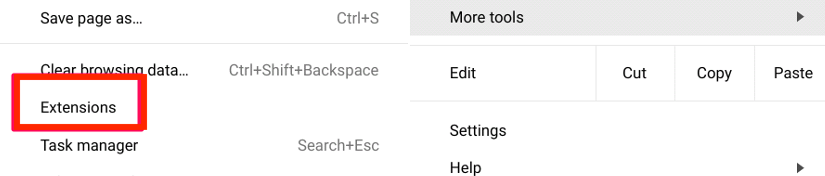
2. Click Remove on the extension or app card.
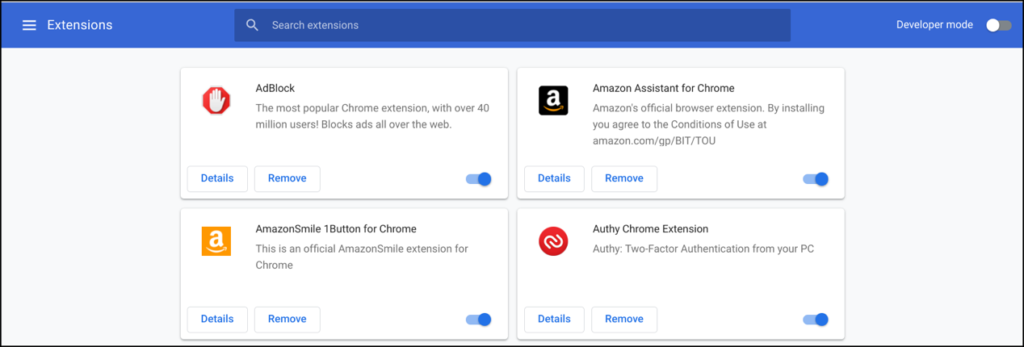
Or:
- Log in chrome.google.com/webstore/
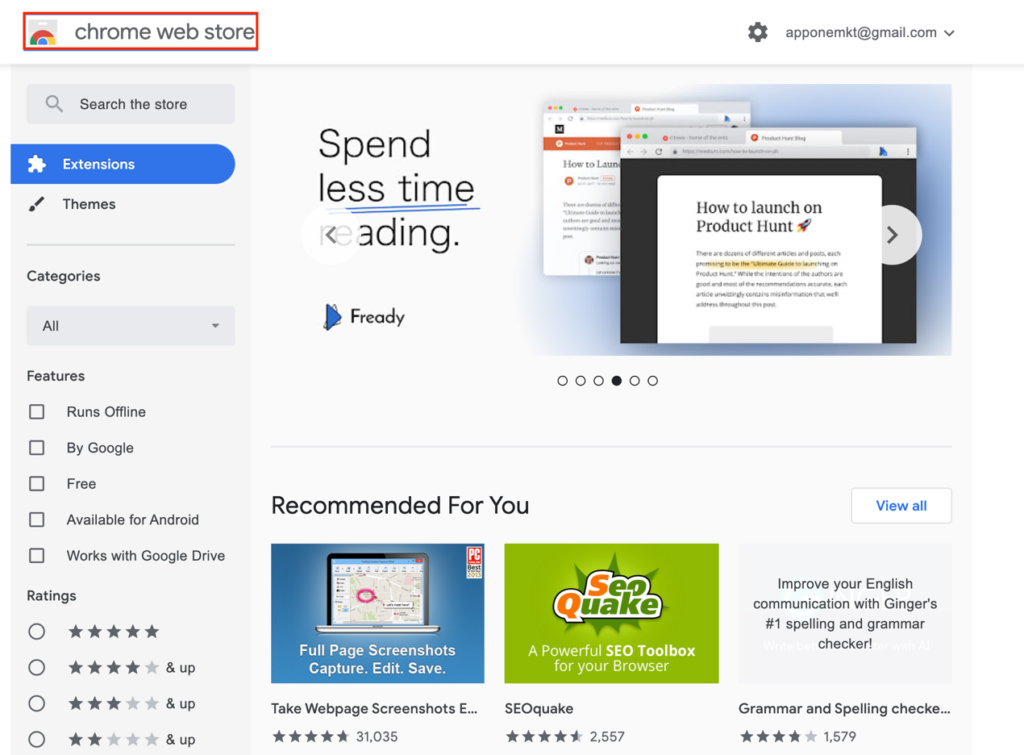
-
Click the gear icon and then My Extensions & Apps.
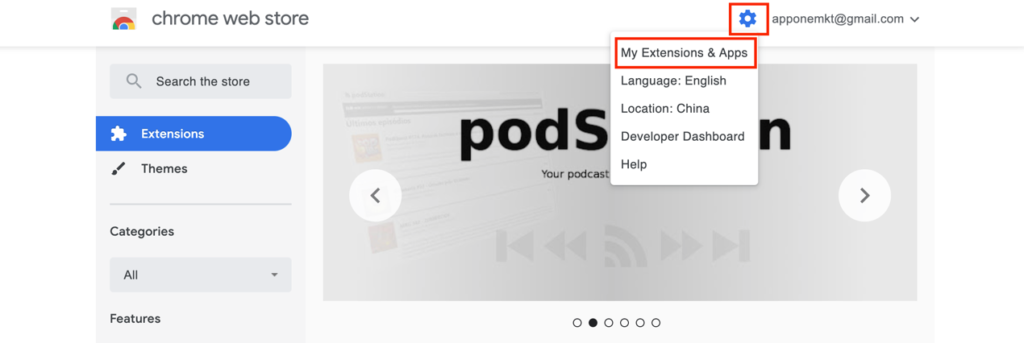
-
Click Remove.
Limit browsing tabs
It is very easy to pile up tabs until your Chromebook slows down or freezes. Apart from closing tabs manually, you can also use bookmarks to manage tabs.
- Select the tab you want to bookmark.
- Click on the menu icon.
- Click Bookmarks and then Bookmark this page.
Or press CTRL + D to add the current page to your bookmarks bar. - Click Bookmark all tabs.
Or press CTRL + SHIFT + D to bookmark all tabs in Chrome.
Install Available Updates
Chrome updates are usually used to patch bugs and improve performance. You should always have the latest version of Chrome to boost the system’s usability.
Clear Browser Cache and Cookies
The cached images, files, cookies, and other site data can add up dramatically. They need to be cleaned regularly to keep your Chromebook working at full speed.
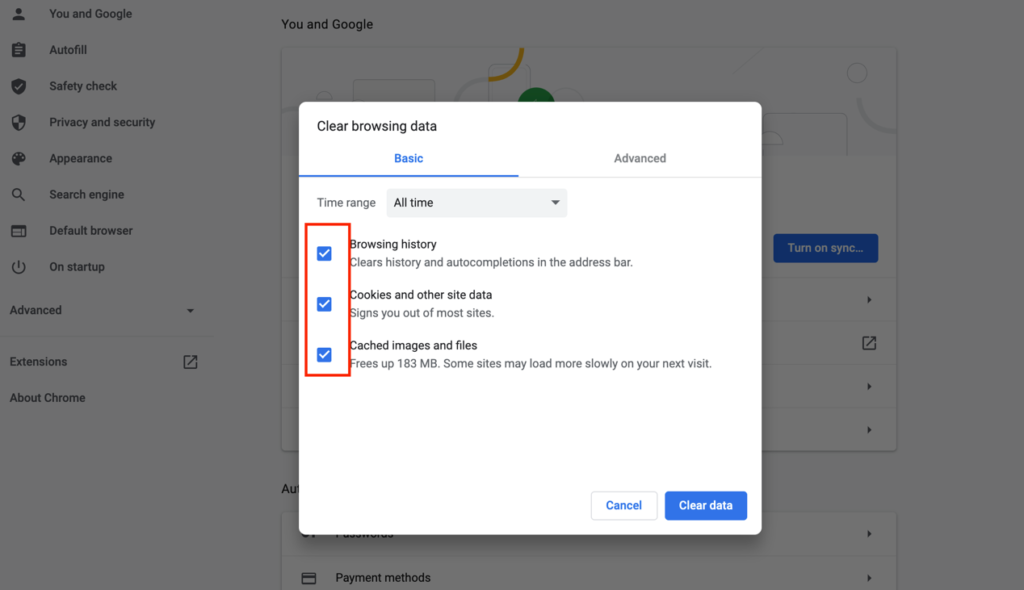
Use a Chromebook Cleaner
Instead of cleaning browsing data and cookies manually, Cleaner One for Chrome can help you clean and optimize your Chromebook more efficiently. It can also manage your tabs conveniently.
When your device starts to slow down, Cleaner One for Chrome will alert you to clean up and optimize your Chromebook with just one click.
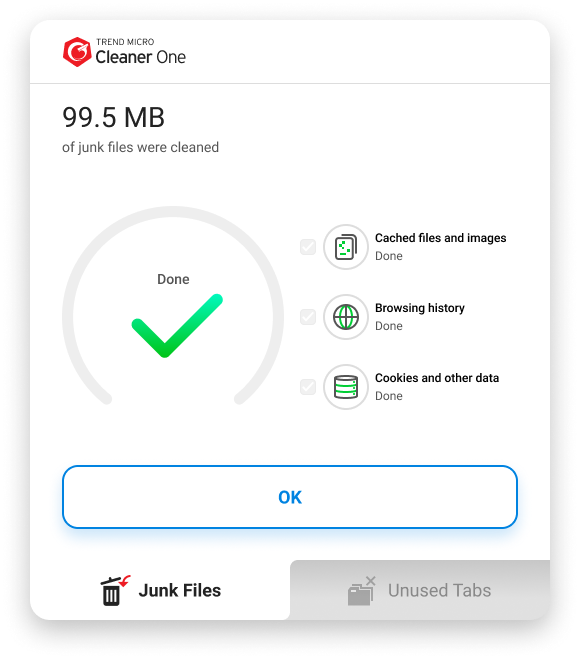
Powerwash Your Chromebook
If everything else fails, you may have to power wash, which means doing a factory reset to your Chromebook. This step will remove all apps and extensions, default settings and wipe your Chromebook clean. At the same time, you will also lose anything stored in local storage. Before proceeding, you will have to back up all your files and local data by either transferring it to an external disk drive or uploading it to your Google Drive cloud storage. After your data and files are saved, follow these instructions:
1. Select Settings.
-
At the bottom, select Advanced.
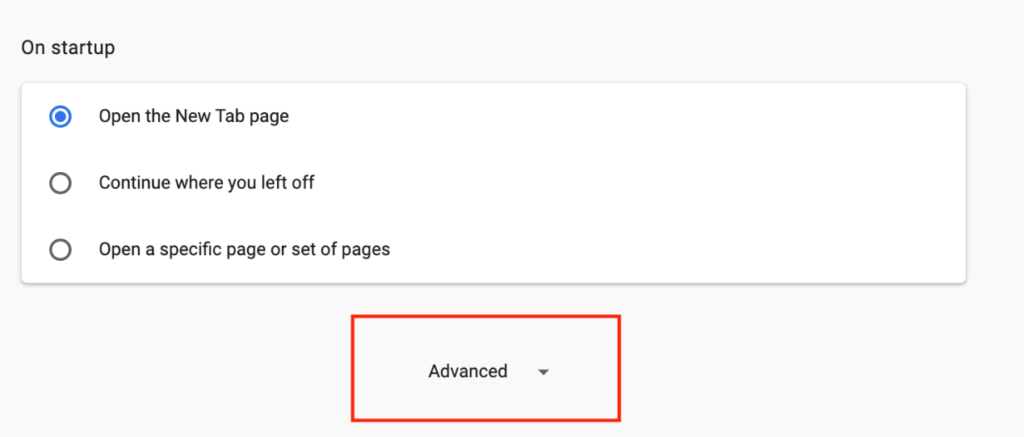
-
Select Powerwash in the Reset settings section.
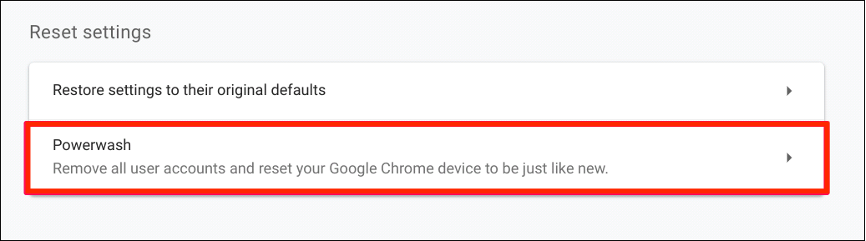
-
Click Restart after you are ready.