Bluetooth, often known as “personal area networks”, is a handy tool for short-distance communications. Maybe you use Bluetooth devices every day without even noticing it.
Whether you need to connect a Bluetooth headset, pair a Bluetooth keyboard, uninstall a paired Bluetooth accessory, or pair a Bluetooth speaker, you may encounter all kinds of Bluetooth problems.
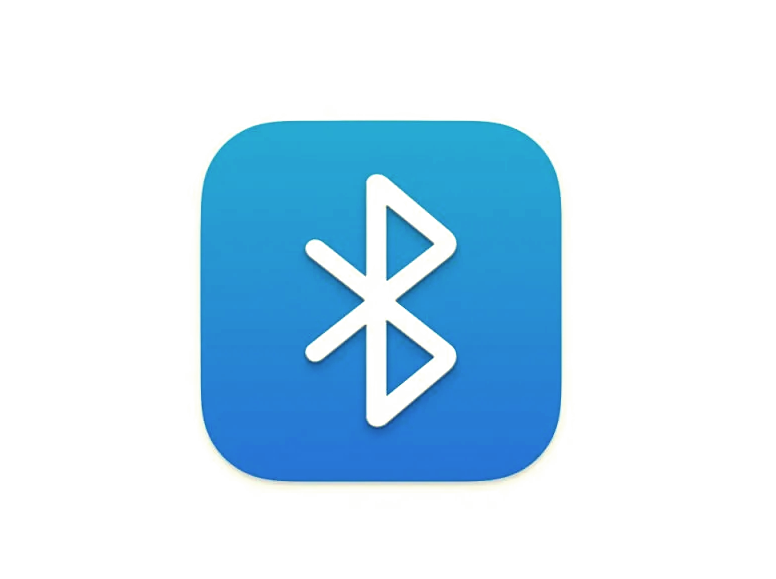
Advance Checks
If you haven’t tried any troubleshooting for the problem device, we recommend that you read the following suggestions carefully before resetting Bluetooth on your Mac.
– Check compatibility: If a Bluetooth device fails to link with your Mac, you should eliminate the possibility of compatibility issues. It is possible that the device requires a newer version of macOS or does not support the Mac at all, such as Apple Watch. For details on device compatibility, refer to the device’s package or the manufacturer’s website.
– Close the device: Bluetooth can reach 30 feet, but don’t think it will always succeed. If the device can’t be paired or it disconnects, move it closer to the Mac.
– Prevent Bluetooth interference: Bluetooth interference may be a factor too. Before trying to pair the device with a Mac or using the device again, try to leave an area that is known to cause interference.
In some cases, applications will interfere with the operation of Bluetooth. Clearing the cache can help solve this problem. To avoid any complications, you should first clear the Mac’s cache file before restarting the Bluetooth. If it looks too complicated, don’t worry — try our handy tool, Cleaner One Pro, which can scan your mac quickly and solve multiple problems.
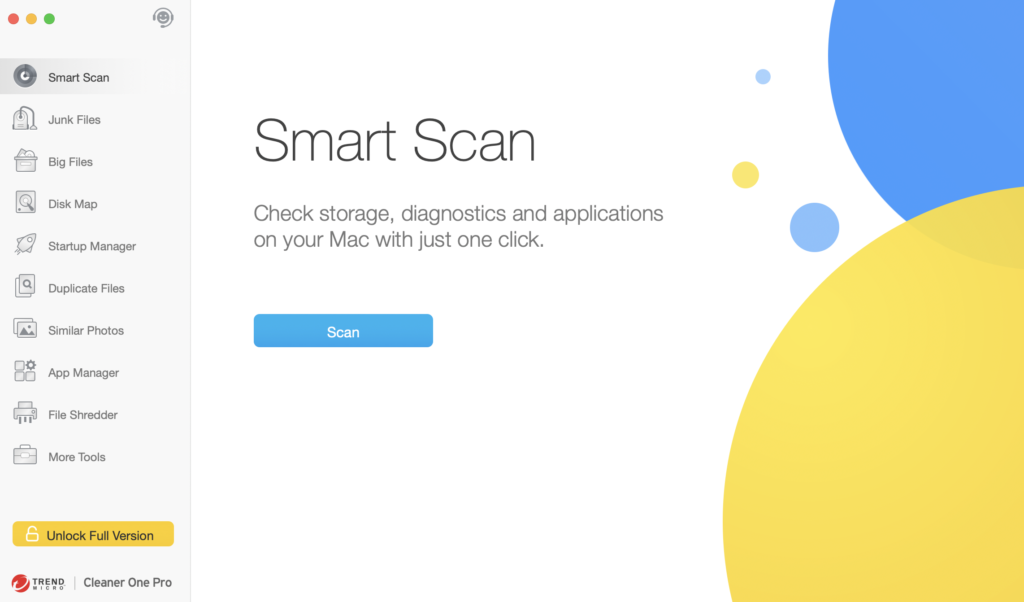
Cleaner One Pro
But sometimes, even these suggestions won’t help. If you find yourself in this situation, you’ll need to reset the default settings on the Bluetooth module of your Mac.
Reset Bluetooth Module on Mac
macOS Monterey and later
• Click Go > Utilities.
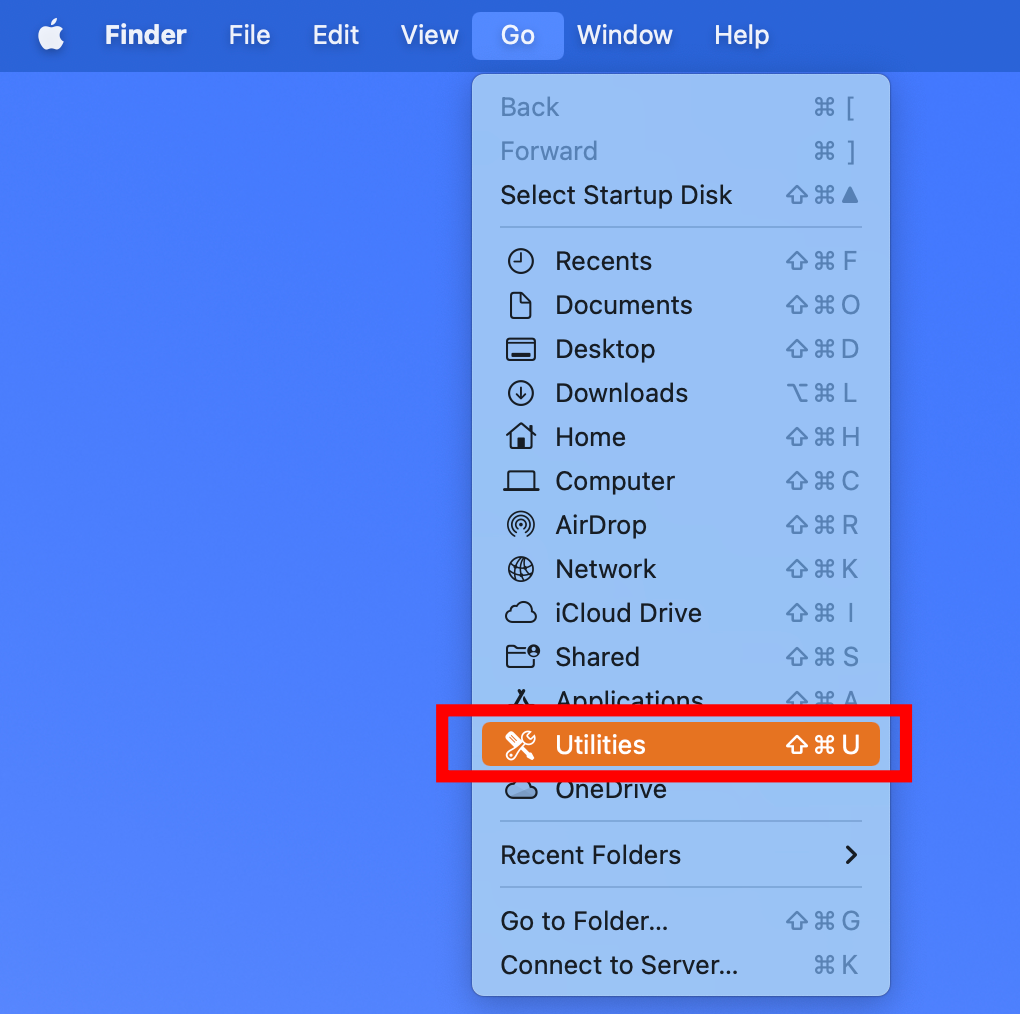
• In the Utilities window, double-click Terminal to launch it.
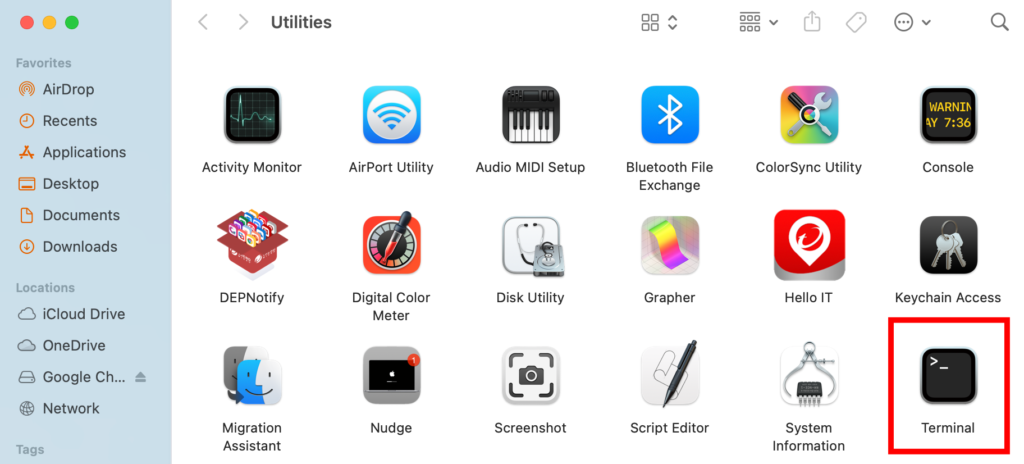
• Type “sudo pkill bluetoothd” and press Enter on your keyboard.
• Type your password and press Enter.
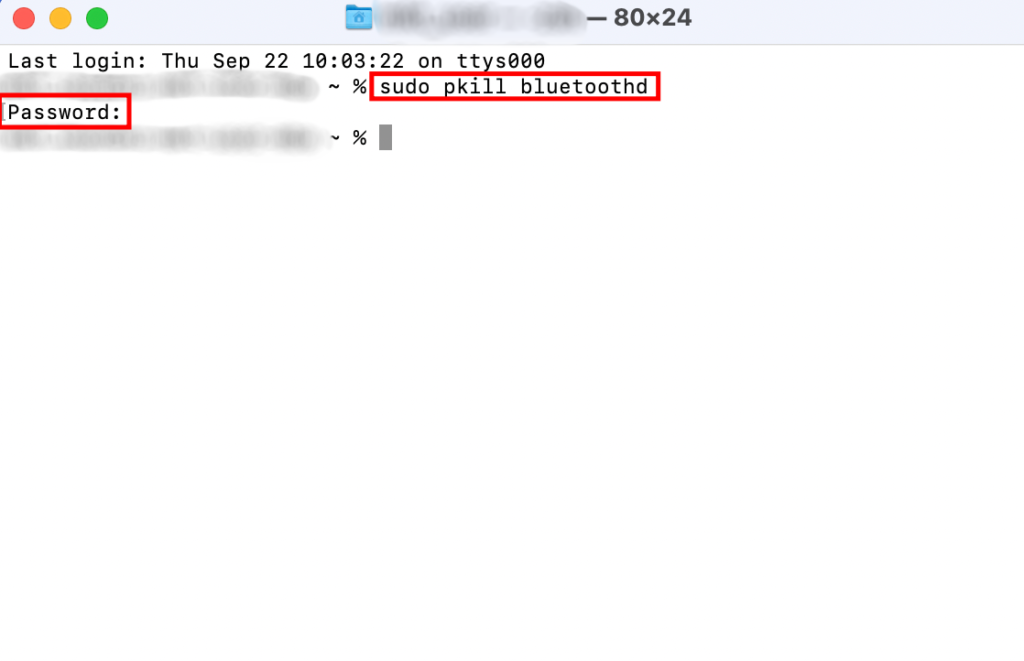
• Click the Apple icon > Restart to complete your Bluetooth reset.
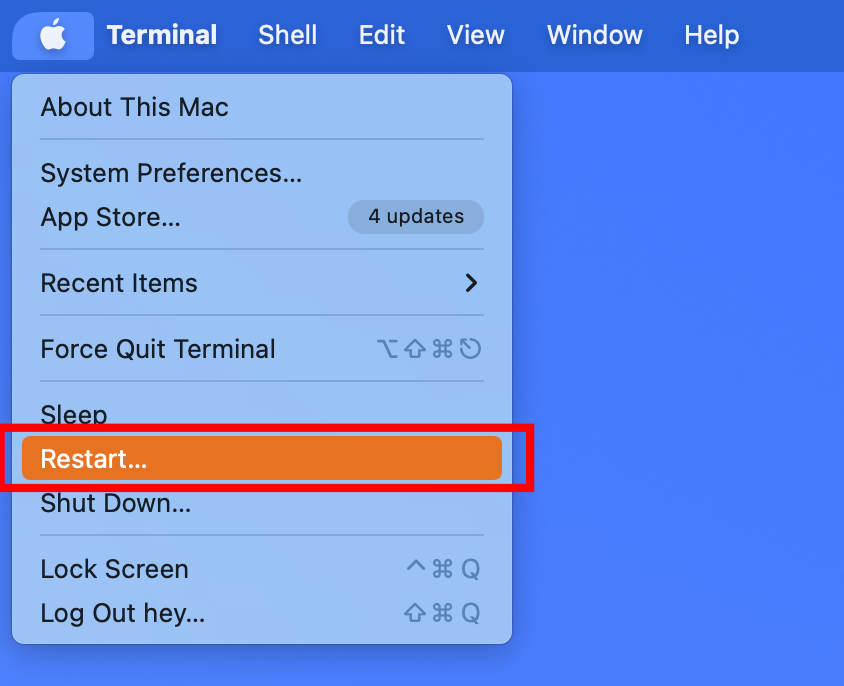
macOS Big Sur and earlier
• Click the Apple menu and choose System Preferences.
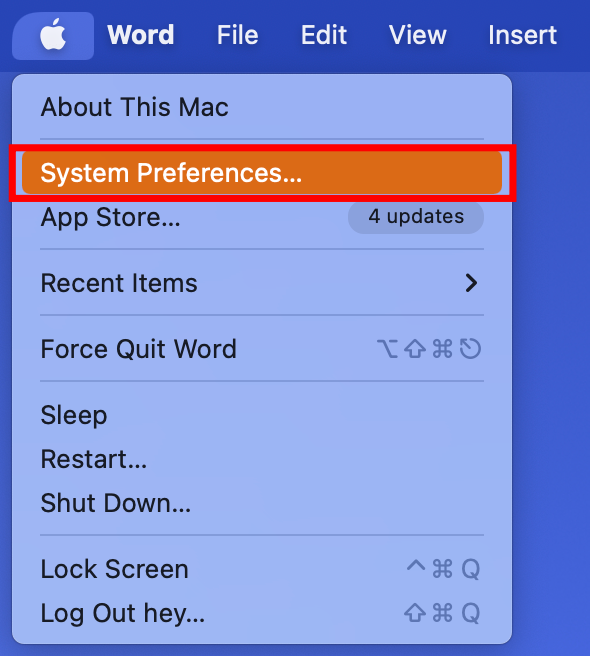
• Choose Bluetooth.
• Tick the box next to Show Bluetooth in menu bar.
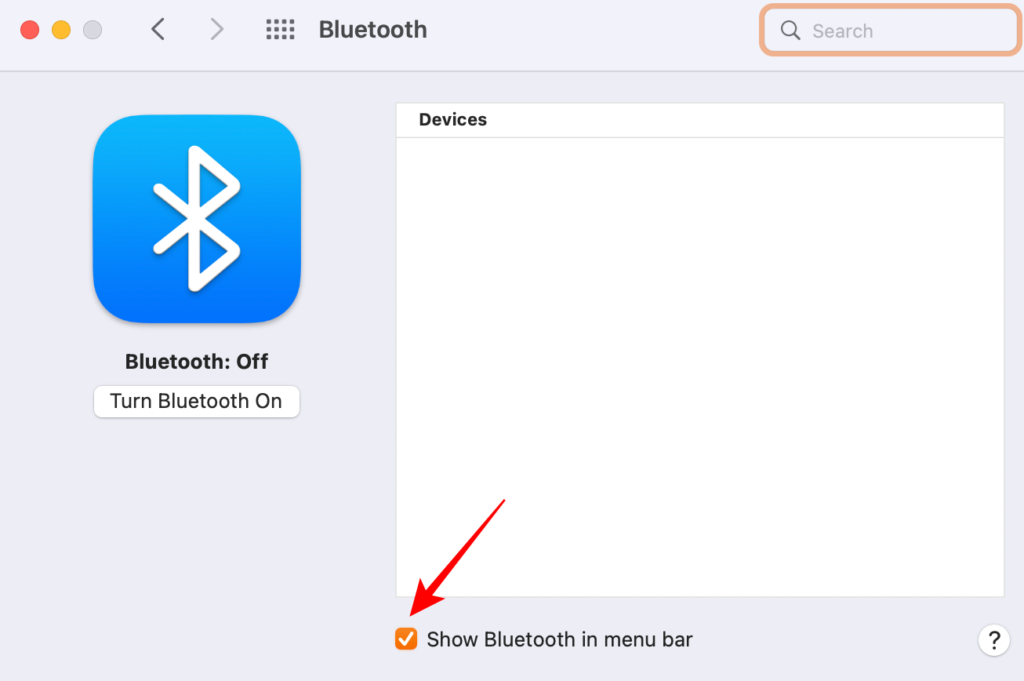
• Press and hold the Shift and Option keys and click the Bluetooth icon in the menu bar.
• Choose the hidden option labeled Reset the Bluetooth module. On macOS Catalina and earlier, choose Debug > Reset the Bluetooth module.
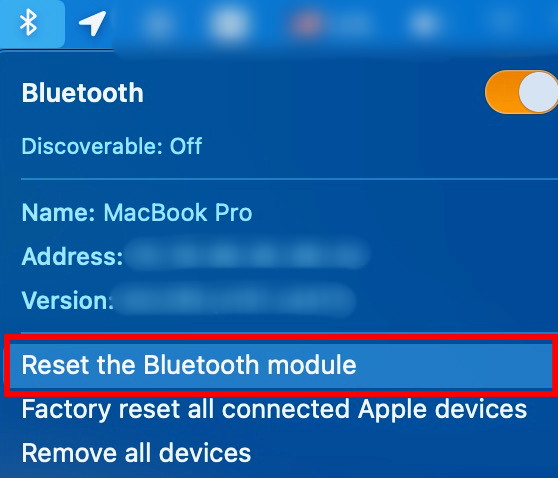
• Restart your Mac.
After resetting your Mac’s Bluetooth in System Preferences, the Bluetooth module on your Mac will be reset and returned to factory settings, so you’ll need to reconnect all wireless devices. If your Bluetooth devices are turned on, can be found on your Mac, and are in range, you should see them listed there. To connect a device to a Mac, select the device, and then follow the on-screen instructions.
If the Bluetooth problem still exists, you can contact Apple Support, or make an appointment at the Genius Bar nearby.


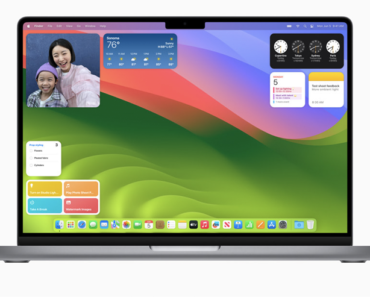

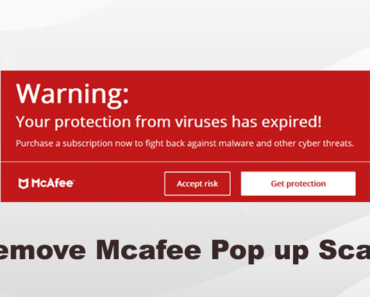
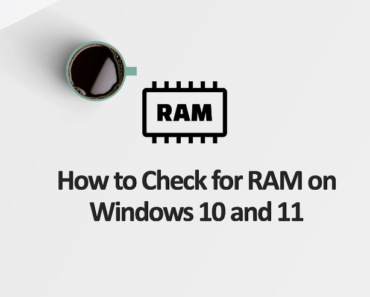

This worked like a charm! Thanks my guy.
“reset bluetooth module” does not come up as an option for me. Still can’t figure out how to do it.
Would you please let us know your device model name and your operation system version?
I got the same problem, this option didnt show up to me 🙁
I got a macbook pro, and I think its bluetooth doesn’t work. I got it from my company and they already told me that I would have to use a bluetooth dongle but I didn’t get it cause every MacBook has a bluetooth module built inside?! right
Some enterprises might disable the bluetooth setting due to their internal IT policies.
I’m also using the mac book pro and didn”t get the option as well