Of course, there are plenty options of gaming laptops out there—but all very expensive. For people who are not hardcore game enthusiasts or prefer a more economic option, professional gaming laptops just are not worth the money. There are, however, ways to improve your gaming experience without changing the hardware of your PC. Here’s how:
Switch to Windows Game Mode
The newer versions of Windows 10 actually have a Game Mode feature that will automatically optimize the settings.
1. On your keyboard, press the Windows Logo Key + G.
2. In the Game Bar window, select Settings.
3. Make sure Game Mode is turned on.
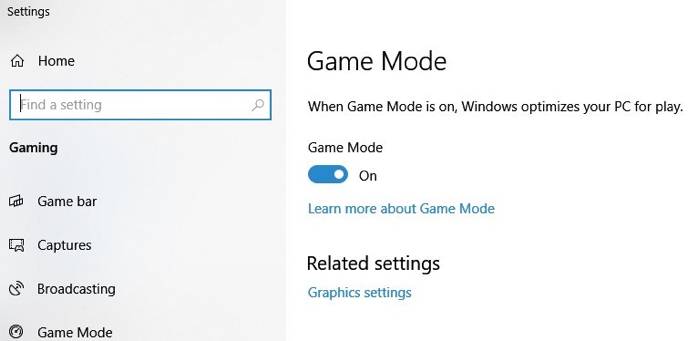
Make sure the driver is up-to-date
An updated driver will ensure a smooth gaming experience.
1. Go to Desktop and right-click the Computer icon.
2. Go to Properties – Device Manager – Audio, Video and Game controller.
3. Graphic driver will show up under the Display adaptor.
4. Double-click the selected card driver.
5. Go to Driver – Update Driver.
6. Select Search automatically for updated driver software.
Disable notifications
Notifications will interrupt your game and will require additional resource while your game is running. You can turn it off by following these steps:
1. Go to Settings – System.
2. Select Notifications & actions.
3. Turn off the types of notification that you want to disable.
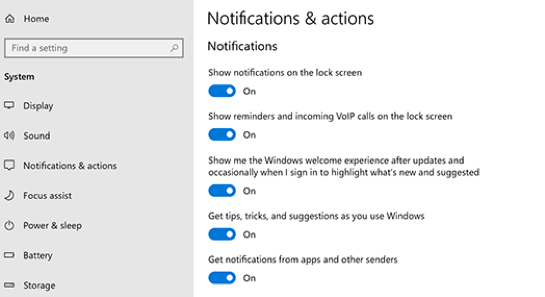
Shut down background processes
- From any blank area of the taskbar, right-click and select Task Manager.
- Go to Processes.
- Select the process you do not need and click End task.
Free up disk space
Another important aspect for optimization is the memory space on your computer. Check how much space is left on your PC:
1. Go to File Explorer from the taskbar.
2. Select This PC.
3. You can see how much space is available under Devices and drives.
To clean up storage, you need to go through the folders and delete the files that you no longer need.
One-stop optimization
It will take quite some time to clean up storage space manually. For a more efficient alternative, you can use Cleaner One Pro for optimization. This all-in-one disk cleaning manager will find and remove junk files, clean up registry and fix common Windows problems. Cleaner One Pro will speed up your computer so that you can have a faster and smoother gaming experience.

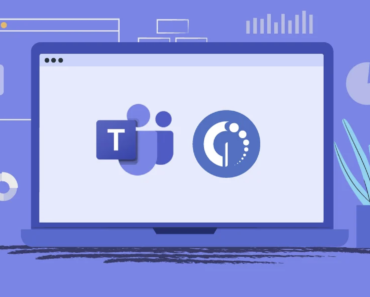
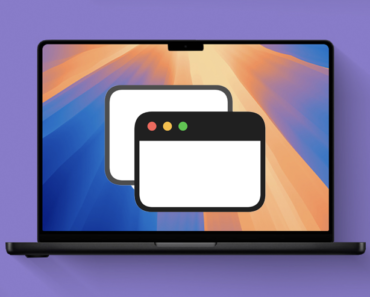


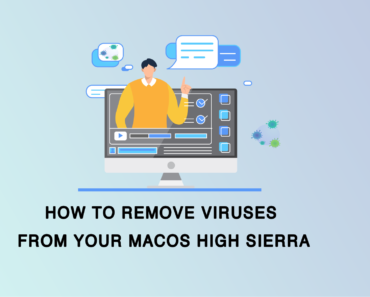
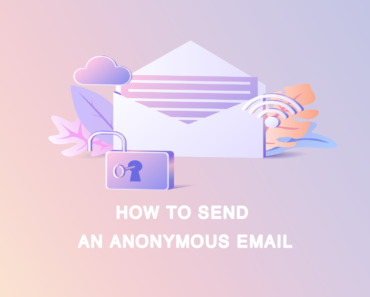
Great Tips. Keep up the good work.:)
I enjoyed this. Thank you.