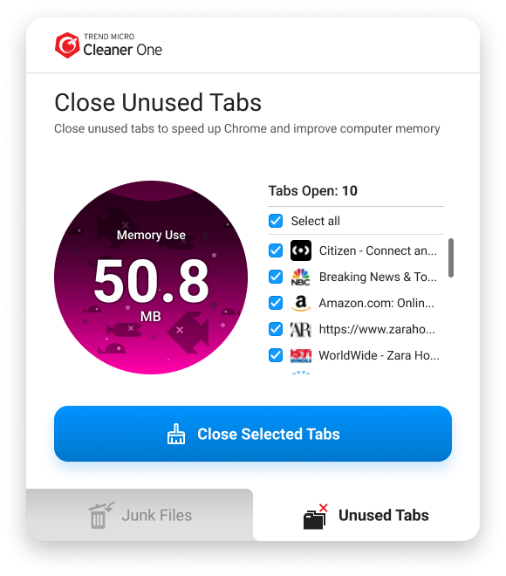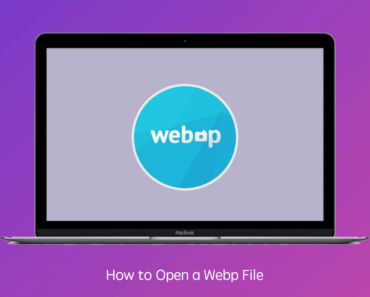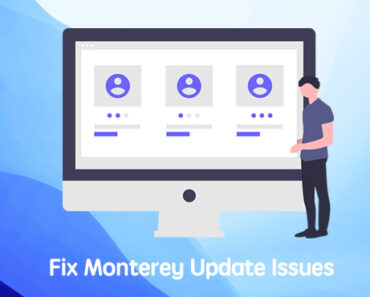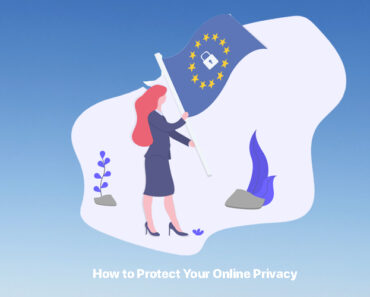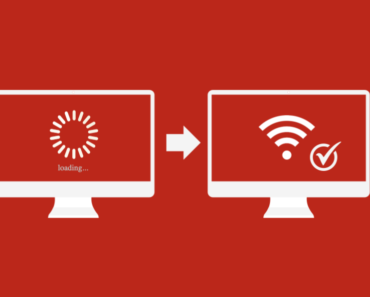Opening too many tabs in your Chrome browser leads to a cluttered tab bar. This may not only distract you from work, especially when you are multi-tasking, but can also slow your computer down. Following are some suggestions for you to manage tabs in Chrome to boost your work efficiency.

Reopen Closed Tabs
Right-click on the Chrome menu bar and click Reopen Closed Tab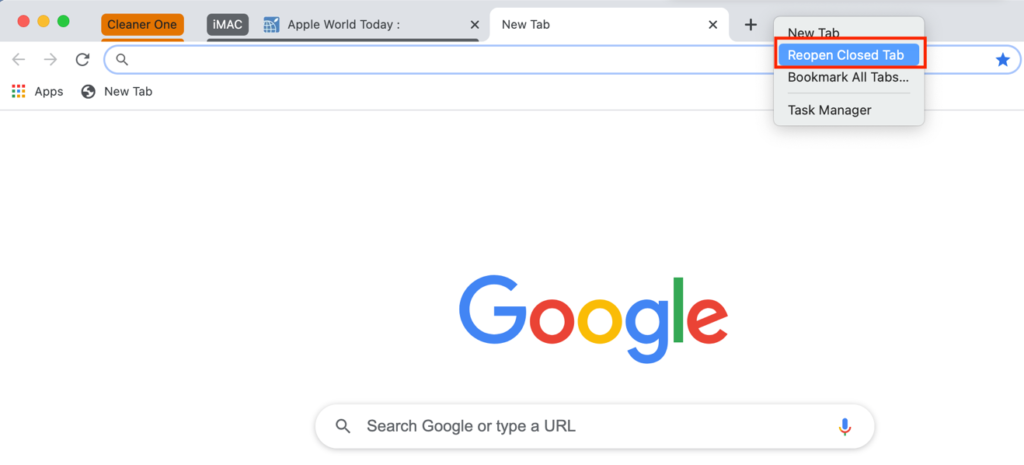
You can also press Ctrl-Shift-T on Windows or Command-Shift-T on Mac to reopen the previously closed tab.
Pin Tabs
Tabs can also be fixed to the first position so that you won’t accidentally erase all your work. All you need to do is to right-click on the tab and then click Pin.
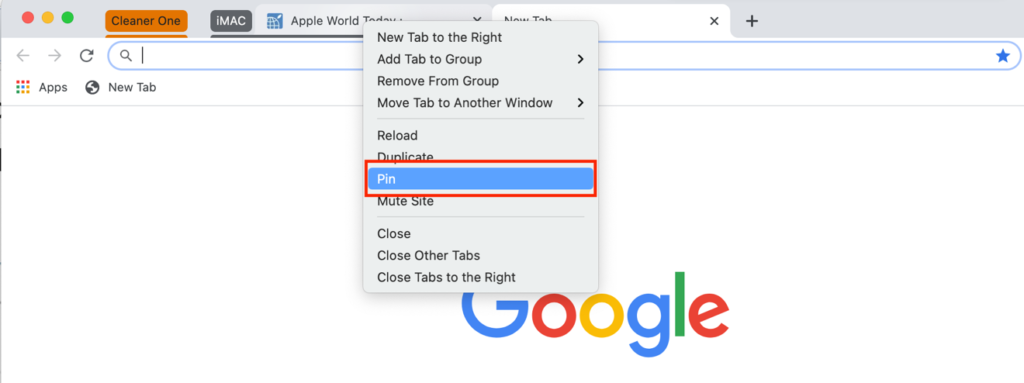
Group Tabs in Google Chrome
Start a New Group
When you are multi-tasking, tab groups in Google Chrome can come in handy. Tab groups enable you not to search through history to find the website you need when reopening your Chrome.
1. Right-click any tab in Chrome and click Add tab to New Group.
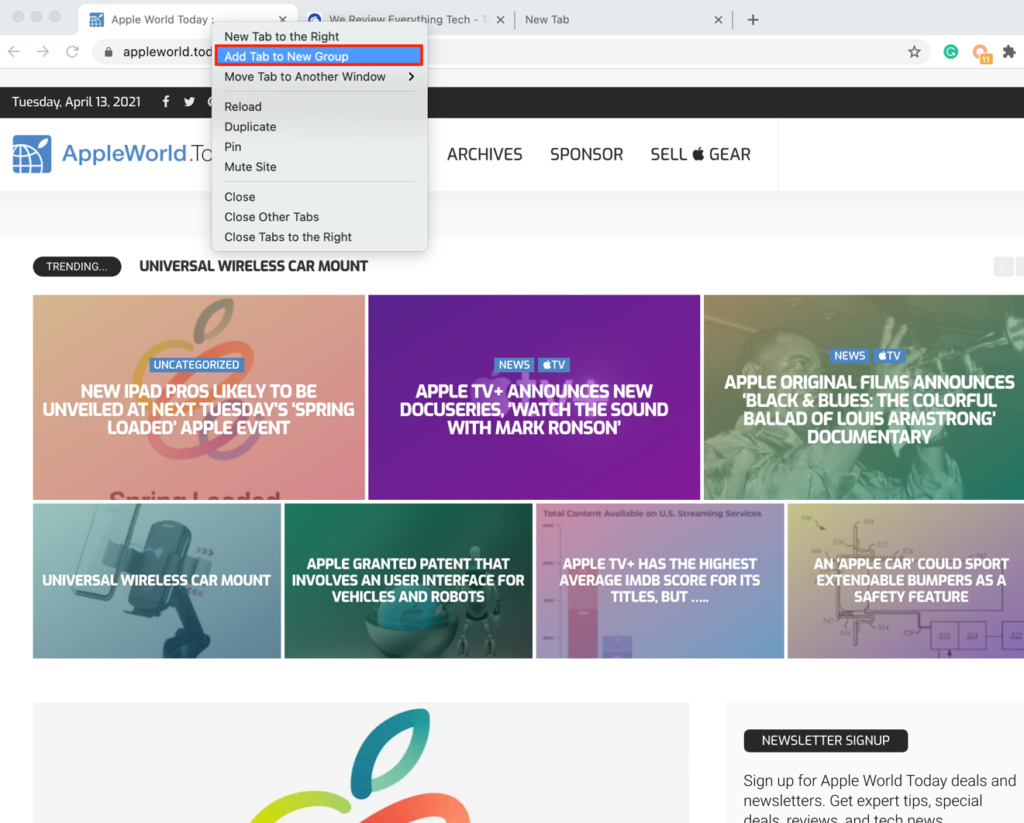
2. Select a name and color for the new group. You can even use emoji for the group name.
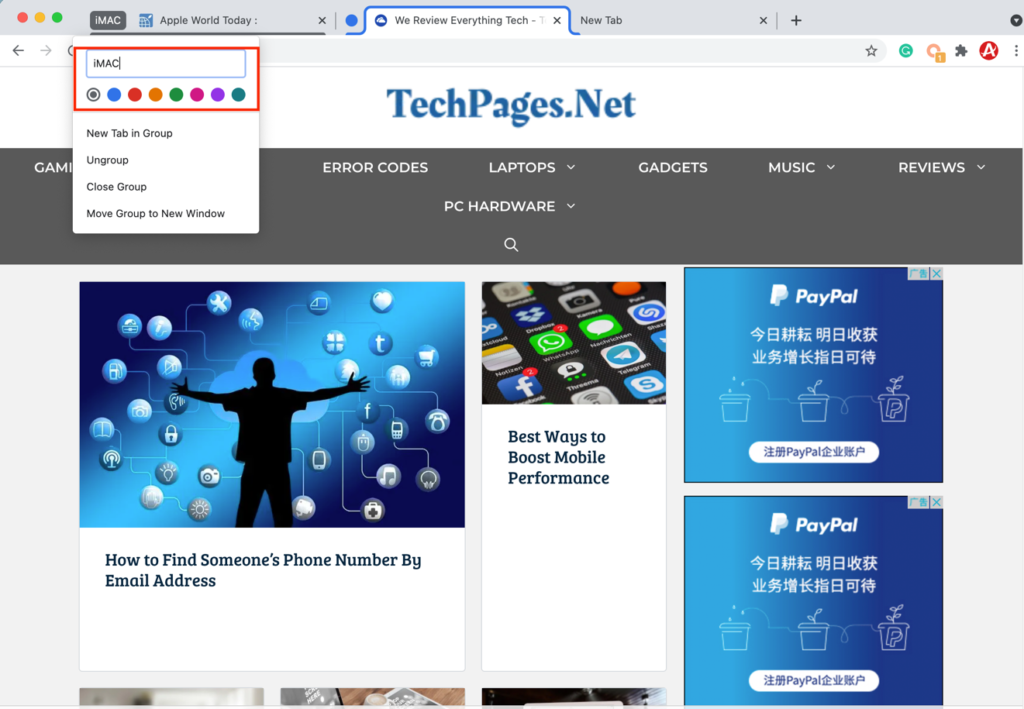
3. To add new tabs to the group, you can:
• Click and drag an existing tab into the group.
• Right-click any tab and Add to Group, and select the group you’d like to add them to. 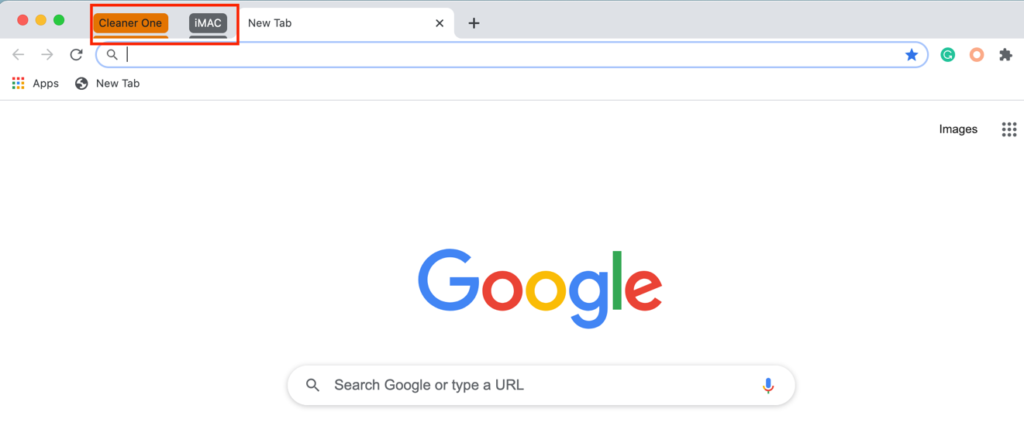
Delete a group
1. Right-click the group title and then click Close Group. All the tabs will close right away.
2. Right-click and click Ungroup to close the group title but keep tabs open.
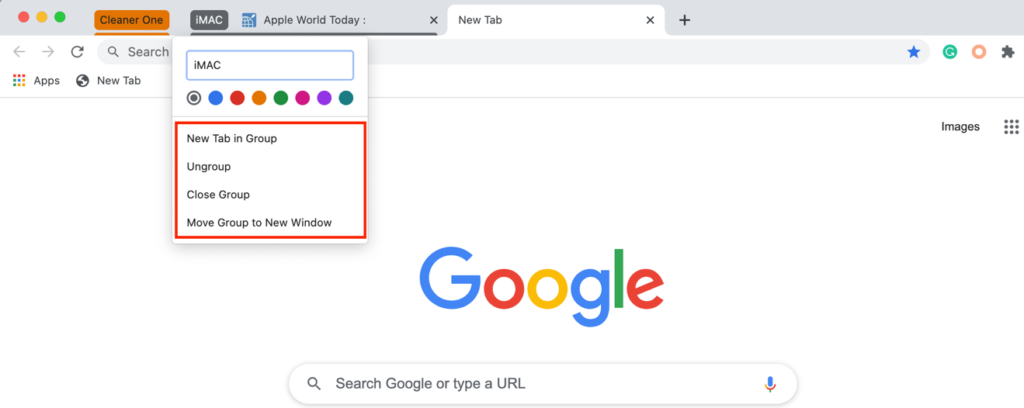
Install Cleaner One Extension
You can always use a browser extension designed to better handle tab overload, for example, Cleaner One for Chrome. It is a powerful Chrome Cleaner & Tab Manager. It can help clean cache, cookies and history from your Chrome with just one click. It can also help manage your tabs faster. When you have opened too many tabs, you can directly launch Cleaner One for Chrome, and go to the “Unused tabs” tab, all the opened tabs will be listed here and you can have a quick view of what the page is about. You can close those tabs no longer needed.