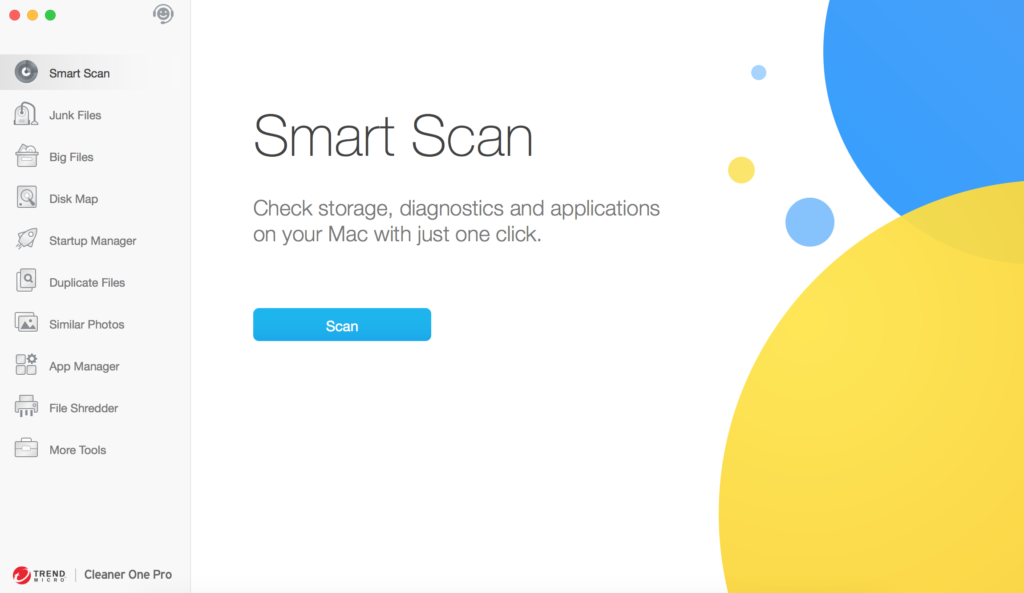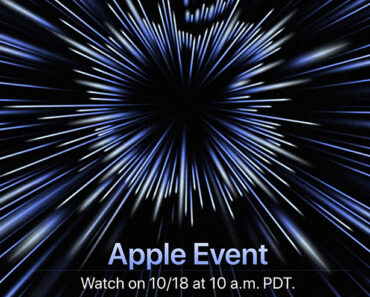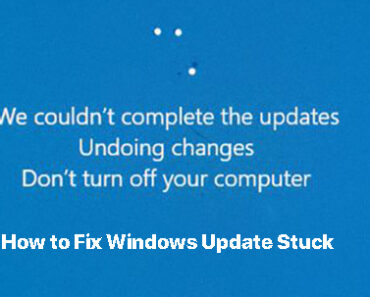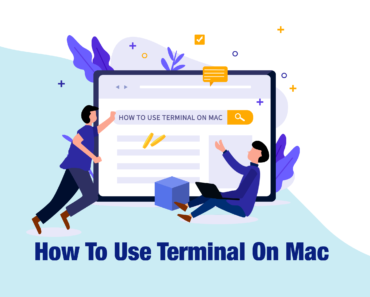There are often multiple reasons behind a slow Mac. To effectively improve system performance and make your Mac run faster, you need to know what exactly is causing the lag first. Luckily, all macOS comes with an app that will point out all about the problems for you — the Activity Monitor.
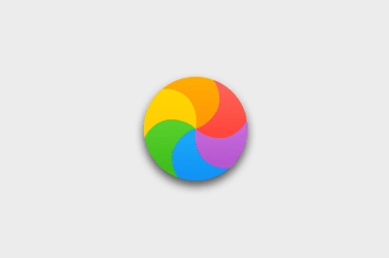
What is the Activity Monitor?
Activity Monitor is an app that comes with your macOS system. You can find it either through your folders (Applications – Utilities) or through the Launchpad (“Other” – Activity Monitor).
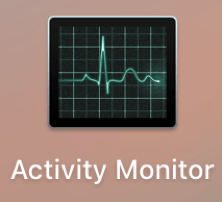
Just like its name, Activity Monitor checks all the activities happening on your Mac and offers you crucial information about the computer’s performance. With its help, you will know exactly what to do to have a faster Mac.
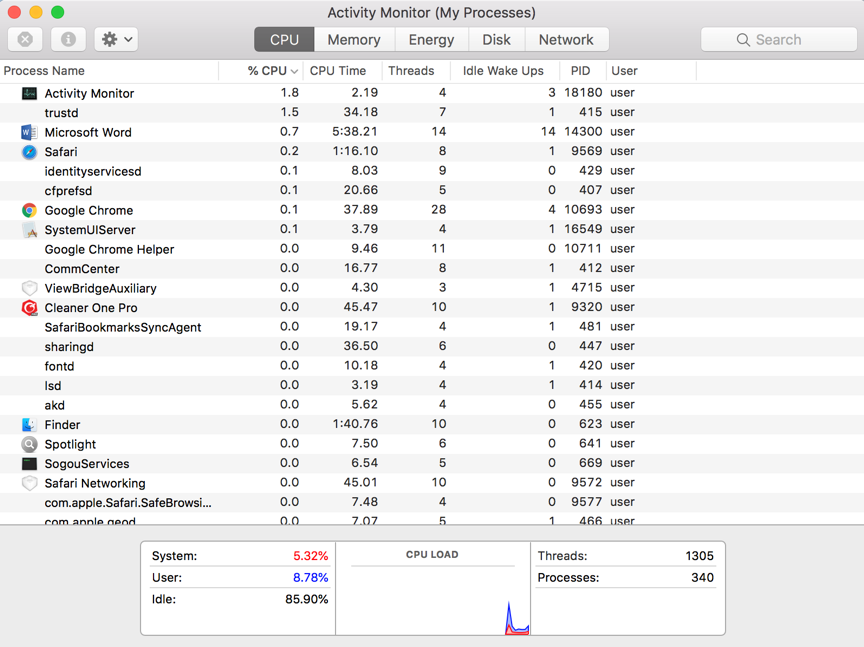
When you open Activity Monitor, you will see these 5 tabs:
CPU, Memory, Energy, Disk, Network. Let’s take a look at each of them:
CPU
The CPU tab tells you the condition of your Mac’s processors. You can click on “%CPU” to sort processes by the percentage of CPU they are using. From there, you will know what apps are using the most CPU load.
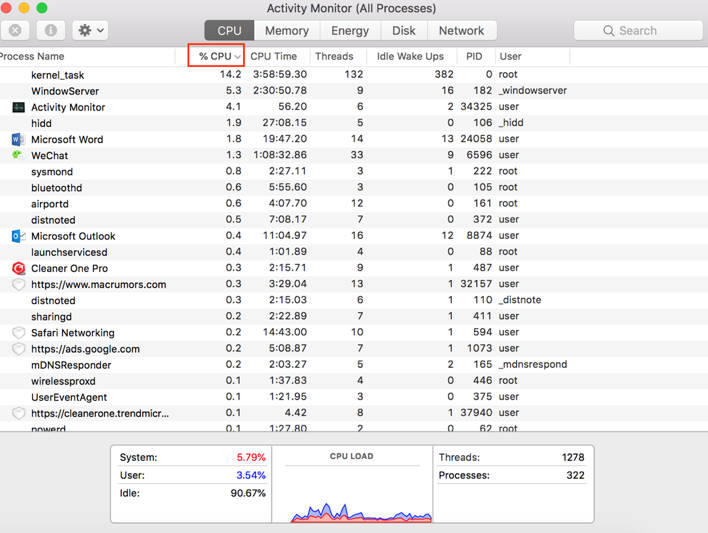
Sometimes, your Mac is running slow not because of the processes you are actually using, but those running in the background that you are not aware of. Processes that got stuck can also cause significant lagging problem. To quit the unwanted processes to optimize CPU usage, click the process, then click the “x” button on the top left corner.
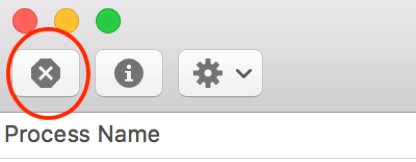
Memory
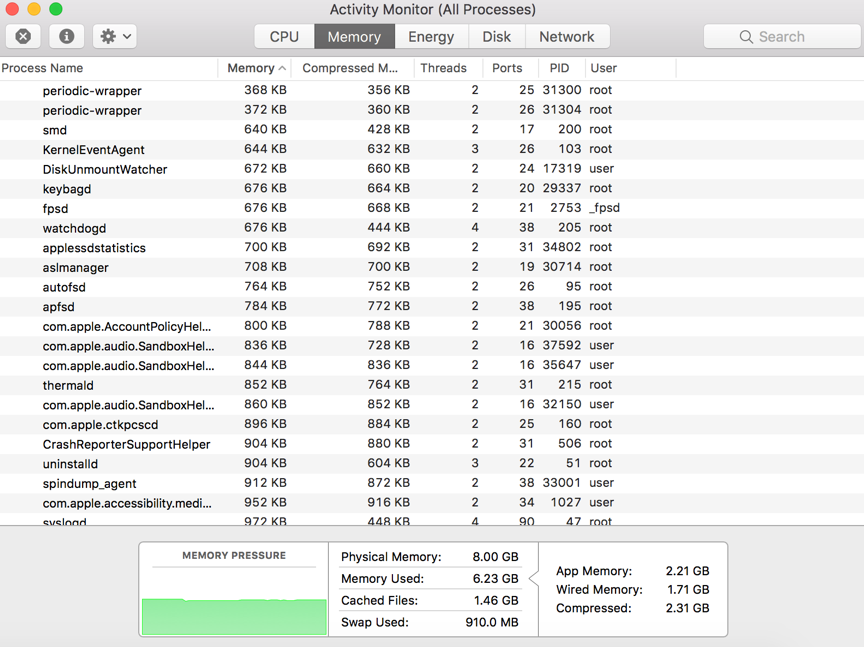
The Memory tab shows you how much RAM is being used on your Mac. By sorting the list by Memory, you can see which process is the most RAM-hungry and choose to quit the unneeded ones.
On the bottom of this page, you will see the general information about current memory conditions on your computer, including the size of cached files. If the cache takes up a lot of space, you can clear it by following instructions here and boost up the speed of your Mac.
Energy
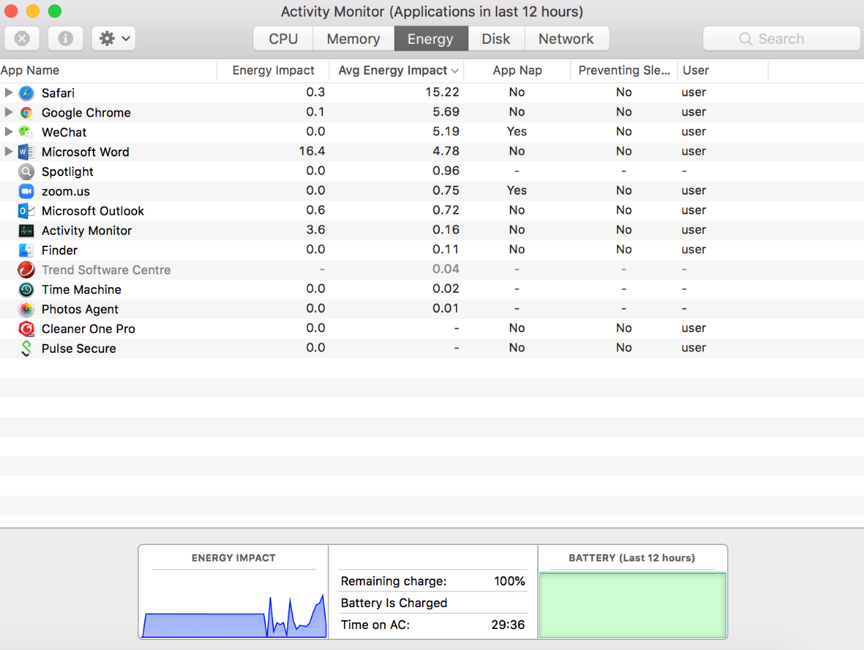
The Energy tab lets you check the battery condition of your laptop and also tells you how much energy the computer is using. If you are using a MacBook rather than a desktop Mac, this feature can really come in handy.
Energy Impact will give you a live update of the current battery consumption for each app. The column next to it, “Avg Energy Impact” shows the average energy impact in the last 12 hours or since the Mac started. The lower the number, the better. If your Mac has a battery drain problem, consider quitting the unneeded apps with higher average energy impact.
Disk
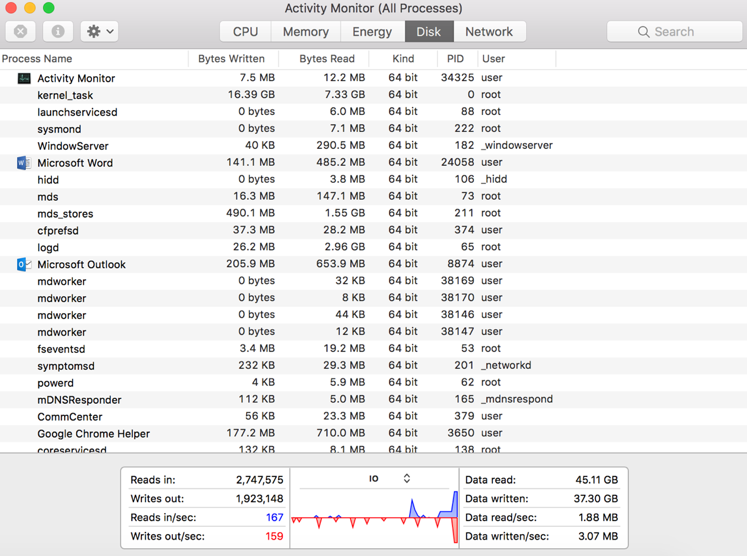
You can use the Disk tab to see how much data your computer is writing and reading from the drives. Although normally you will not need this information, you can refer to it in terms of power and battery usage since large amount of disk activities might cause battery drain.
Network
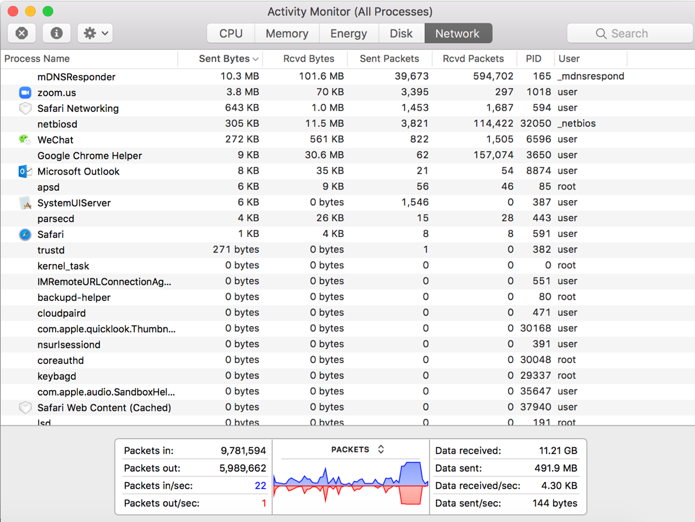
Similar to the Disk tab, the Network tab shows you how much data your computer sends and receives through the Internet and your local network. Some processes may continue to send and receive data using the Internet, even when they are not active, and you can see which apps those are in this tab.
Now I know the problem… then, what?
Although Activity Monitor is great for troubleshooting, it contains a lot of complicated information and professional computer terms. It also does not offer many solutions other than force quitting the apps. Instead of manually finding all the causes and solutions for a slow Mac, you can use Cleaner One Pro to improve system performance easily.
Cleaner One Pro is an all-in-one Mac cleaning app that offers live monitoring of your computer activity. The interface is simple and straight to the point, so that you don’t have to search for needed information.
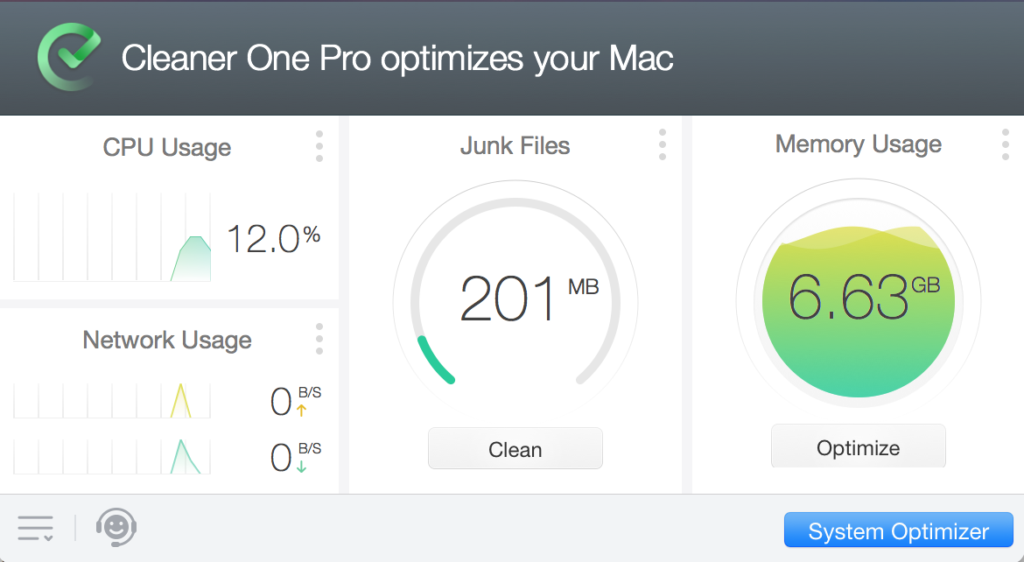
It is also equipped with powerful all-round optimization features, including Smart Scan, Junk Files Cleaner, and Duplicate Photo Scanning. With Cleaner One Pro, you can clean up your Mac and optimize its performance with just a few clicks.